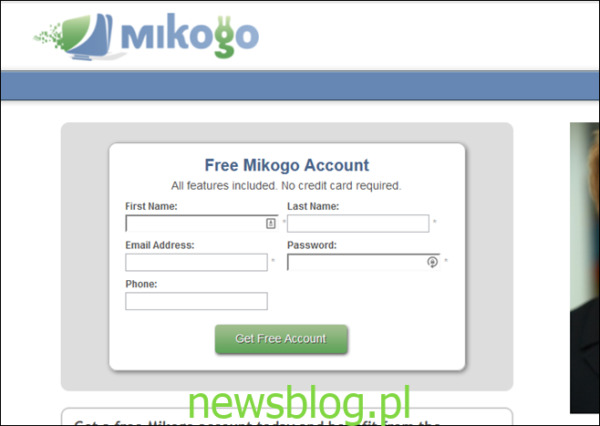LogMeIn jest jednym z najpopularniejszych narzędzi do zdalnego udostępniania ekranu pulpitu, umożliwiającym użytkownikom komputerów stacjonarnych i mobilnych łatwy dostęp i udostępnianie ich zdalnie za pośrednictwem sieci lub aplikacji natywnych dla obsługiwanych platform. Jednak kilka dni temu firma wyciągnęła wtyczkę z bezpłatnych kont zarówno dla nowych, jak i obecnych klientów, szalejąc zarówno wśród użytkowników freemium, jak i ekspertów z branży. Firma nie oferuje już bezpłatnej rejestracji nowym użytkownikom, a posiadacze istniejących bezpłatnych kont zostali uprzejmie poproszeni o wybranie płatnego planu lub przejście na inną usługę. Jeśli szukałeś alternatywy, wypróbuj Mikogo – podobną do LogMeIn aplikację do udostępniania ekranu dla systemów Windows, Mac, Linux, iOS, Android i sieci.
Mikogo jest bardzo proste powierzchniowo, zarówno pod względem estetycznym, jak i użytkowym. Mając wszechobecny projekt na wszystkich obsługiwanych platformach, naprawdę podobało mi się, jak Mikogo łączy wszystko w najprostszy sposób. Rozpoczęcie korzystania z usługi jest również bardzo łatwe. Oto jak to działa:
Aby po prostu dołączyć do sesji udostępniania ekranu utworzonej przez kogoś innego, nie musisz mieć konta w tej usłudze. Jeśli jednak chcesz zdalnie udostępniać swój ekran komuś innemu, musisz najpierw utworzyć konto. Wystarczy odwiedzić jego witrynę internetową, korzystając z łącza podanego na końcu tego postu i przejść do strony rejestracji.
Zostaniesz poproszony o podanie imienia i nazwiska, adresu e-mail, niestandardowego hasła i numeru telefonu, aby umożliwić dostęp do zestawu funkcji usługi. Po rejestracji Mikogo również wyśle Ci e-mail z potwierdzeniem.
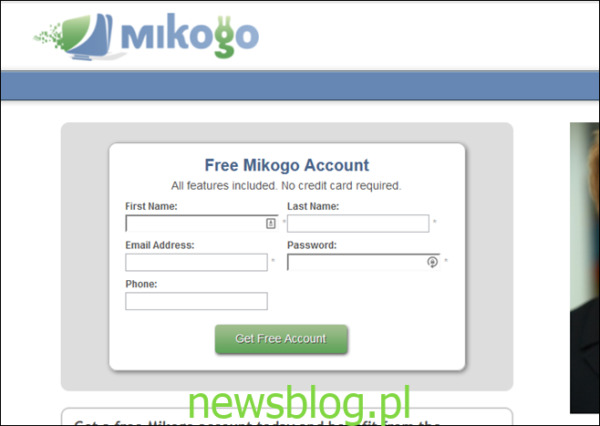
Następnym krokiem jest pobranie aplikacji Mikogo na swoją platformę. Użytkownicy komputerów stacjonarnych będą musieli pobrać odpowiednią aplikację dla systemu Windows, Mac lub Linux, aby uruchomić sesję zdalnego udostępniania, podczas gdy ci, którzy planują dołączyć, mogą to również zrobić za pośrednictwem aplikacji mobilnych na iOS lub Androida, a także w Internecie.
Po utworzeniu konta i pobraniu aplikacji zaloguj się do niej za pomocą adresu e-mail i hasła, których użyłeś do rejestracji w serwisie.
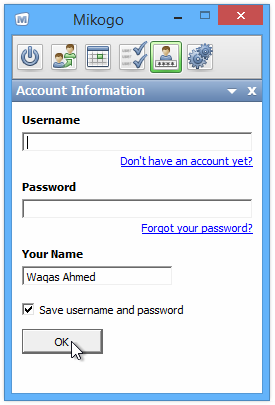
Zostaniesz przeniesiony do ekranu głównego programu, z którego możesz natychmiast rozpocząć nową sesję. Mikogo umożliwia również planowanie sesji udostępniania ekranu i udostępnianie ich w przyszłości, co jest świetną funkcją, która może się przydać do wcześniejszego planowania spotkań online. Aby natychmiast rozpocząć nową sesję, kliknij mały przycisk zasilania po lewej stronie, wybierz typ sesji z menu rozwijanego i naciśnij „Rozpocznij sesję”.
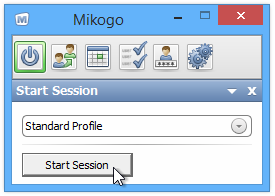
Każda sesja ma unikalny 9-cyfrowy identyfikator sesji, który umożliwia innym dołączenie, co pozwala na udostępnienie ekranu tylko wybranym osobom. Możesz również zablokować sesję, aby żadni dodatkowi uczestnicy nie mogli do niej dołączyć.
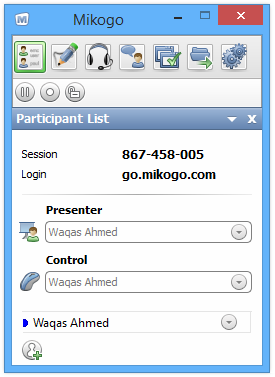
Teraz wszystko, co musisz zrobić, to po prostu udostępnić 9-cyfrowy kod osobom, którym chcesz udostępnić sesję. Aby dołączyć do sesji, odbiorcy mogą przejść do go.mikogo.com, wprowadzić 9-cyfrowy identyfikator sesji i kliknąć „Dołącz do sesji”. Istnieją dwie różne metody połączenia, za pomocą których można dołączyć do sesji. Program połączenia zapewnia szerszą kontrolę nad sesją zdalną, na przykład umożliwia użytkownikom sterowanie klawiaturą i myszą na udostępnionym ekranie. Z drugiej strony przeglądarka HTML pozwala uczestnikowi tylko wyświetlać ekran.
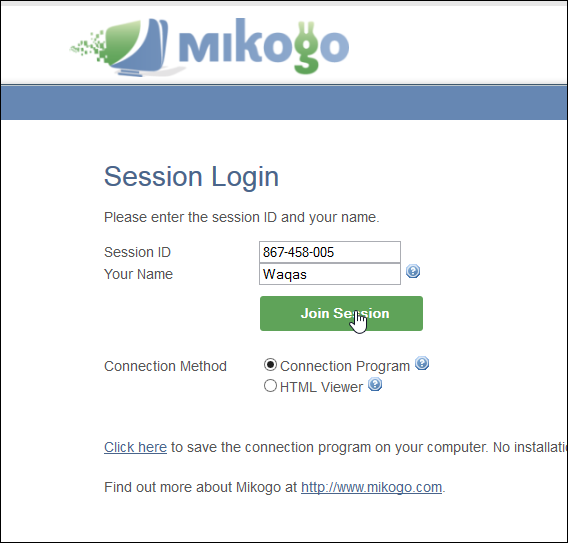
Możesz odwiedzić poniższy link, aby dowiedzieć się więcej o Mikogo, w tym o jego płatnych planach i innych funkcjach.