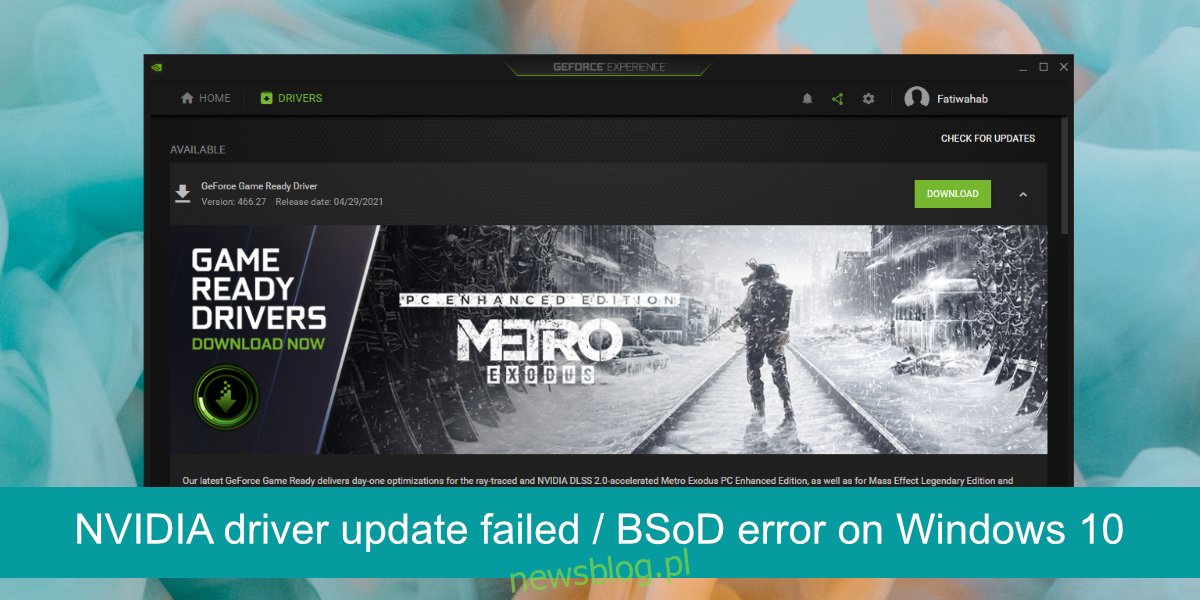Procesor graficzny jest niezbędny do grania w większość nowoczesnych gier. Aby układ GPU działał dobrze, musi być na bieżąco aktualizowany pod względem sterowników. Jedynym problemem jest to, że wiele sterowników GPU aktualizuje się na długo przed tym, jak system operacyjny, na którym będą działać, będzie gotowy do obsługi nowej wersji sterownika. Producenci kart graficznych udostępniają również wersje beta sterowników, które rzadko są kompatybilne z komputerowymi systemami operacyjnymi.
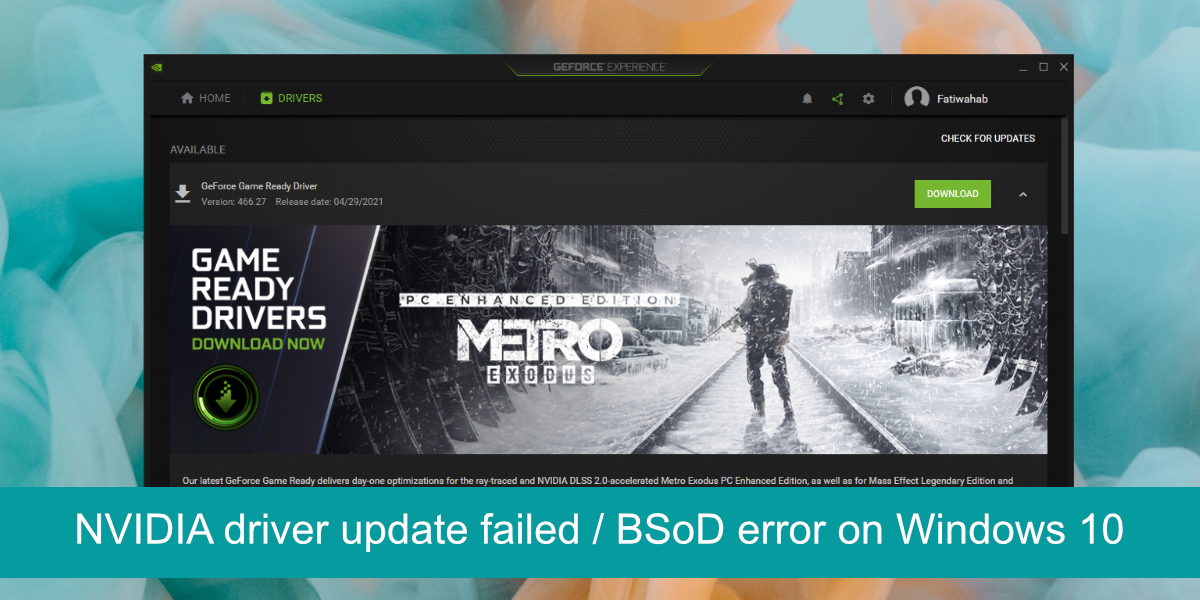
Spis treści:
Czy aktualizacja sterownika NVIDIA nie powiodła się?
Sterownik może nie zawsze powodować problemy lub problemy mogą nie występować we wszystkich grach, ale mogą powodować niebieski ekran śmierci (BSoD).
Jeśli próbujesz zaktualizować sterownik NVIDIA, a aktualizacja się nie powiedzie i / lub otrzymasz BSoD, wypróbuj poniższe rozwiązania.
Jak naprawić BSoD podczas instalacji sterowników NVIDIA
1. Uruchom aktualizację sterownika z Menedżera urządzeń
Jeśli ręcznie pobrałeś sterownik i próbujesz go zainstalować, pomiń ręczną aktualizację i użyj Menedżera urządzeń.
Otwórz Menedżera urządzeń.
Rozwiń kartę graficzną.
Kliknij prawym przyciskiem myszy GPU i wybierz Aktualizuj sterowniki.
Wyszukaj w Internecie aktualizacje i zainstaluj te, które są dostępne.
Uruchom ponownie system.
Uwaga: Jeśli Menedżer urządzeń nie może znaleźć aktualizacji sterownika, a na stronie internetowej NVIDIA jest dostępna aktualizacja, nie instaluj jej. Twój system nie jest gotowy na aktualizację, a wymuszona instalacja może zdestabilizować system.
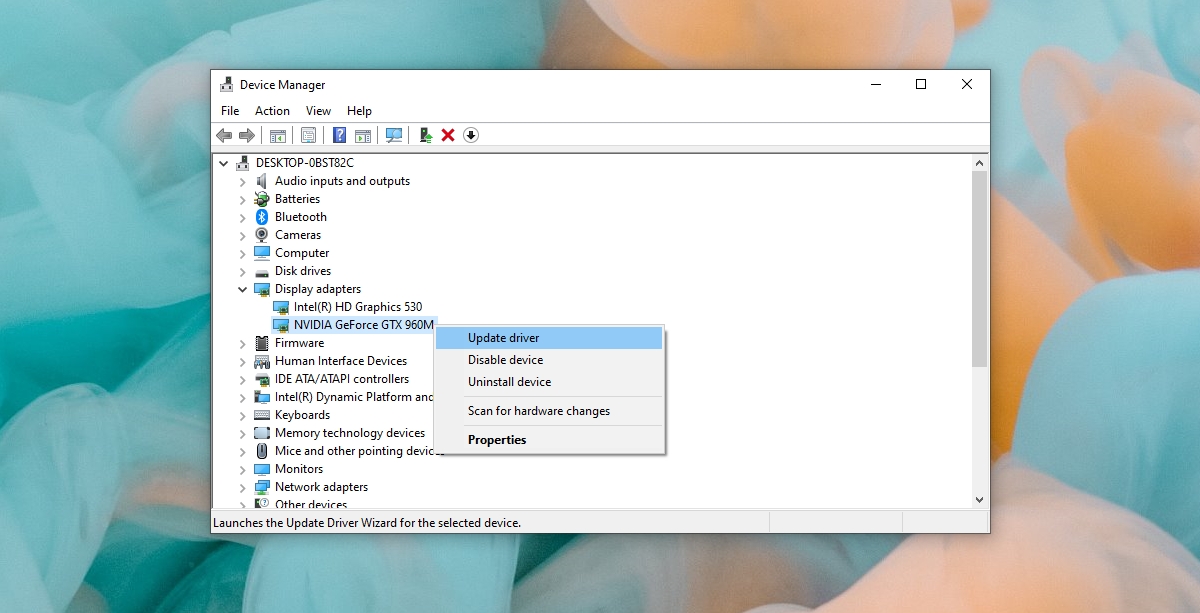
2. Wycofaj aktualizację sterownika
Jeśli zainstalowałeś aktualizację sterownika, ale nie możesz teraz uruchomić komputera bez uzyskania BSoD, będziesz musiał cofnąć aktualizację sterownika.
Uruchom system i przerwij proces uruchamiania, przytrzymując przycisk zasilania.
Powtórz to 3-5 razy, aż zobaczysz menu Rozwiązywanie problemów.
Przejdź do Opcje zaawansowane> Naprawa uruchamiania> Uruchom ponownie.
Uruchom w trybie awaryjnym.
W trybie awaryjnym otwórz Menedżera urządzeń.
Rozwiń karty graficzne.
Kliknij dwukrotnie GPU i przejdź do zakładki Sterownik.
Kliknij przycisk Przywróć sterownik.
Zezwól sterownikowi na przywrócenie starszej wersji i ponowne uruchomienie systemu.
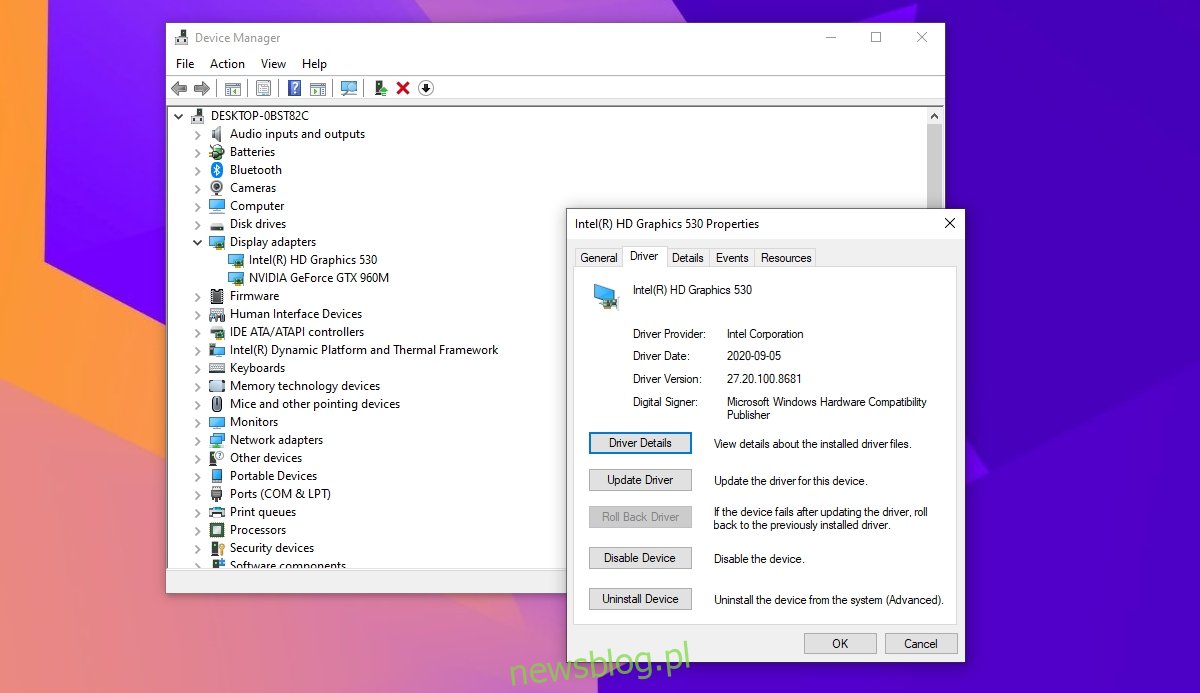
3. Zaktualizuj sterownik za pomocą NVIDIA GeForce
Możesz spróbować zaktualizować sterownik za pomocą aplikacji NVIDIA GeForce. Został zbudowany w tym właśnie celu i będzie obsługiwał zarówno pobieranie, jak i instalację.
Pobierz i zainstaluj aplikację NVIDIA GeForce ze strony oficjalna strona internetowa NVIDIA.
Uruchom aplikację i przejdź do zakładki Sterowniki.
Kliknij Sprawdź aktualizacje.
Pobierz i zainstaluj dostępne aktualizacje sterowników.
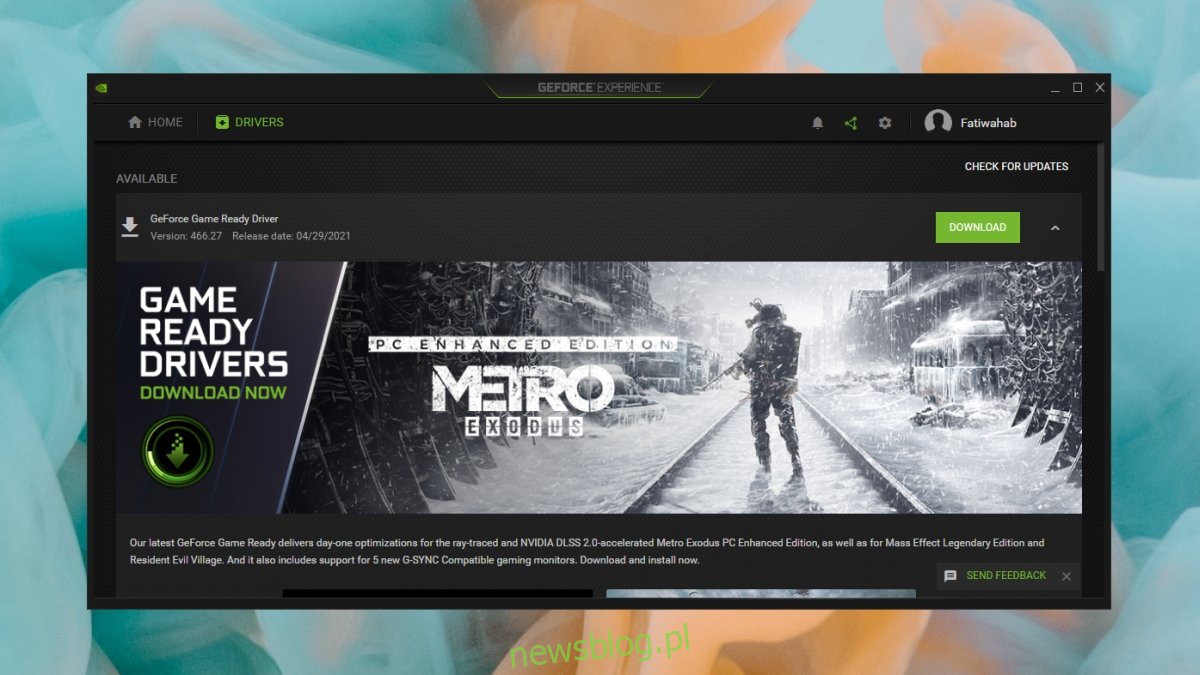
4. Zaktualizuj system Windows 10
Jednym z głównych powodów, dla których sterownik GPU powoduje problemy w systemie Windows 10, jest to, że system Windows 10 nie jest aktualny. Upewnij się, że korzystasz z najnowszej wersji systemu operacyjnego i że nie ma żadnych oczekujących aktualizacji.
Otwórz aplikację Ustawienia za pomocą skrótu klawiaturowego Win + I.
Przejdź do Aktualizacje i zabezpieczenia.
Wybierz kartę Windows Update.
Kliknij Sprawdź aktualizacje.
Pobierz i zainstaluj dostępne aktualizacje.
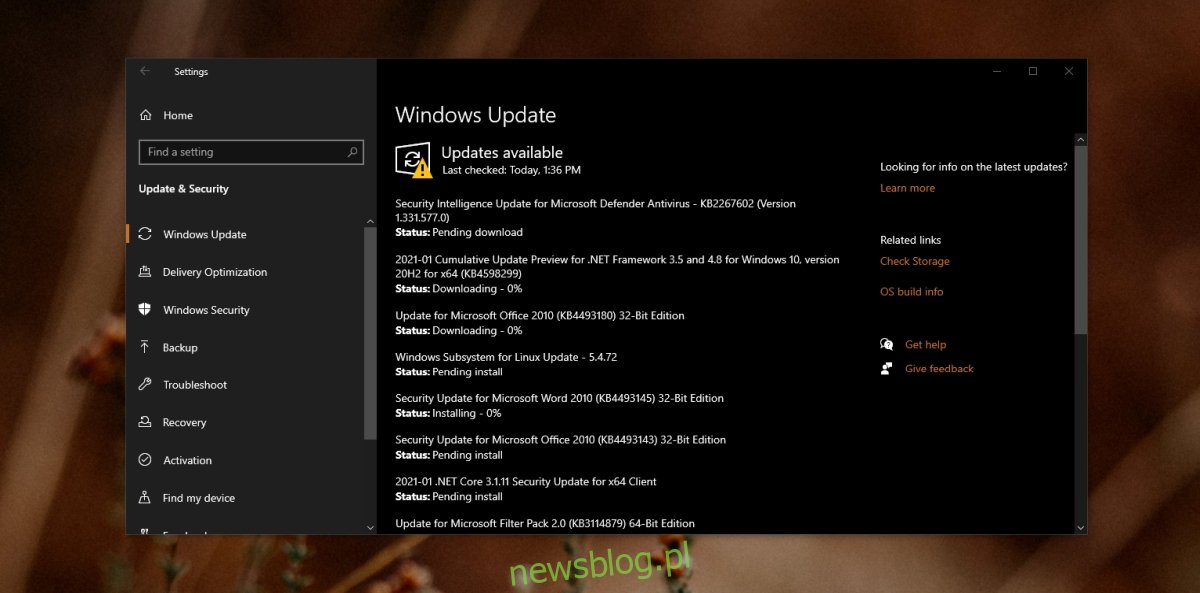
Wniosek
Sterowniki firmy NVIDIA są zwykle stabilne, jednak czasami mogą powodować problemy. Sprawdź fora internetowe, aby zobaczyć, czy dana aktualizacja nie powoduje problemów dla innych użytkowników. Jeśli tak, przywróć sterownik i poczekaj na aktualizację od firmy NVIDIA. Nie próbuj na siłę instalować nowego sterownika dla starszego procesora graficznego NVIDIA. Nowsze sterowniki zwykle nie działają dobrze ze starszymi układami. Pozwól, aby system Windows 10 zajął się aktualizacjami sterowników dla GPU, a system będzie stabilny.