Urządzenia audio, niezależnie od tego, czy są wbudowane, czy też podłączysz je przez gniazdo audio, będą działać od razu. Urządzenia audio Bluetooth będą działać równie łatwo. Dźwięk jest niezbędnym komponentem i użytkownicy potrzebują go do działania po wyjęciu z pudełka. Dlatego nowa instalacja systemu Windows 10 spowoduje zainstalowanie sterowników komponentów audio. Są to ogólne sterowniki, ale po uruchomieniu systemu zostaną zainstalowane lepsze sterowniki.
Spis treści:
Brak dźwięku urządzenie wyjściowe jest zainstalowane?
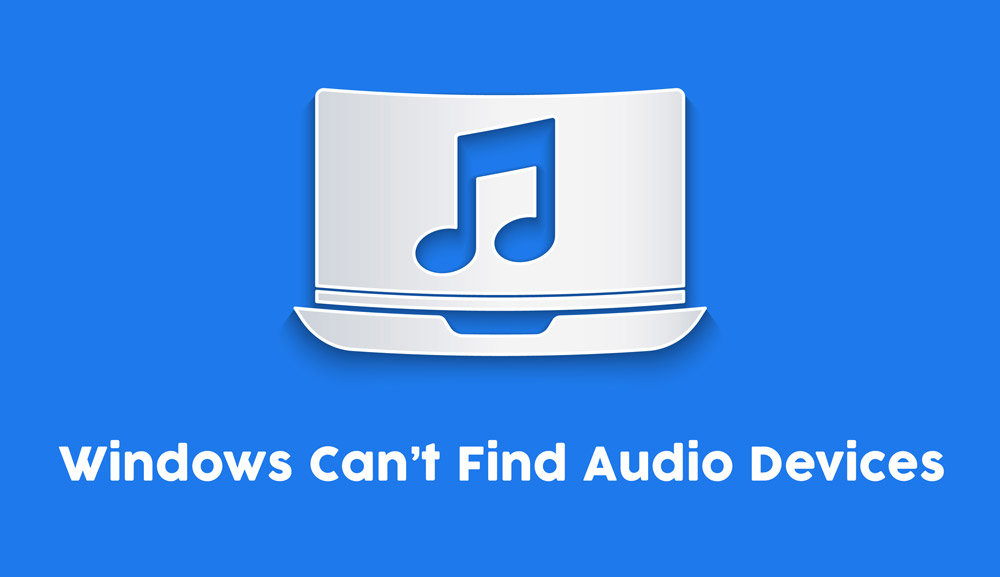
W systemie Windows 10 prawie niemożliwe jest brak działającego urządzenia audio. Jedynym wyjątkiem jest sytuacja, gdy twój sprzęt jest uszkodzony lub sam odinstalowałeś sterownik lub urządzenie.
Windows nie może znaleźć urządzeń audio (FULL FIX)
Jeśli próbujesz odtworzyć lub nagrać dźwięk, a Twoje urządzenie audio nie zostało wykryte, jest wysoce prawdopodobne, że zostało ono odinstalowane. Mogło zostać odinstalowane przez błędną aktualizację systemu Windows 10 lub przez aplikację. Niezależnie od tego wypróbuj poniższe rozwiązania, aby rozwiązać problem.

Upewnij się, że co najmniej raz ponownie uruchomiłeś komputer, aby sprawdzić, czy problem zniknął.
1. Zainstaluj sterowniki / urządzenie audio
Pierwszą poprawką, którą powinieneś wypróbować, jest instalacja sterowników audio lub urządzenia.
Otwórz Menedżera urządzeń.
Rozwiń Kontrolery dźwięku, wideo i gier.
Kliknij prawym przyciskiem myszy kartę dźwiękową i wybierz Odinstaluj urządzenie.
Uruchom ponownie system.
Sterowniki audio powinny instalować się automatycznie podczas rozruchu.
Ze względów bezpieczeństwa ponownie otwórz Menedżera urządzeń.
Kliknij przycisk Skanuj w poszukiwaniu zmian sprzętu.
Windows 10 wykryje i zainstaluje sterowniki urządzeń audio.
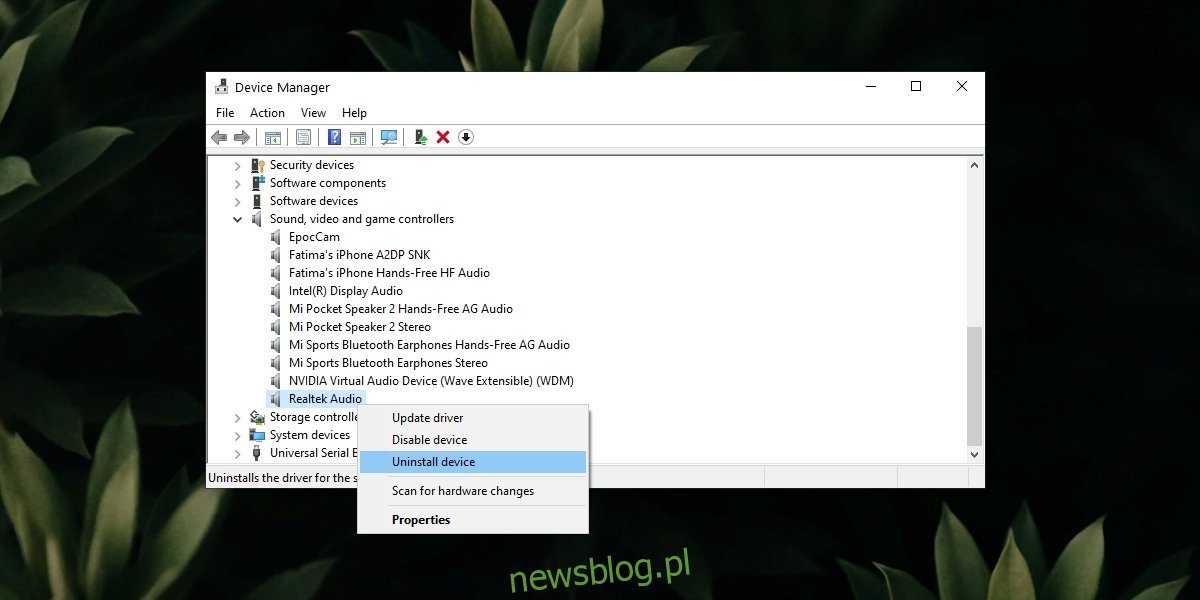
2. Uruchom narzędzie do rozwiązywania problemów z dźwiękiem
Jeśli urządzenie audio nie instaluje się lub instaluje się nieprawidłowo, narzędzie do rozwiązywania problemów z dźwiękiem może rozwiązać problem.
Otwórz aplikację Ustawienia (skrót klawiaturowy Win + I).
Przejdź do Aktualizacje i zabezpieczenia.
Wybierz kartę Rozwiązywanie problemów.
Kliknij Dodatkowe narzędzia do rozwiązywania problemów.
Uruchom narzędzie do rozwiązywania problemów z odtwarzaniem dźwięku.
Zastosuj wszystkie poprawki i zrestartuj system.
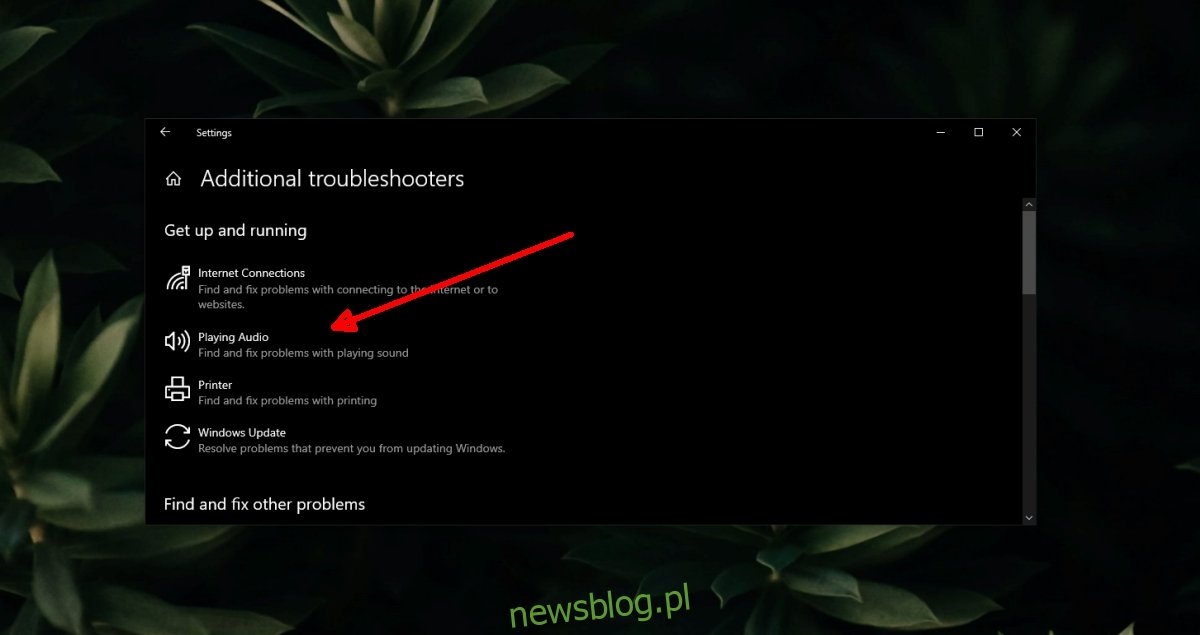
3. Sprawdź urządzenia audio
Możliwe, że urządzenie audio zostało wyłączone na rzecz urządzenia wirtualnego lub urządzenia, które nie jest już podłączone.
Otwórz Panel sterowania.
Idź do Sprzęt i dźwięk.
Kliknij opcję Dźwięk.
Przejdź do zakładki Odtwarzanie.
Kliknij prawym przyciskiem myszy pusty obszar i wybierz Pokaż wyłączone urządzenia i Pokaż odłączone urządzenia.
Jeśli widzisz swoje urządzenie audio, kliknij je prawym przyciskiem myszy i wybierz Włącz urządzenie.
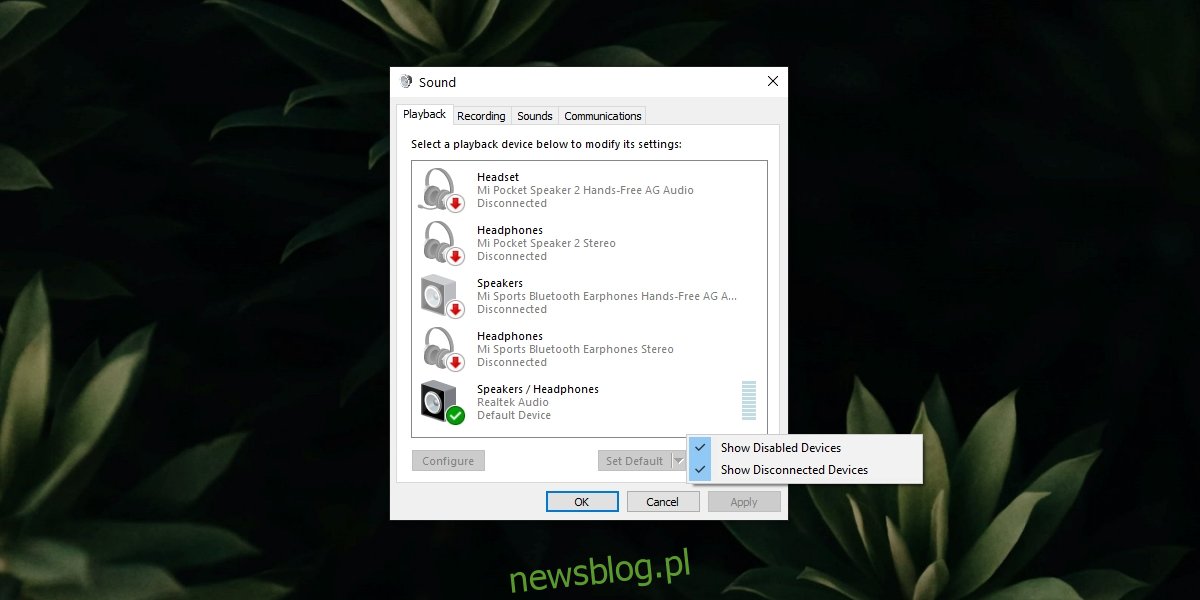
4. Uruchom usługi audio
Dźwięk działa od razu po wyjęciu z pudełka w systemie Windows 10, ale działa zależnie od niektórych usług. Usługi te działają automatycznie i po zatrzymaniu są automatycznie uruchamiane ponownie. To powiedziawszy, możliwe, że usługa się nie uruchomiła, dlatego musisz ją uruchomić ręcznie.
Stuknij skrót klawiaturowy Win + R, aby otworzyć okno uruchamiania.
W polu uruchamiania wprowadź services.msc i naciśnij Enter.
Kliknij prawym przyciskiem usługę Windows Audio.
Wybierz opcję Uruchom lub Uruchom ponownie, jeśli Start nie ma na liście.
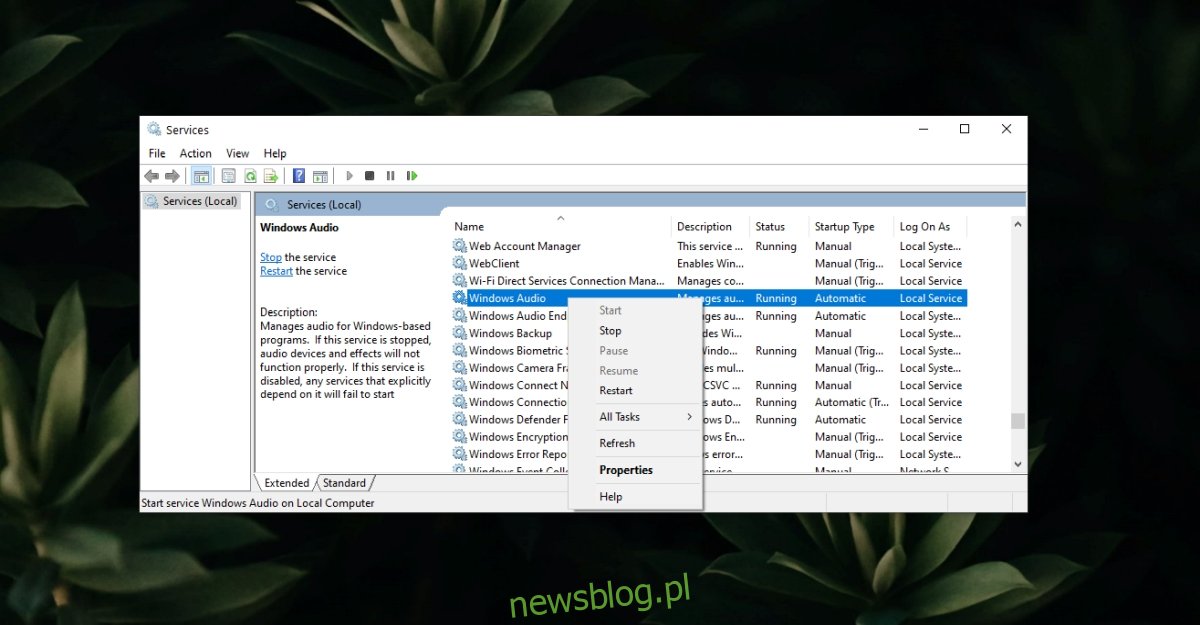
5. Uruchom ponownie aplikację
Jeśli system Windows 10 nie może znaleźć urządzenia audio podczas próby użycia określonej aplikacji, możliwe, że wystąpił problem z samą aplikacją.
Spróbuj odtworzyć lub nagrać dźwięk w innej aplikacji.
Jeśli przełączasz się między urządzeniami audio, podłącz urządzenie przed otwarciem aplikacji do odtwarzania dźwięku.
Usuń wszelkie dodane wirtualne urządzenia audio lub sterowniki wirtualnych urządzeń audio, które zostały zainstalowane.
6. Wycofaj aktualizację systemu Windows 10
Wiadomo, że aktualizacje systemu Windows 10 powodują problemy z dźwiękiem. Poprawka była kolejną aktualizacją, którą system Windows 10 wdrożył we wszystkich systemach.
Otwórz aplikację Ustawienia (skrót klawiaturowy Win + I).
Przejdź do Aktualizacje i zabezpieczenia.
Kliknij Wyświetl historię aktualizacji.
Sprawdź, czy aktualizacja została niedawno zainstalowana. Zwróć uwagę na numer aktualizacji, np. KB4592438.
Sprawdź online, czy aktualizacja powoduje problemy z dźwiękiem u innych użytkowników. Jeśli tak, musisz go odinstalować.
Otwórz Panel sterowania.
Wybierz Programy> Odinstaluj program.
Kliknij Wyświetl zainstalowane aktualizacje w kolumnie po lewej stronie.
Wybierz problematyczną aktualizację i kliknij Odinstaluj u góry.
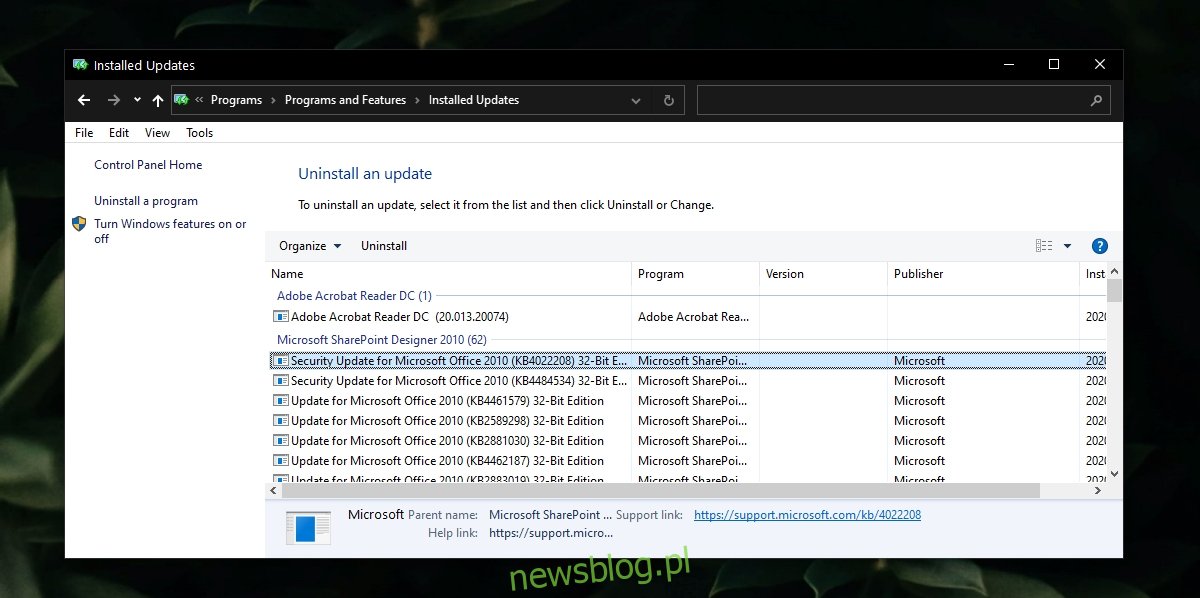
7. Sprawdź, czy są dostępne aktualizacje systemu Windows
Jeśli problem został spowodowany przez aktualizację systemu Windows 10, poprawka może mieć również formę aktualizacji i trzeba będzie ją zainstalować.
Otwórz aplikację Ustawienia (skrót klawiaturowy Win + I).
Przejdź do Aktualizacje i zabezpieczenia.
Wybierz kartę Windows Update.
Kliknij Sprawdź aktualizacje.
Zainstaluj dostępne aktualizacje.
Uruchom ponownie system.
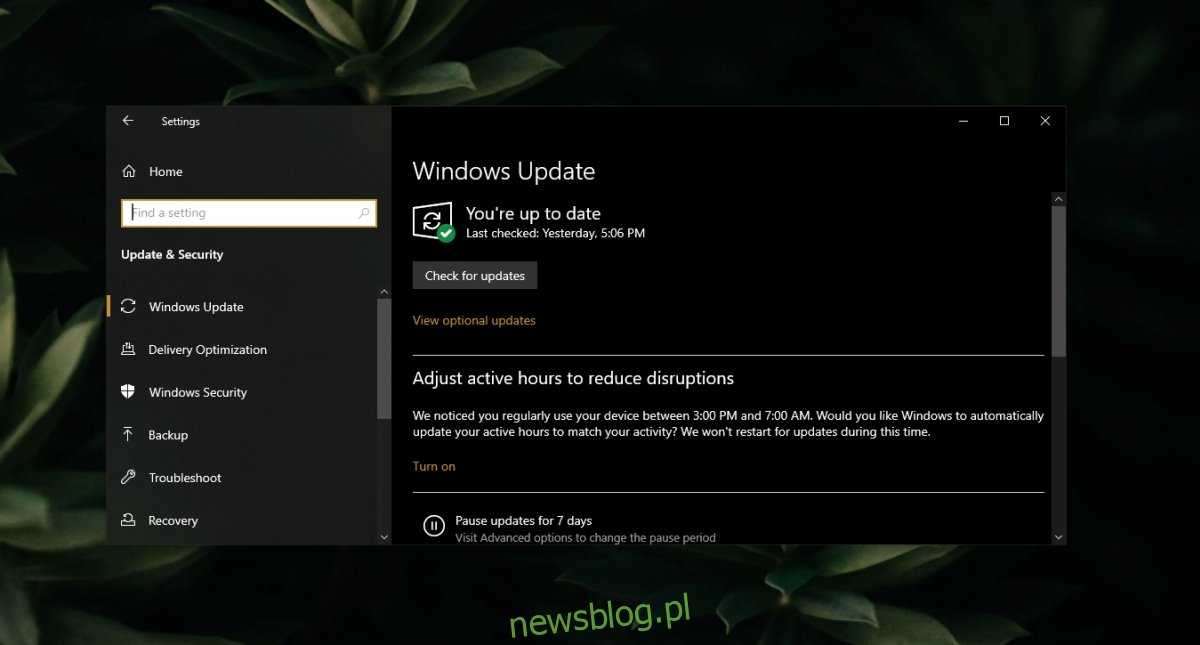
Wniosek
Urządzenia audio rzadko mają problemy. O ile nie uszkodziłeś fizycznie systemu, problemy z urządzeniami audio można rozwiązać, instalując odpowiedni sterownik lub usuwając problematyczne aplikacje lub aktualizacje.

