RDP (skrót od Remote Desktop Protocol) to protokół opracowany przez firmę Microsoft, którego celem jest zapewnienie użytkownikom końcowym GUI (graficzny interfejs użytkownika), aby pomóc im łączyć się z innymi komputerami lub urządzeniami za pośrednictwem sieci.
Serwer RDP musi być wdrożony na urządzeniu, do którego ma być uzyskiwany dostęp, podczas gdy część kontrolera musi używać klienta RDP, który jest zgodny z serwerem. Podczas gdy aplikacje klienckie są bardziej zróżnicowane i występują w różnych smakach, serwery RDP są nieco bardziej restrykcyjne.
Spis treści:
Co to jest PROW?
PROW miał (i nadal ma) wiele nazw, ale zasadniczo oznacza to samo. Użytkownicy mogą go używać do zdalnego sterowania komputerem zdalnym przez połączenie internetowe, używając fizycznych urządzeń wejściowych, które są współdzielone z maszyną zdalną.
Krótka historia PROW
W systemie Windows NT 4.0 Terminal Server Edition pierwsza próba uzyskania dostępu do pulpitu zdalnego nastąpiła, gdy funkcja serwera terminali została zaimplementowana w tej edycji systemu operacyjnego NT 4.0.
Windows 2000 zaznaczył moment, w którym usługa została przemianowana na usługi terminalowe i stała się opcjonalnym składnikiem rodziny systemów operacyjnych Windows NT. Ostatecznie nazwa funkcji usług terminalowych została zmieniona na usługi pulpitu zdalnego (RDS) w 2009 r. W systemie Windows Server 2008 R2.
Jednak klient połączenia pulpitu zdalnego zaczął być domyślnie dołączany do systemów operacyjnych znacznie wcześniej niż 2009. Począwszy od systemu Windows XP (2001), każda edycja systemu Windows zawierała wstępnie zainstalowanego klienta RDP.
W dzisiejszych czasach RDP przeszedł długą drogę i zapewnia nam bezproblemowy zdalny dostęp do pulpitu, zwiększone bezpieczeństwo oraz liczne funkcje związane z dostępnością, wydajnością i kompatybilnością.
Jak korzystać z RDP w systemie Windows?
Jak wspomnieliśmy wcześniej, system Windows ma wbudowane funkcje RDP. Nie oznacza to jednak, że funkcje dostępu do pulpitu zdalnego są domyślnie włączone, ponieważ mogą również stanowić zagrożenie dla bezpieczeństwa, biorąc pod uwagę, że ich błędna konfiguracja może zapewnić atakującym dostęp do systemu.
Mając to na uwadze, zapoznaj się z poniższymi krokami i dowiedz się, jak włączyć protokół RDP na komputerze z systemem Windows:
Naciśnij klawisz Win na klawiaturze
Kliknij przycisk w kształcie koła zębatego w menu Start
Wybierz kategorię System
Przewiń w dół (jeśli to konieczne) w lewym okienku
Kliknij przycisk Pulpit zdalny
Przesuń przełącznik Włącz pulpit zdalny w położenie Włączone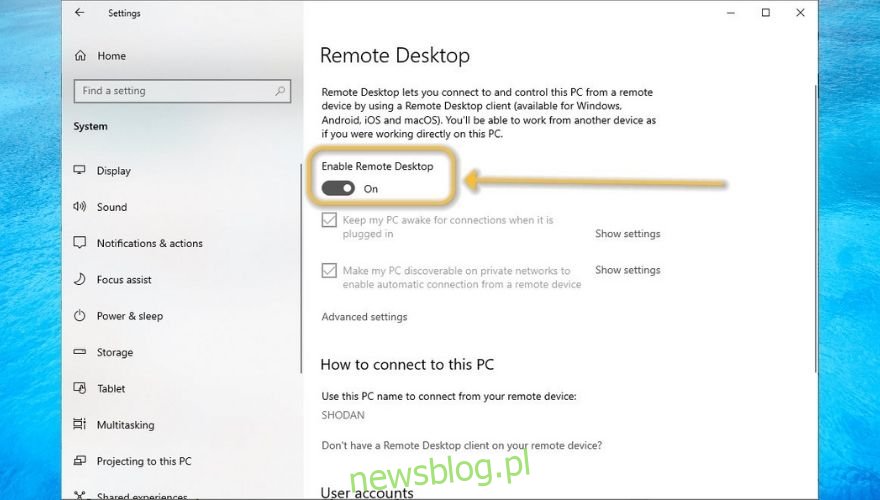
Zakończ proces włączania RDP, klikając przycisk Potwierdź
Gratulacje, teraz powinieneś mieć dostęp RDP do własnego komputera. Należy jednak pamiętać, że powyższe kroki powinny zapewnić zdalny dostęp tylko w sieci lokalnej.
Dlatego jeśli chcesz przyznać innym prawo do komunikowania się z komputerem na odległość, musisz wykonać kilka dodatkowych czynności konfiguracyjnych.
Zakładając, że masz już włączony dostęp RDP do swojego komputera, kliknij łącze Wybierz użytkowników, którzy mogą uzyskać zdalny dostęp do tego komputera w tym samym oknie, co opisaliśmy w powyższych krokach.
Teraz powinieneś zobaczyć pustą listę, z szybkim sprawdzeniem stanu informującym, że Twoje obecne konto ma już dostęp do zdalnego dostępu do pulpitu. Możesz kliknąć przycisk Dodaj i wyszukać innych użytkowników na swoim komputerze, którym chcesz nadać prawa RDP.
Zwróć uwagę, że jeśli na komputerze jest tylko jedno konto (Twoje) i chcesz przyznać dostęp innym, musisz utworzyć nowe konta użytkowników do korzystania z protokołu RDP lub udostępnić swoje poświadczenia innym, co nie jest zalecane.
Jak włączyć RDP przez Internet
Korzystanie z zapory systemu Windows
Naciśnij klawisz Win na klawiaturze
Wpisz firewall
Wybierz Zaporę Windows Defender z zabezpieczeniami zaawansowanymi
Przejdź do sekcji Reguły przychodzące
Przewiń w dół i zlokalizuj Pulpit zdalny – tryb użytkownika (wejście TCP)
Kliknij go prawym przyciskiem myszy i wybierz Właściwości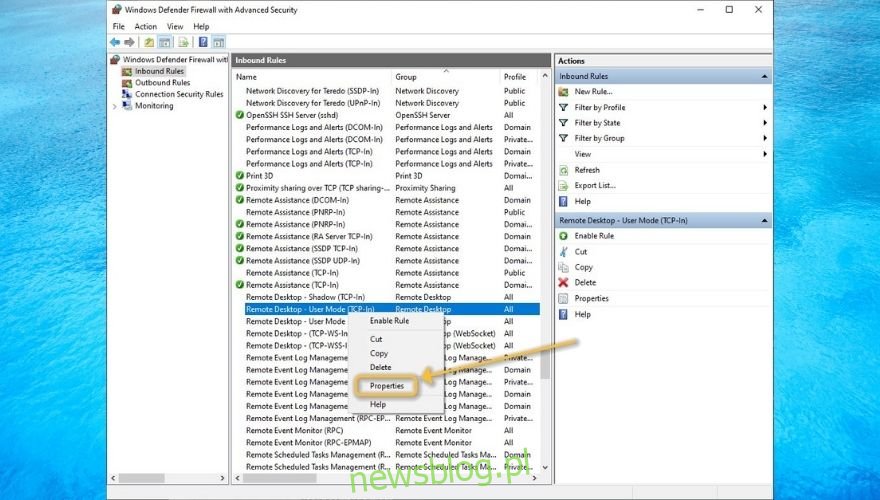
Zaznacz pole Włączone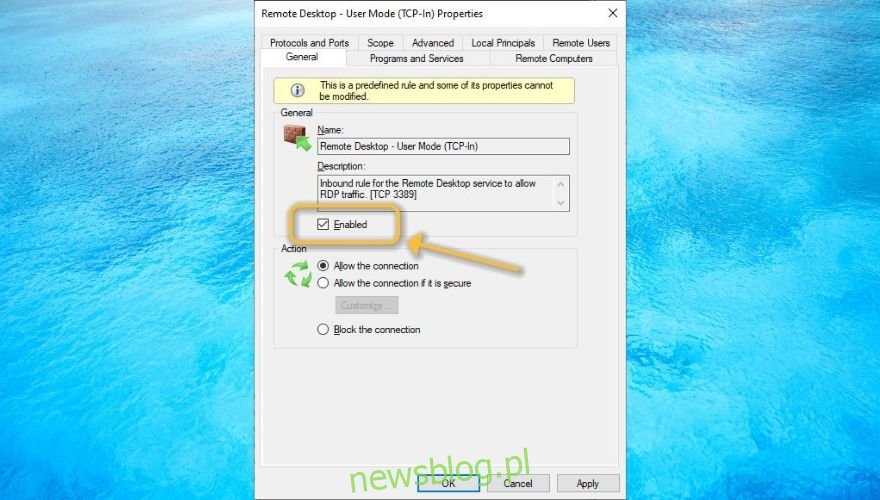
Kliknij przycisk OK
Korzystanie z przekierowania portów
Uruchom przeglądarkę internetową
Udaj się do bramy routera (zwykle jest to http://192.168.0.1/ lub http://192.168.1.1/)
Uzyskaj dostęp do sekcji przekierowania portów (niektóre routery nazywają to przekierowaniem NAT)
Utwórz nową regułę przekierowania portów dla portu TCP 3389
Powiąż regułę z wewnętrznym adresem IP swojego komputera (wpisz ipconfig w CMD, aby znaleźć swój wewnętrzny adres IP)
Alternatywnie możesz się wyewidencjonować nasz przewodnik, który zawiera wskazówki dotyczące przekazywania portów na routerze za pomocą narzędzia innej firmy.
Zwróć uwagę, że jeśli masz dynamiczny adres IP, będzie on stale się zmieniał, co oznacza, że za każdym razem będziesz musiał zmieniać ustawienia przekierowania portów na routerze.
Można jednak również korzystać z usług dynamicznego DNS, które zapewnią domenę, automatycznie wykryją wszelkie zmiany adresu IP w systemie i powiążą adres IP (bez względu na to, ile razy się on zmieni) z tą domeną.
Jak połączyć się z maszyną RDP w systemie Windows
Naciśnij klawisz Win na klawiaturze
Wpisz pilot
Wybierz opcję Podłączanie pulpitu zdalnego
Wpisz nazwę hosta komputera lub adres IP w wyznaczonym polu
Kliknij Połącz
Wpisz nazwę użytkownika, której chcesz używać w połączeniu RDP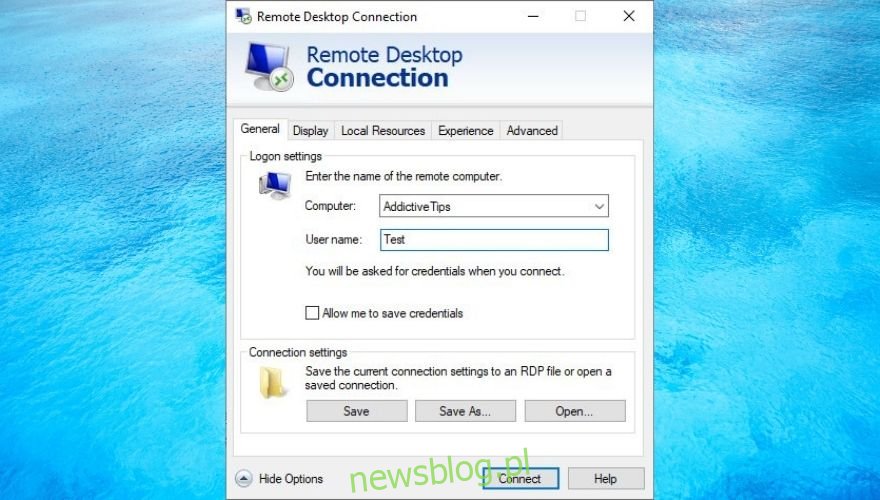
Po wyświetleniu monitu zaakceptuj certyfikaty i wpisz hasło
Jeśli zrobisz to poprawnie, powinieneś być zalogowany do zdalnego systemu. Należy pamiętać, że przed zalogowaniem można również nacisnąć przycisk Pokaż opcje i skonfigurować dodatkowe ustawienia dotyczące wyświetlania, zasobów lokalnych, wydajności, uwierzytelniania serwera i bramy usług pulpitu zdalnego (RDG).
Warto też wspomnieć, że Ty też możesz zdalny dostęp do komputera z systemem Windows z komputera Mac, ale są dodatkowe kroki, które musisz wykonać, ponieważ są to dwa bardzo różne systemy operacyjne.
Jak bezpiecznie korzystać z RDP
Nie możemy tego wystarczająco podkreślić, ale RDP może być niebezpieczną bronią dla atakujących, aby przejąć Twój system i zebrać poufne informacje. Dlatego też zalecamy, aby nie włączać protokołu RDP, jeśli nie w pełni rozumiesz, jak może on zaszkodzić Twojemu systemowi.
Z drugiej strony, jeśli chcesz zaryzykować, niewiele możemy zrobić, aby Cię powstrzymać. Możemy jednak nauczyć Cię kilku zdrowych wskazówek praktycznych, które możesz zastosować, aby zmniejszyć ryzyko związane z dostępem do pulpitu zdalnego.
Wyłącz RDP, gdy go nie potrzebujesz
Skonfiguruj złożone, trudne do odgadnięcia hasła
Jeśli to możliwe, staraj się nie używać protokołu RDP przez Internet
Włącz uwierzytelnianie na poziomie sieci (po włączeniu pulpitu zdalnego kliknij przycisk Ustawienia zaawansowane i włącz NLA)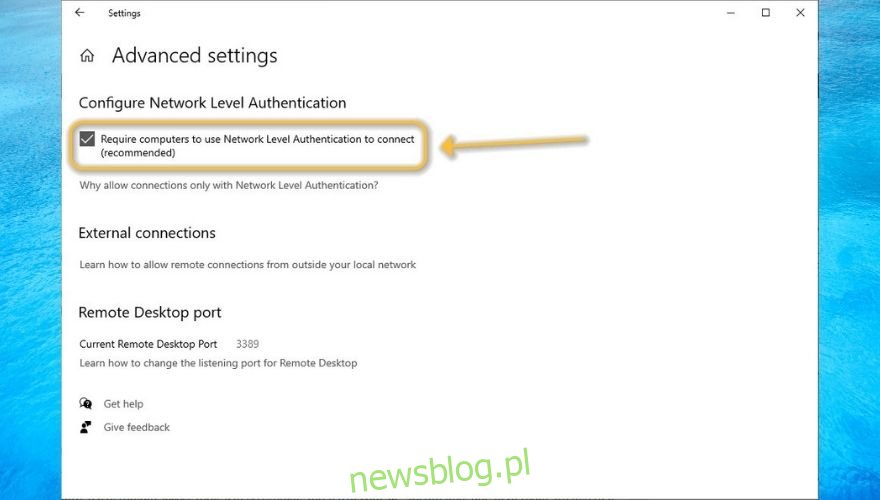
Spróbuj zezwolić tylko kontom innym niż administrator na zdalny dostęp do komputera
Utwórz VPN zamiast zezwalać na RDP przez Internet
Podczas konfigurowania ustawień RDP wybierz najwyższy poziom szyfrowania (domyślnie włączony)
Staraj się unikać szkicowych narzędzi innych firm, jeśli nie masz co do nich pewności
Alternatywy PROW
Z pewnością słyszałeś o narzędziach innych firm, które umożliwiają dostęp do komputera, a nawet sterowanie nim, a większość z nich nie wymaga prawie żadnej konfiguracji. Po prostu montujesz je na obu końcach, skierujesz do siebie i to wszystko.
Chociaż wspomnieliśmy, że niektóre narzędzia zdalnego dostępu innych firm mogą być szkicowe i uszkodzić komputer, na szczęście nie wszystkie z nich są takie. W rzeczywistości stworzyliśmy listę świetne narzędzia do zdalnego dostępu do komputera możesz bezpiecznie używać.
W niepowołanych rękach PROW może być ryzykowny
Podsumowując, możesz zobaczyć, dlaczego protokół RDP jest nadal popularny wśród użytkowników komputerów PC i jak może pomóc w wykonywaniu różnorodnych zadań na komputerze, nawet nie będąc obok niego. Biorąc pod uwagę obecną sytuację i rosnące zapotrzebowanie na pracę w domu, możemy powiedzieć, że to prawdziwy ratunek dla życia.
Nie możemy jednak ignorować zagrożeń związanych z niewłaściwą obsługą narzędzi RDP, ponieważ mogą one również ułatwiać niechciany dostęp, naruszenia, kradzież danych, a nawet pełnoprawne cyberataki.
Ostatecznie nie ma znaczenia, czy wolisz korzystać z wbudowanego klienta pulpitu zdalnego systemu Windows, czy też korzystasz z rozwiązania innej firmy, o ile ćwiczysz zdrowe wskazówki dotyczące bezpieczeństwa.


