Jeśli używasz telefonu Samsung, być może zauważyłeś termin, telefon Samsung w trybie Odin. Tak więc, zanim przejdziemy do poznawania tego trybu, należy odpowiedzieć na najważniejsze pytanie, czyli czym jest tryb Odin. Z trybu korzystają zaawansowani użytkownicy i programiści, którzy bez obaw mogą modyfikować interfejs telefonu. W pierwszym kroku korzystania z trybu Odin musisz wiedzieć o pobieraniu mobilnego Odina Samsung dla konkretnego modelu telefonu Samsung. Ponadto, jeśli tryb Odin utknął w telefonie Samsung, możesz skorzystać z metod podanych w artykule, który odpowiada na pytanie, jak wyjść z trybu pobierania. Przeczytaj artykuł do końca, aby znaleźć odpowiedzi na wszystkie podane tutaj tematy.

Spis treści:
Co to jest tryb Odin w telefonie Samsung?
Tryb Odin, zwany także trybem pobierania, służy do flashowania urządzenia Samsung, takiego jak telefon Samsung, w celu instalowania aplikacji lub dowolnego innego oprogramowania. W tym trybie przed uruchomieniem w telefonie można instalować nowe i niestandardowe pamięci ROM i oprogramowanie układowe. Tryb działa jako interfejs między komputerem a telefonem Samsung i umożliwia instalację oprogramowania układowego za pomocą komputera z systemem Windows. Oto kilka punktów, które warto wiedzieć o trybie Odin.
- Tryb Odin będzie oznaczony trójkątem z symbolem Androida z komunikatem Pobieranie na ekranie.
- Tryb Odin jest podobny do zrootowania telefonu i odblokowania bootloadera w celu zainstalowania plików. Po zainstalowaniu plików w telefonie zostanie on automatycznie uruchomiony ponownie w trybie normalnym.
- Zwykle w trybie Odin telefon Samsung zajmuje od 15 do 30 minut, aby zainstalować pliki oprogramowania w telefonie. Ponieważ znasz już odpowiedź na pytanie, czym jest tryb Odin, możemy przejść do dalszych rozdziałów.
Uwaga: ponieważ smartfony nie mają tych samych opcji ustawień i różnią się one w zależności od producenta, dlatego przed zmianą jakichkolwiek ustawień upewnij się, że są prawidłowe. Powyższe kroki zostały wykonane na telefonie Samsung Galaxy A21.
Jak wejść w tryb Odin
Poniższe metody w tej sekcji służą do wejścia w tryb Odin w telefonie Samsung.
Uwaga: Ta sekcja zawiera podstawowe informacje na temat metody wejścia w tryb Odin i powinna być używana zgodnie z modelem telefonu. W następnej sekcji opisano konwencjonalną metodę przejścia w tryb pobierania.
Metoda 1: Za pomocą klawiszy w telefonie
Pierwsza metoda polega na użyciu klawiszy telefonu, aby przejść do trybu pobierania i różni się w zależności od modelu telefonu.
Opcja I: telefony Samsung z przyciskiem Home
Ta opcja jest odpowiednia dla wszystkich urządzeń wyposażonych w przycisk Home i zwykle występuje w modelach telefonów wprowadzonych na rynek przed 2016 r., takich jak Galaxy S7 i Galaxy Note 7.
1. Naciśnij klawisz zasilania i dotknij opcji Wyłącz, aby wyłączyć telefon.
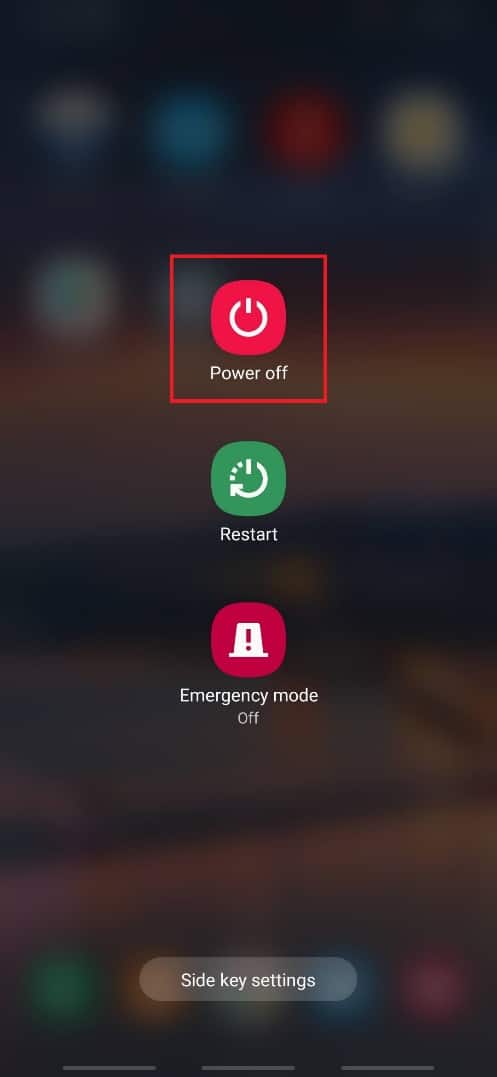
2. Naciśnij jednocześnie klawisze zmniejszania głośności + Home + Power.
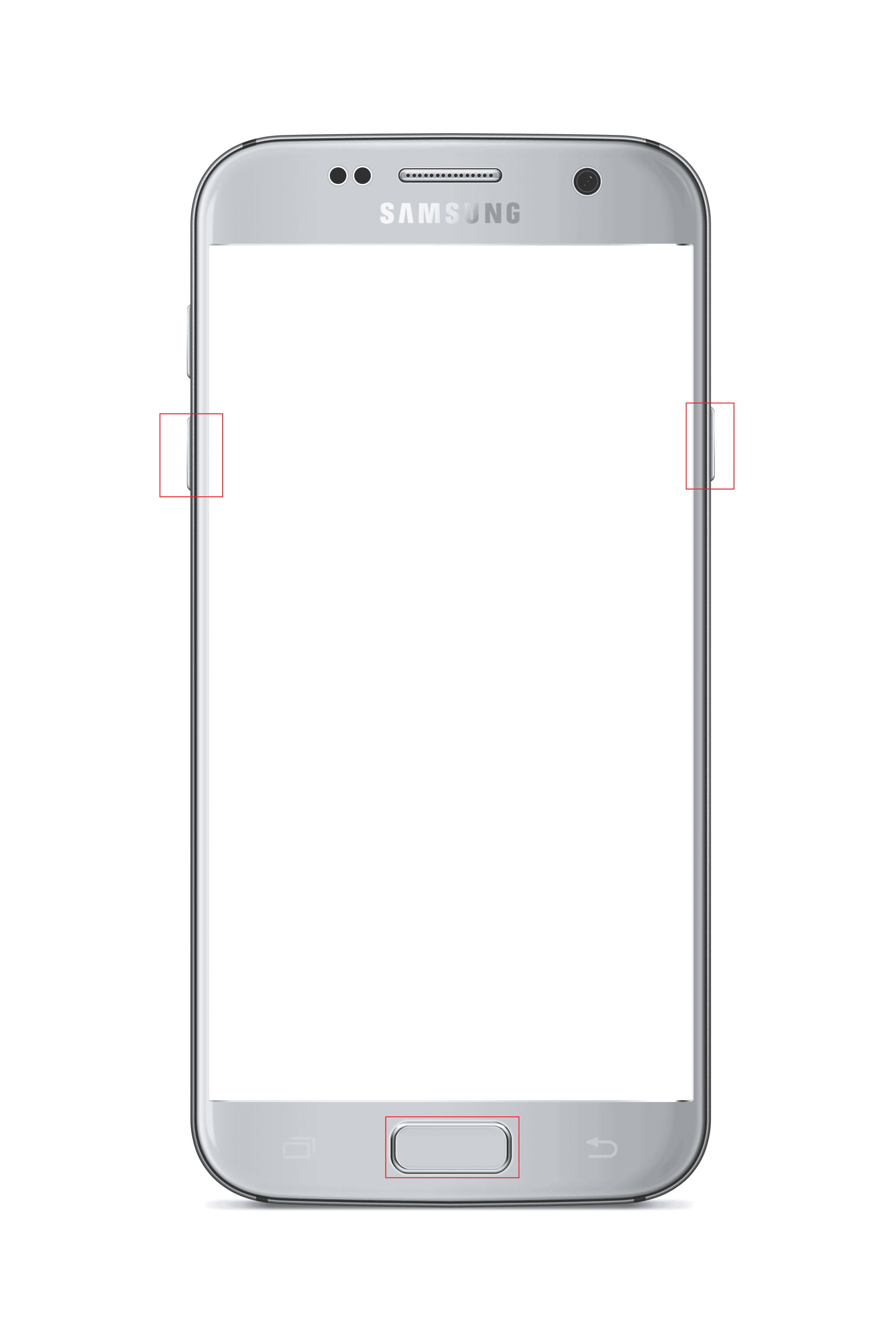
3. Naciśnij klawisz zwiększania głośności, aby wybrać opcję Kontynuuj.
Opcja II: telefony Samsung z kluczem Bixby
Ta opcja jest dostępna w modelach telefonów z kluczem Bixby i jest obecna w modelach od 2017 roku. Niektóre modele telefonów z kluczem Bixby to Samsung Galaxy S8, Galaxy S9, Galaxy S10 i Galaxy Note 8, Galaxy Note 9.
1. Naciśnij klawisz zasilania i dotknij opcji Wyłącz, aby wyłączyć telefon.
2. Naciśnij jednocześnie klawisze zmniejszania głośności + Bixby + zasilania.
3. Naciśnij klawisz zwiększania głośności, aby wybrać opcję Kontynuuj.
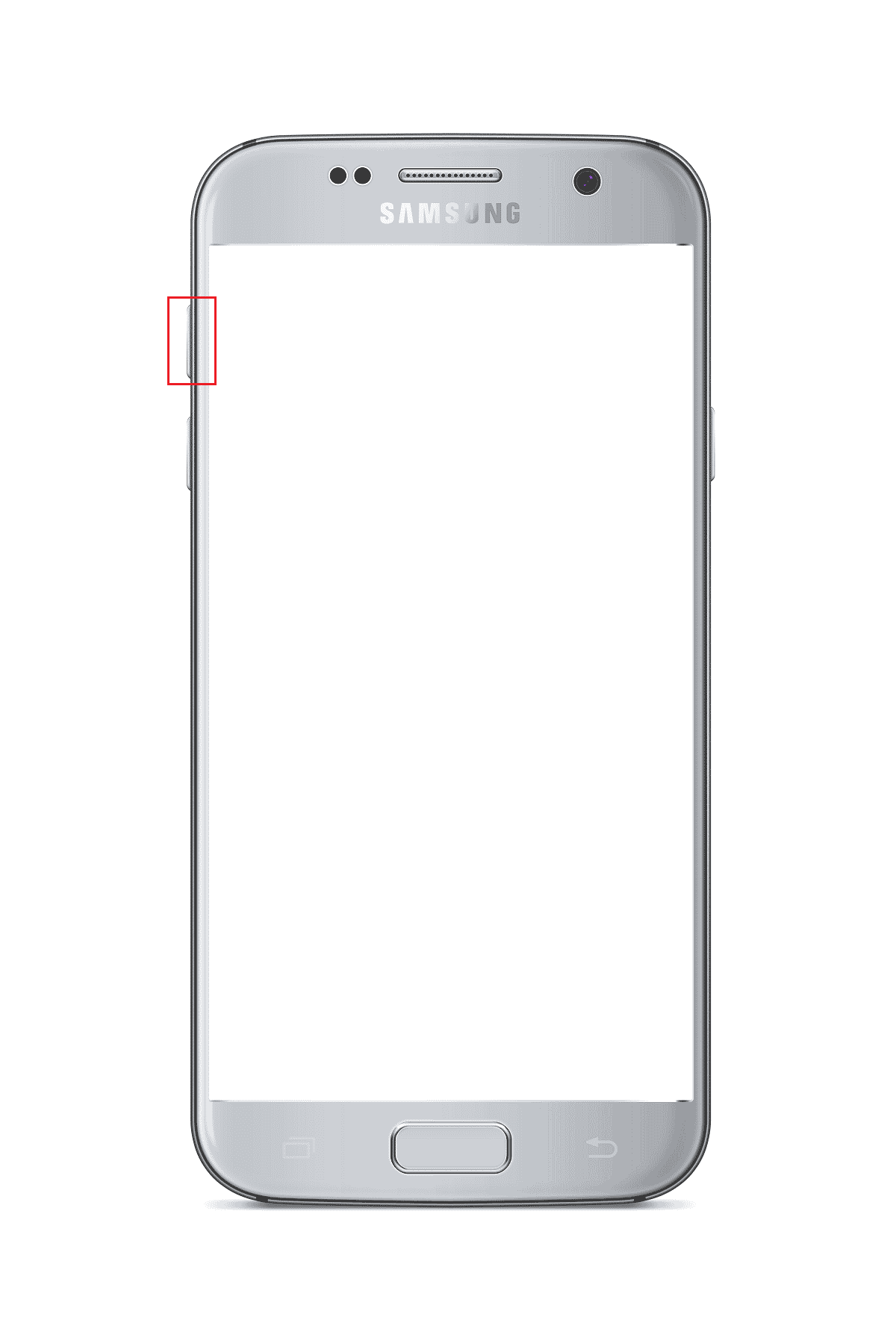
Opcja III: telefony Samsung z klawiszami bocznymi
Opcja jest obecna w najnowszych telefonach posiadających klawisze boczne. Modele telefonów wyposażone w tę funkcję to Samsung Galaxy Note 10, Galaxy Note 20, Galaxy S20, Galaxy S21, Galaxy Tab S7 i Galaxy Tab A7.
1. Naciśnij klawisz zasilania i dotknij opcji Wyłącz, aby wyłączyć telefon.
2. Naciśnij jednocześnie klawisze zmniejszania głośności + zasilania.
Uwaga: w przypadku Samsung Galaxy S21 musisz nacisnąć klawisze zwiększania głośności + zasilania.

3. Naciśnij klawisz zwiększania głośności, aby wybrać opcję Kontynuuj.
Metoda 2: Za pomocą narzędzia ADB
Drugą metodą wejścia w tryb Odin telefonu Samsung jest użycie narzędzia ADB lub Android Debug Bridge. Aby skorzystać z tej metody, musisz użyć komputera z systemem Windows.
Krok I: Włącz urządzenia ADB na komputerze z systemem Windows
Pierwszym krokiem do wejścia w tryb pobierania jest włączenie urządzeń ADB na komputerze, wykonując poniższe czynności.
1. Podłącz telefon Samsung do komputera z systemem Windows za pomocą kabla USB.
2. Uruchom aplikację Google Chrome za pomocą paska wyszukiwania systemu Windows. Kliknij Otwórz.
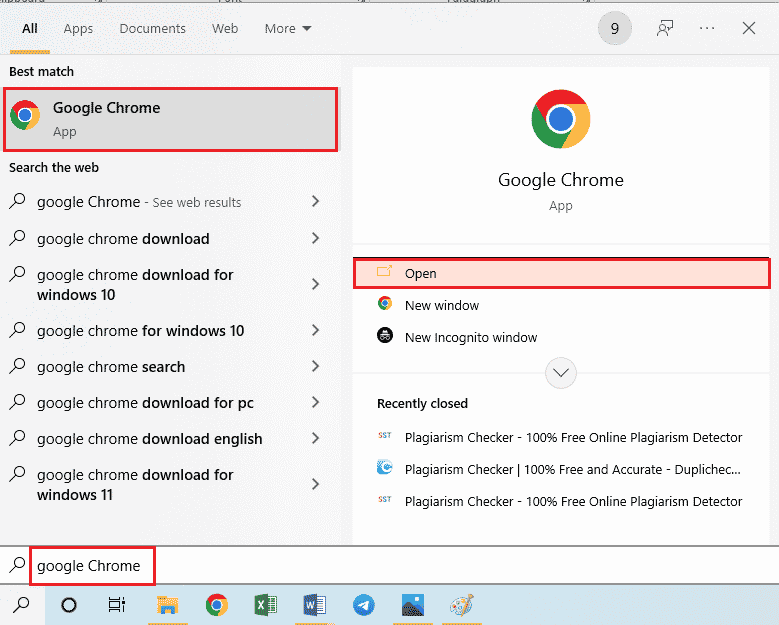
3. Otwórz oficjalną stronę internetową, aby pobrać narzędzia Android SDK Platform Tools i kliknij łącze Download SDK Platform-Tools for Windows w sekcji Downloads.
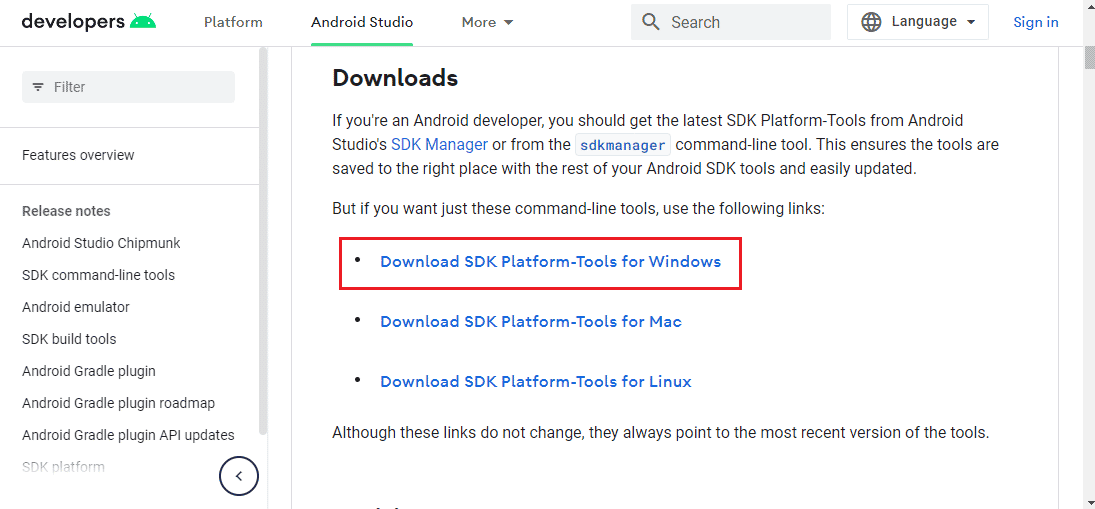
4. Wyodrębnij wszystkie pliki z pobranego narzędzia za pomocą dowolnego narzędzia do kompresji danych, takiego jak WinZip.
5. Otwórz Windows PowerShell, wpisując w pasku wyszukiwania systemu Windows. Kliknij Uruchom jako administrator.
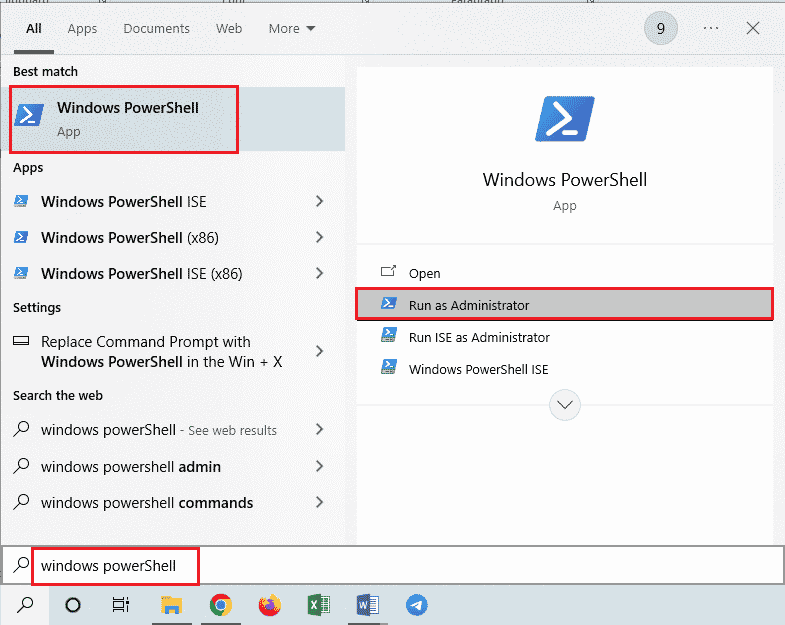
6. Wpisz polecenie .adb devices i naciśnij klawisz Enter.
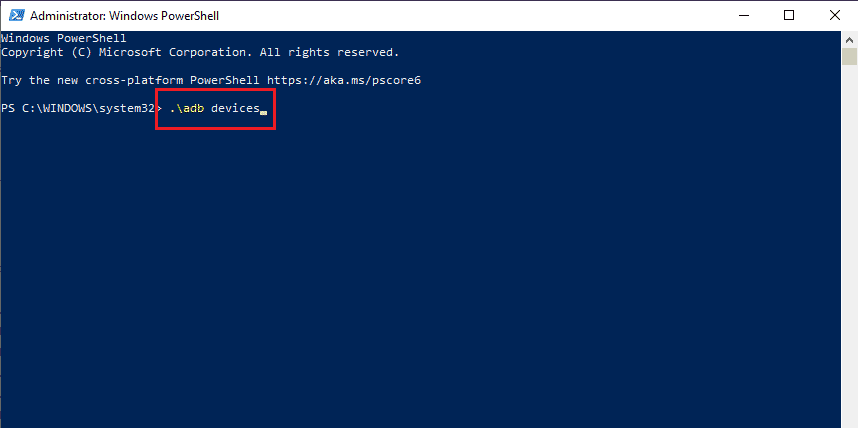
7. Stuknij opcję Akceptuj w oknie uprawnień w telefonie.
Krok II: Włącz debugowanie USB i debugowanie drzewa węzłów w telefonie Samsung
Następnym krokiem do włączenia trybu Odin telefonu Samsung jest włączenie debugowania USB i funkcji debugowania drzewa węzłów w telefonie Samsung, aby umożliwić komputerowi połączenie się z telefonem.
1. Otwórz aplikację Ustawienia w telefonie Samsung.
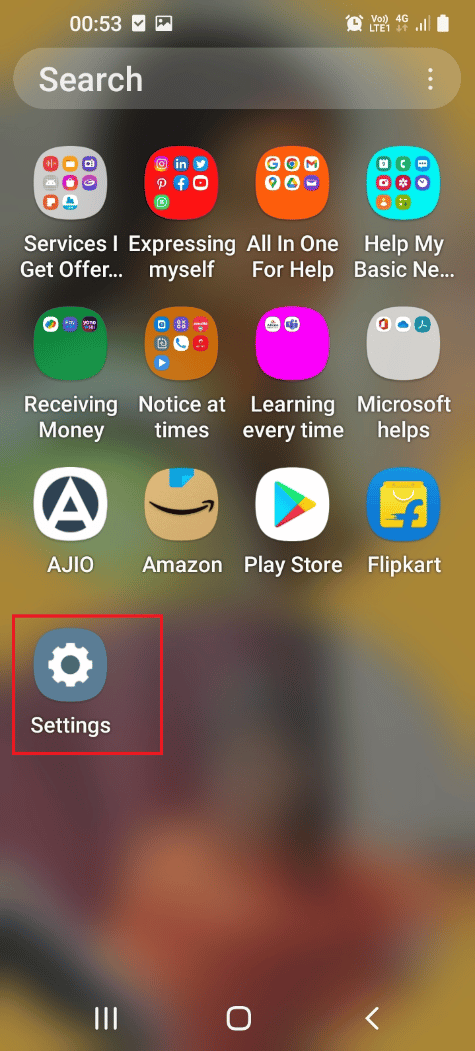
2. Stuknij w zakładkę O telefonie.
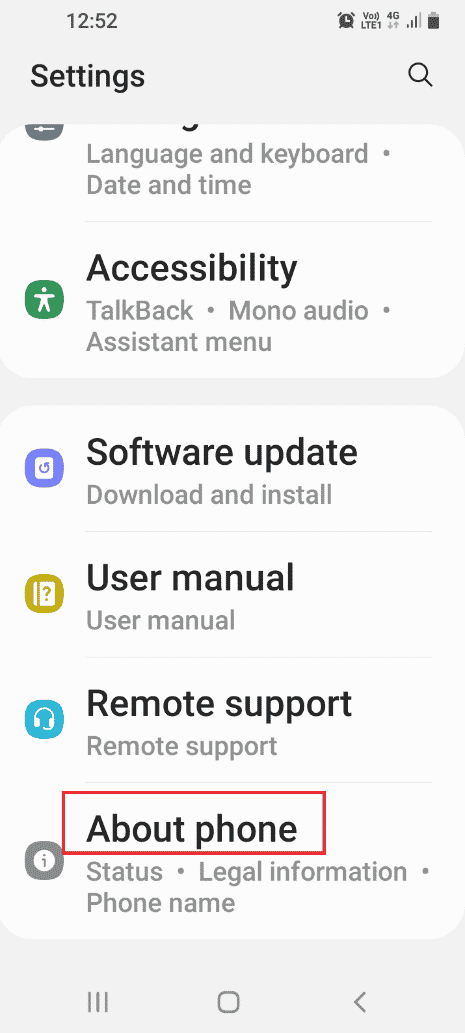
3. Stuknij zakładkę Informacje o oprogramowaniu.
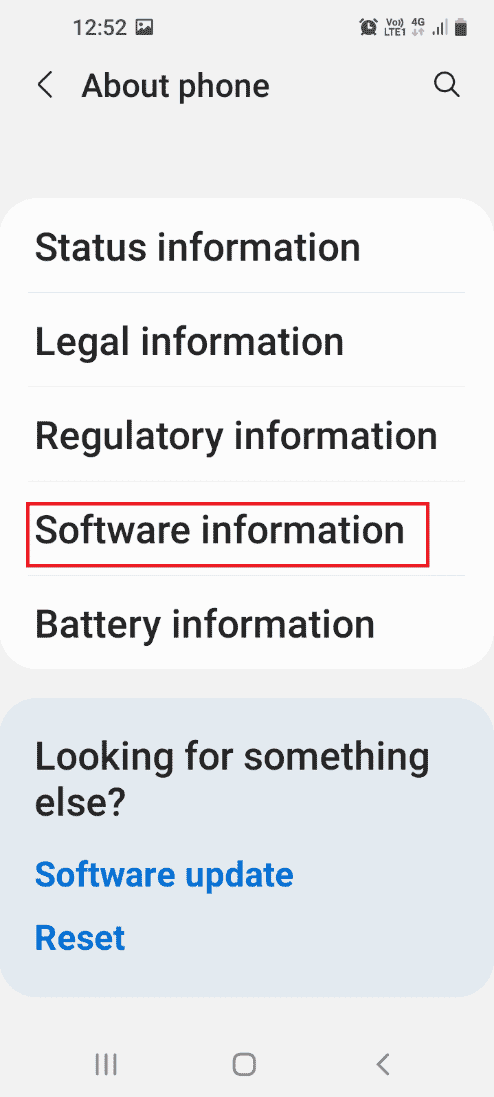
4. Stuknij zakładkę Numer kompilacji 7 razy.
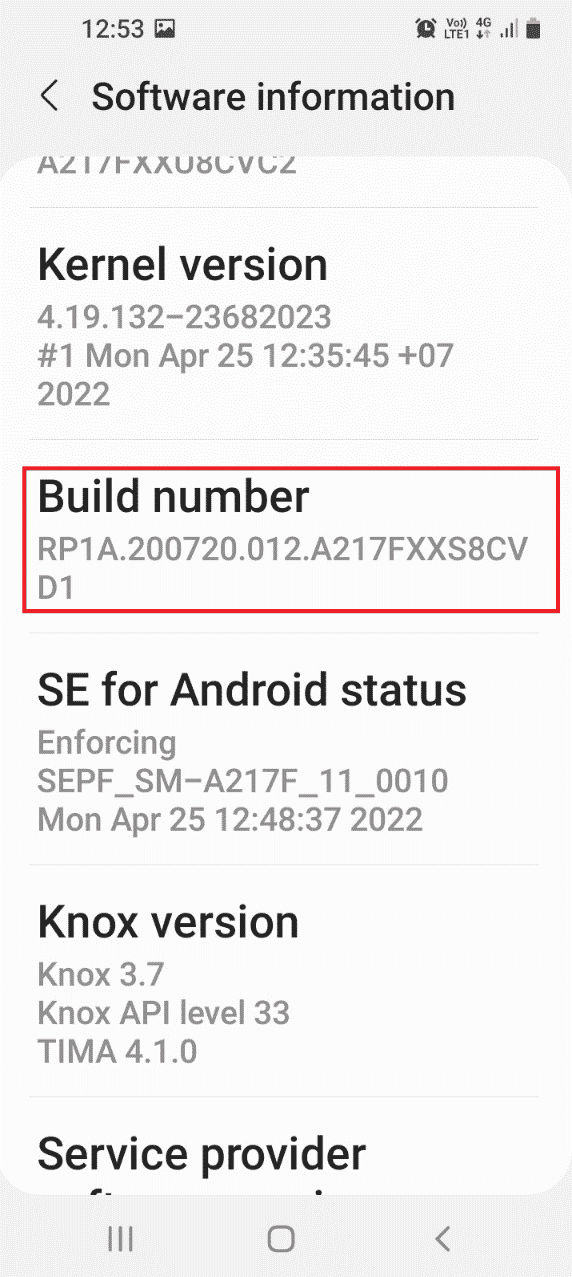
5. Zostanie wyświetlony komunikat Tryb programisty został włączony.
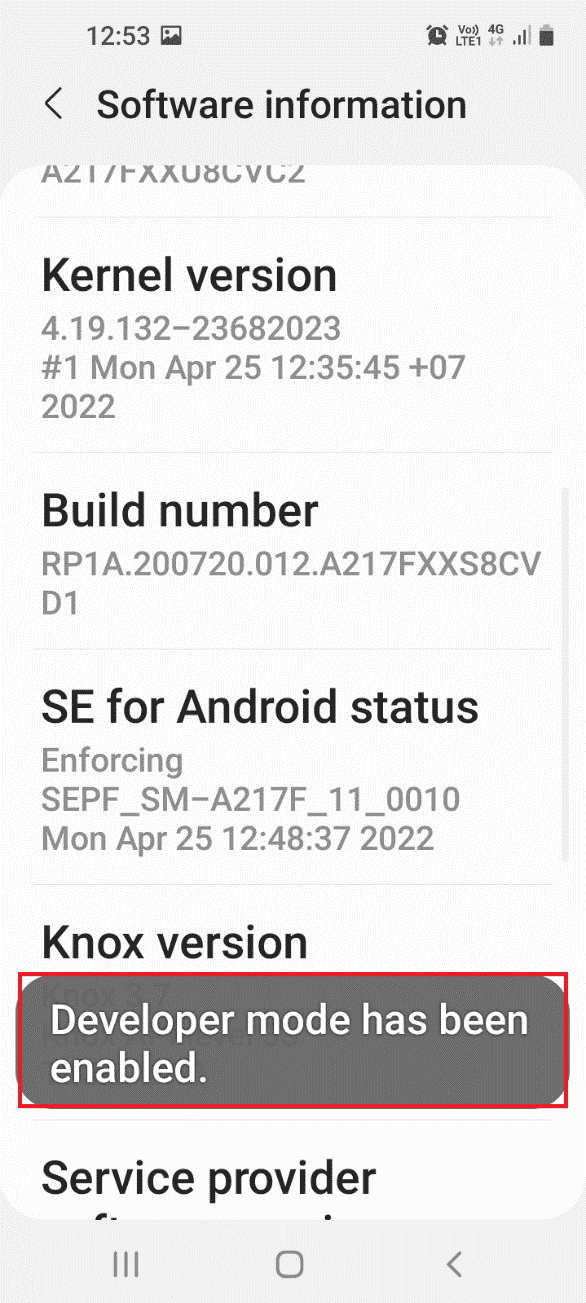
6. Wróć do strony głównej Ustawienia i dotknij zakładki Opcje programisty.
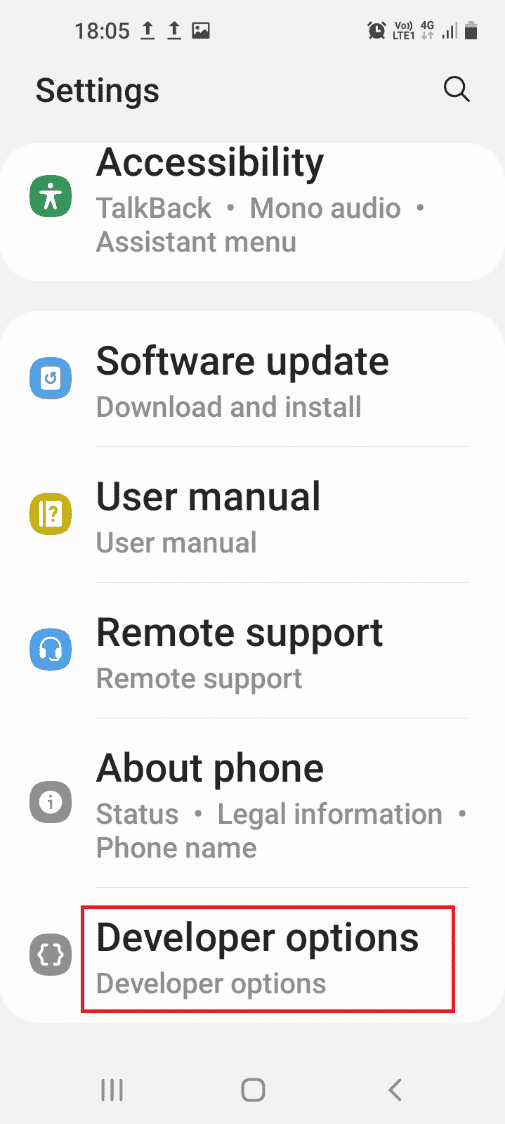
7. Włącz opcję debugowania USB w sekcji Debugowanie.
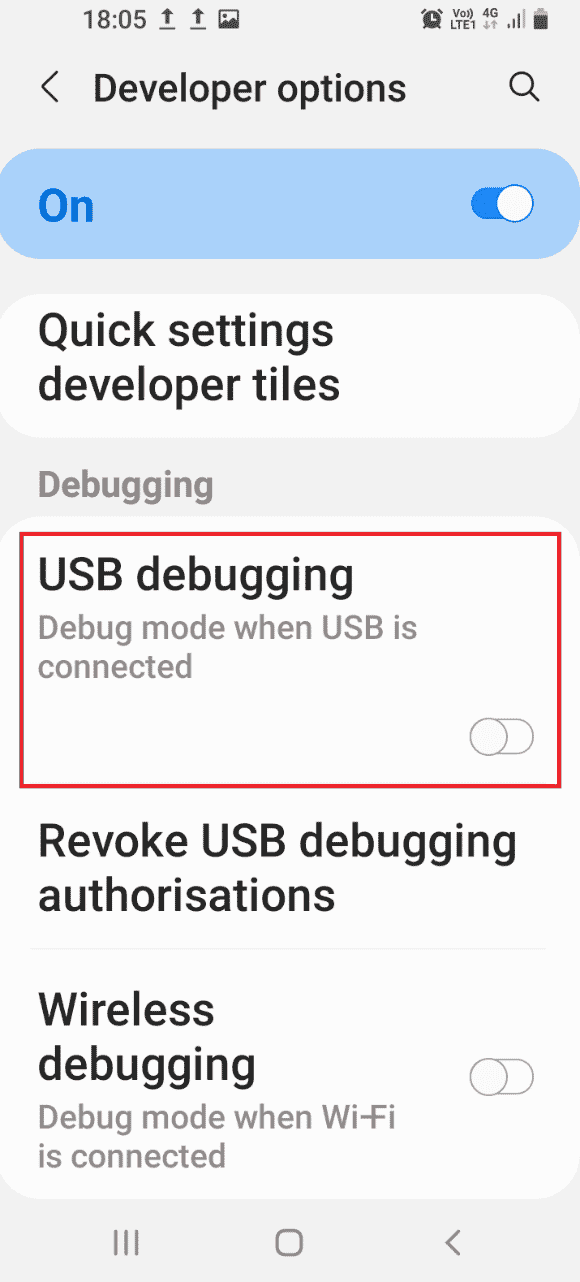
8. Stuknij opcję OK w oknie potwierdzenia Zezwalaj na debugowanie USB?
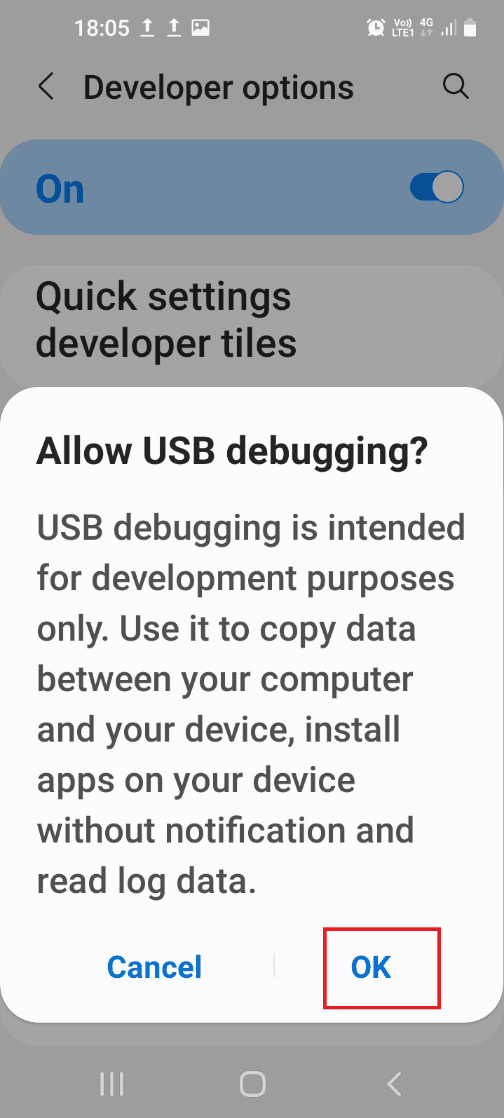
9. Wróć do strony głównej Ustawienia i dotknij zakładki Dostępność na liście.
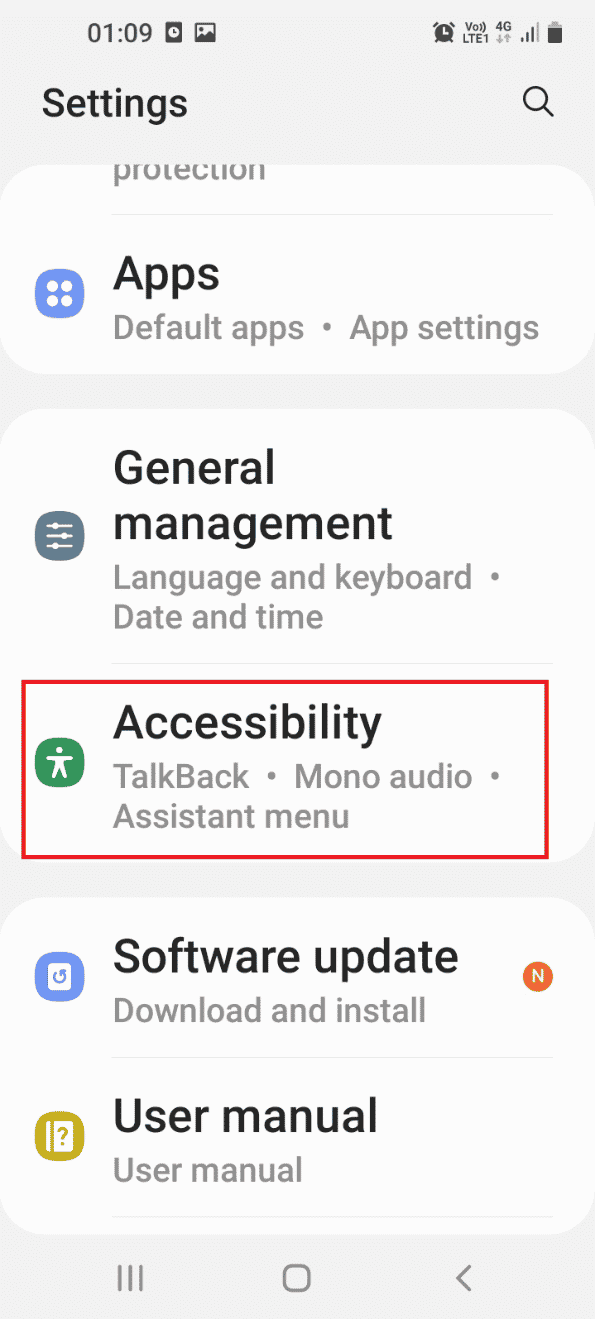
10. Stuknij opcję TalkBack w menu.
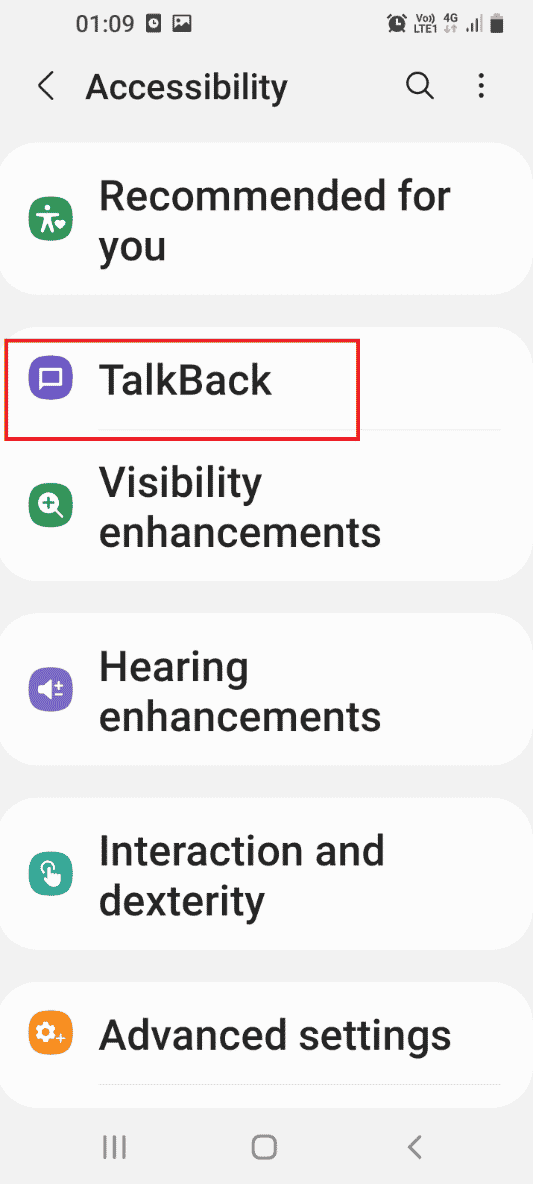
11. Stuknij w Ustawienia.
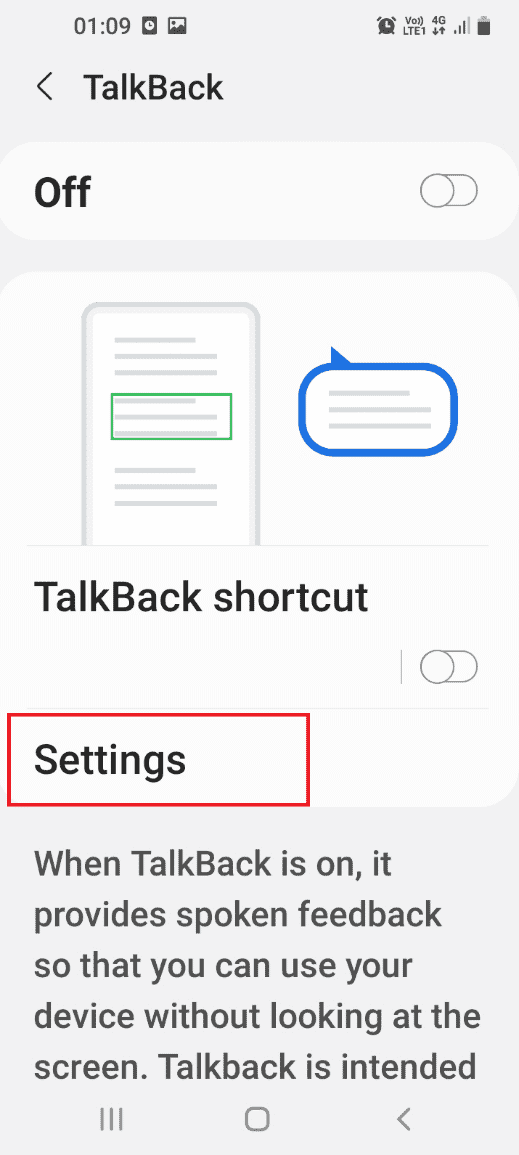
12. Następnie dotknij Ustawienia zaawansowane.
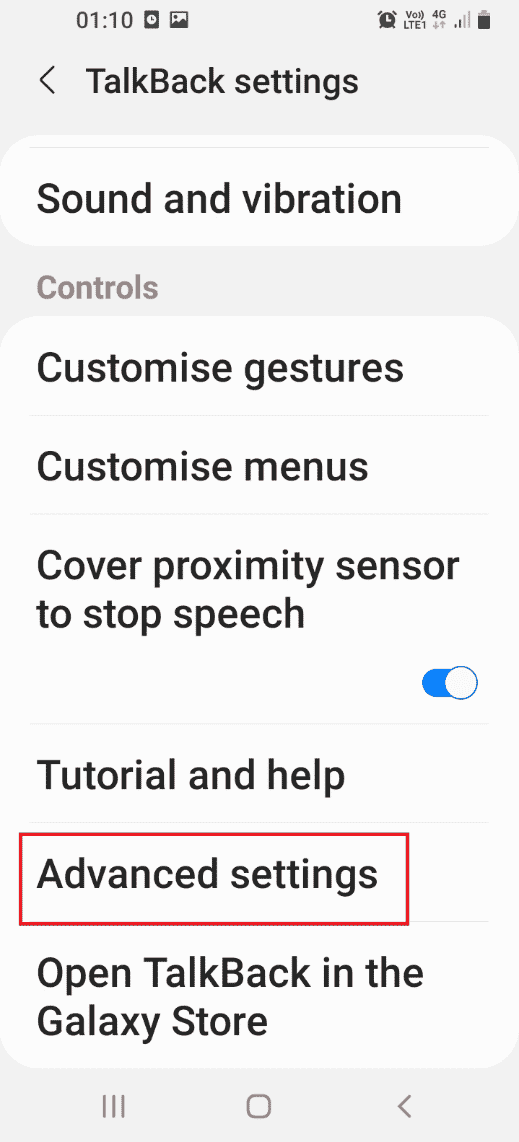
13. Stuknij zakładkę Ustawienia programisty.
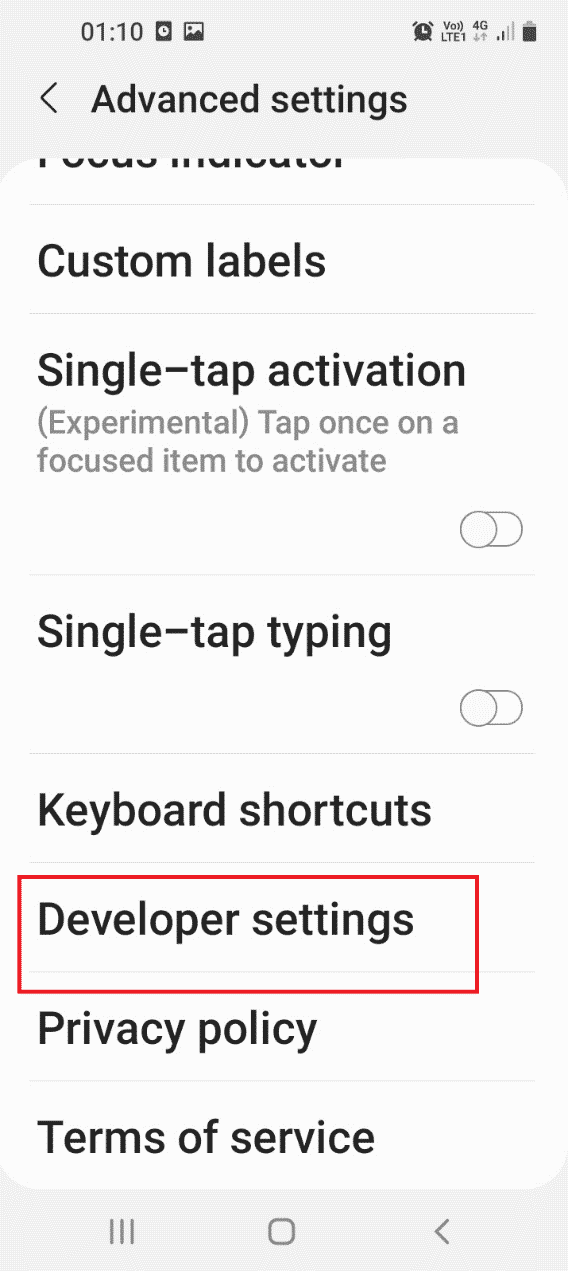
14. Włącz opcję Włącz debugowanie drzewa węzłów.
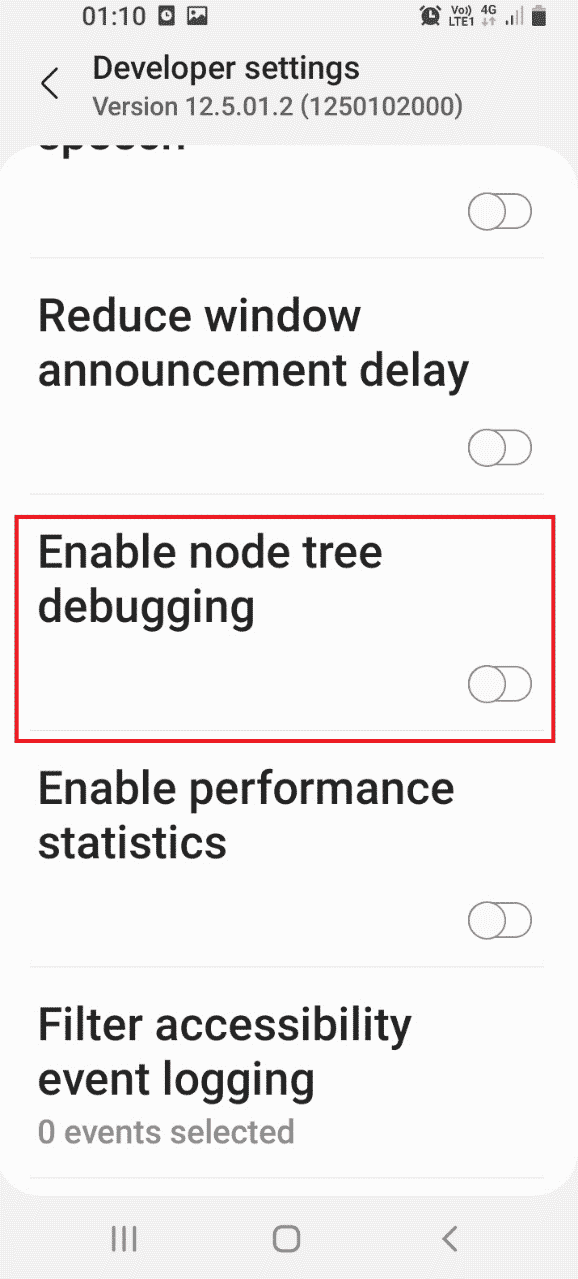
15. Stuknij przycisk OK w oknie Włącz debugowanie drzewa węzłów? wiadomość potwierdzająca.
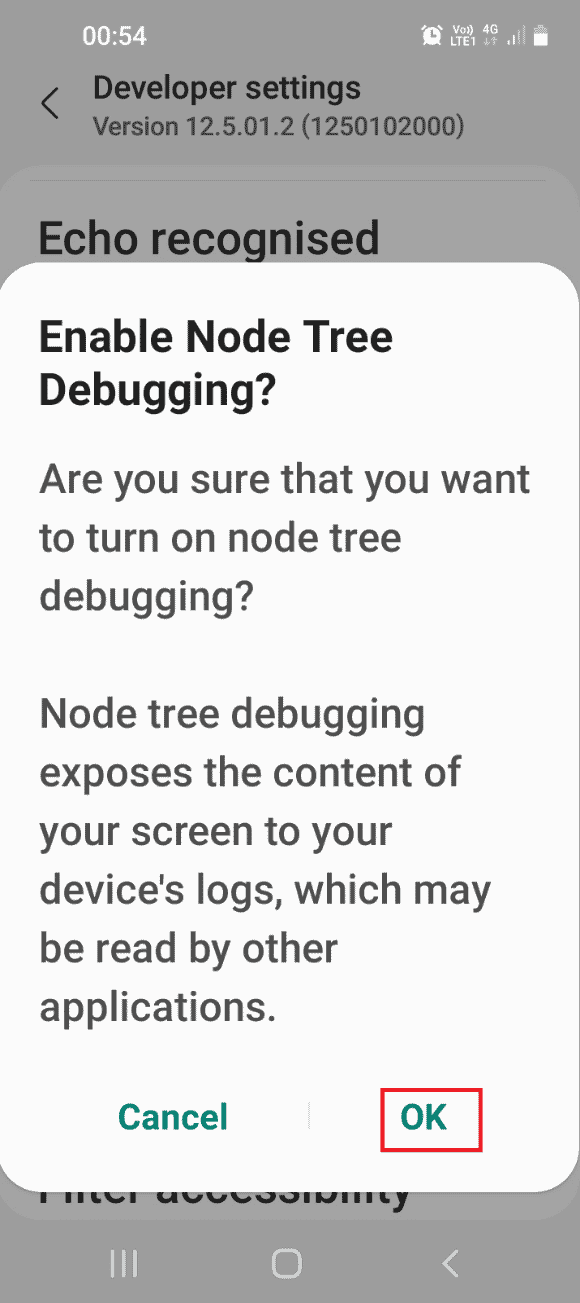
Krok III: Uruchom ponownie w trybie ADB na komputerze z systemem Windows
Ostatnią opcją jest przejście do trybu ADB za pomocą programu Windows PowerShell na komputerze z systemem Windows.
1. W oknie Administrator: Windows PowerShell wpisz podane polecenie i naciśnij klawisz Enter.
.adb reboot download
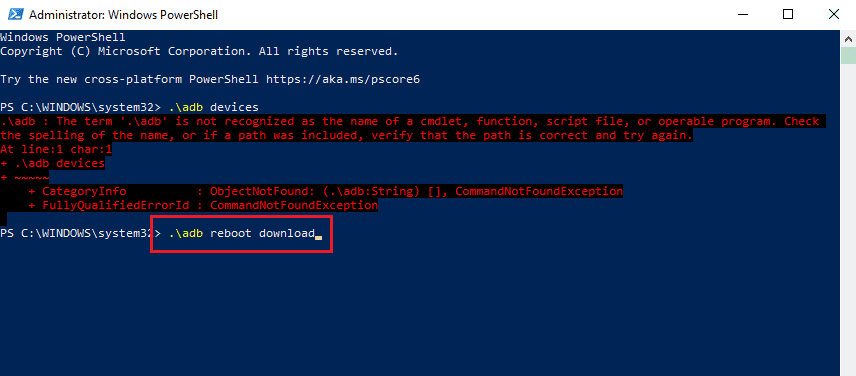
Telefon uruchomi się ponownie i automatycznie przejdzie w tryb pobierania.
Jak wejść w tryb Odin za pomocą komputera z systemem Windows?
Sekcja zawiera metodę przejścia do trybu Odin Samsung Phone za pomocą komputera z systemem Windows.
Krok I: Pobierz plik Odin na komputer z systemem Windows
Pierwszym krokiem jest zainstalowanie pliku dla trybu Odin lub Samsung Mobile Odin do pobrania na komputerze z systemem Windows.
1. Otwórz Google Chrome, łącząc się w pasku wyszukiwania systemu Windows. Kliknij Otwórz.
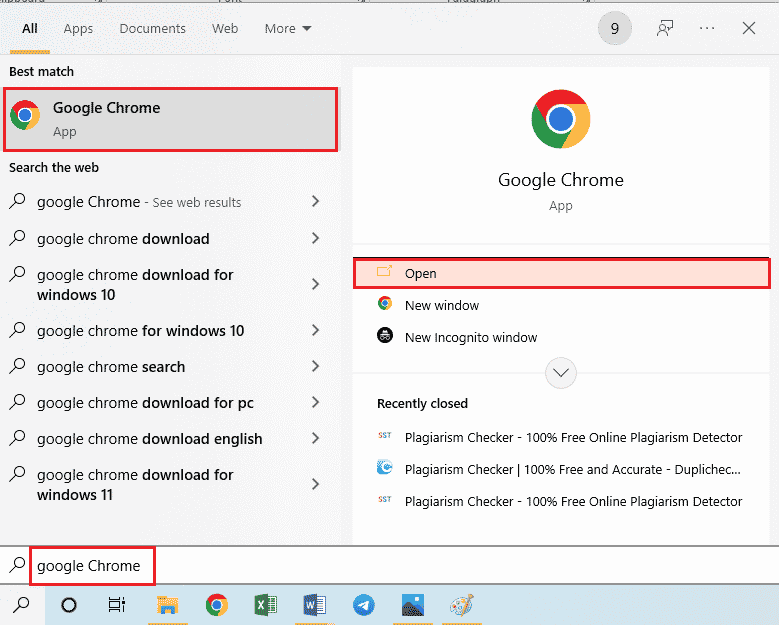
2. Otwórz oficjalną stronę Samsung Odin i kliknij Pobierz Samsung Odin 3.12.3, aby zainstalować plik.
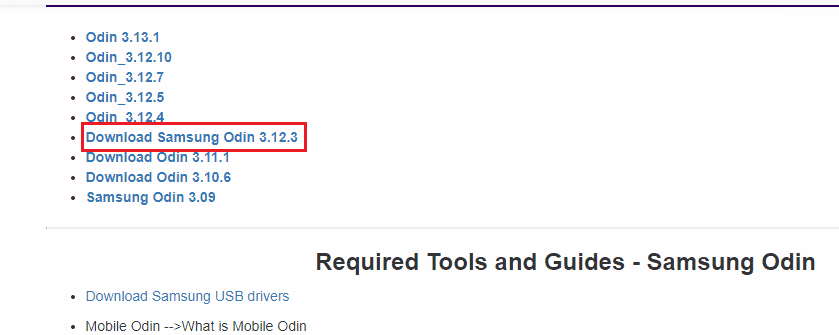
3. Otwórz Eksplorator plików, naciskając jednocześnie klawisze Windows + E, kliknij prawym przyciskiem myszy plik Odin i kliknij opcję Właściwości na liście.
4. Przejdź do zakładki Zgodność i wybierz opcję Uruchom ten program jako administrator w sekcji Ustawienia.
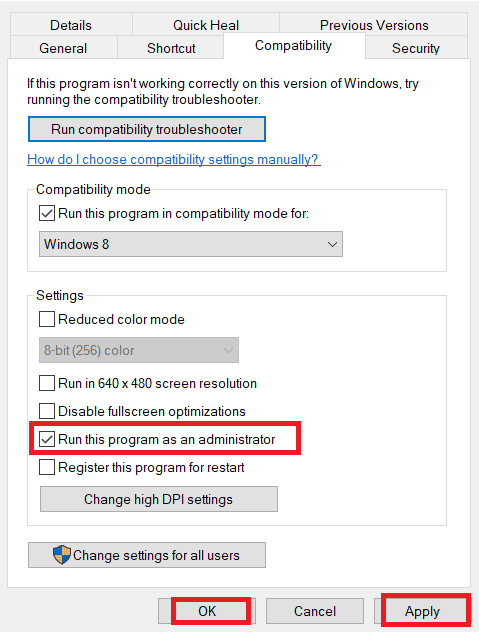
5. Kliknij przycisk Zastosuj, a następnie przycisk OK, aby uruchomić plik Odin jako administrator.
Krok II: Uruchom w trybie Odin
Drugim krokiem jest uruchomienie w trybie Odin za pomocą komputera z systemem Windows i kombinacji klawiszy lub metody ADB, jak omówiono w poprzedniej sekcji.
1. Podłącz telefon Samsung do komputera z systemem Windows za pomocą kabla USB.
2. Naciśnij przycisk zmniejszania głośności + przycisk zasilania telefonu i zwolnij przycisk zasilania, gdy telefon wibruje.
Uwaga: Aby wejść w tryb Odin, musisz użyć kombinacji klawiszy swojego modelu telefonu.

3. Naciśnij klawisz zwiększania głośności, aby wybrać opcję Kontynuuj w Ostrzeżeniu!! ekran.
4. Komputer rozpozna podłączony telefon Samsung i zobaczysz komunikat Dodano!! Wiadomość w zakładce Dziennik.
Jak wyjść z trybu pobierania
Sekcja wyjaśni metody wyjścia z telefonu Samsung w trybie Odin.
Metoda 1: Anuluj tryb pobierania
Pierwszym podejściem jest anulowanie trybu pobierania w telefonie za pomocą bocznego klawisza w telefonie.
1. W trybie Odin naciśnij przycisk zmniejszania głośności, aby anulować tryb.
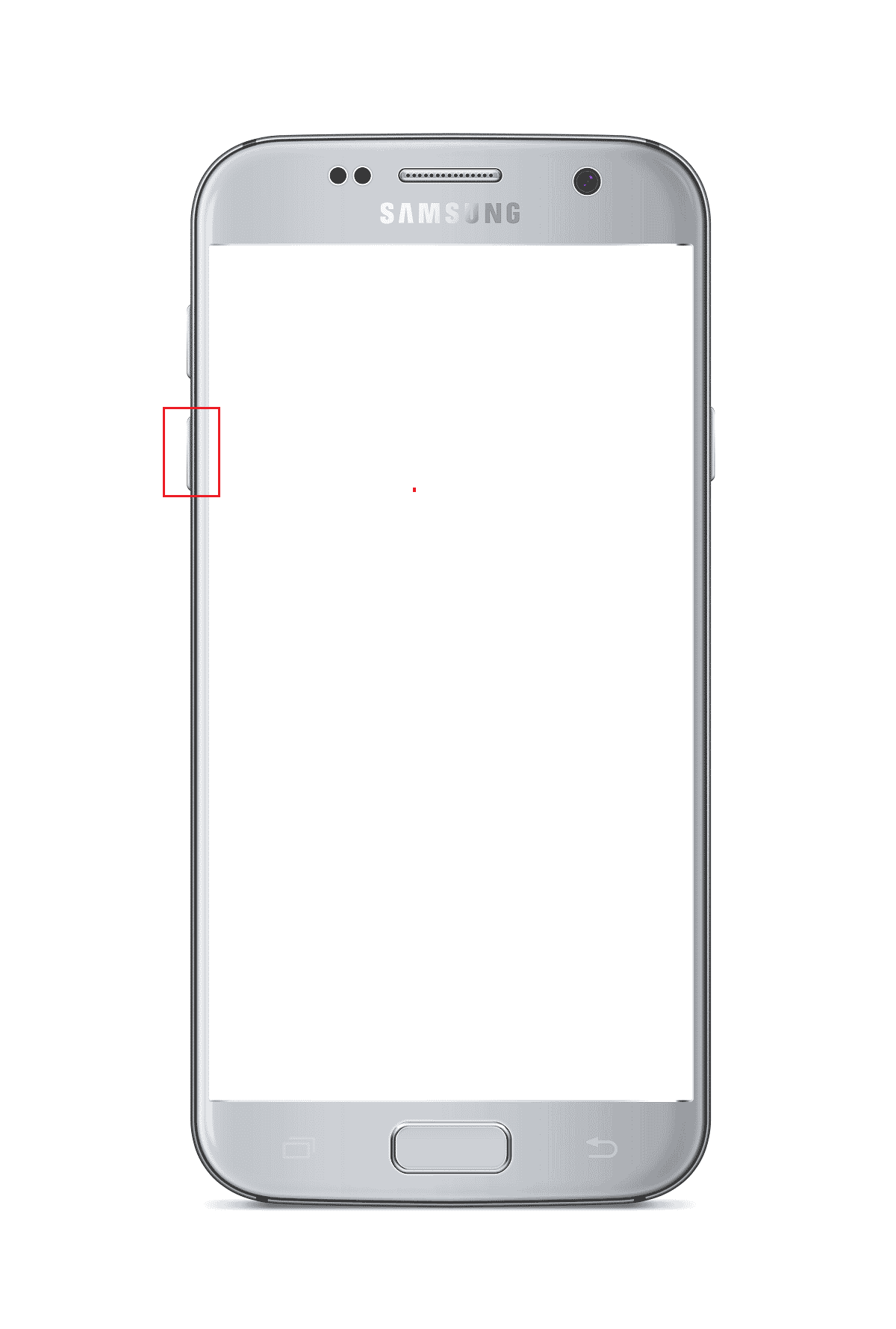
2. Telefon Samsung zostanie automatycznie ponownie uruchomiony po anulowaniu trybu.
Metoda 2: Uruchom ponownie telefon
Drugą opcją jest wymuszenie ponownego uruchomienia telefonu Samsung za pomocą kombinacji klawiszy w telefonie.
1. Naciśnij jednocześnie przyciski zmniejszania głośności i zasilania przez kilka minut.
2. Stuknij opcję Uruchom ponownie na ekranie, aby ponownie uruchomić telefon.
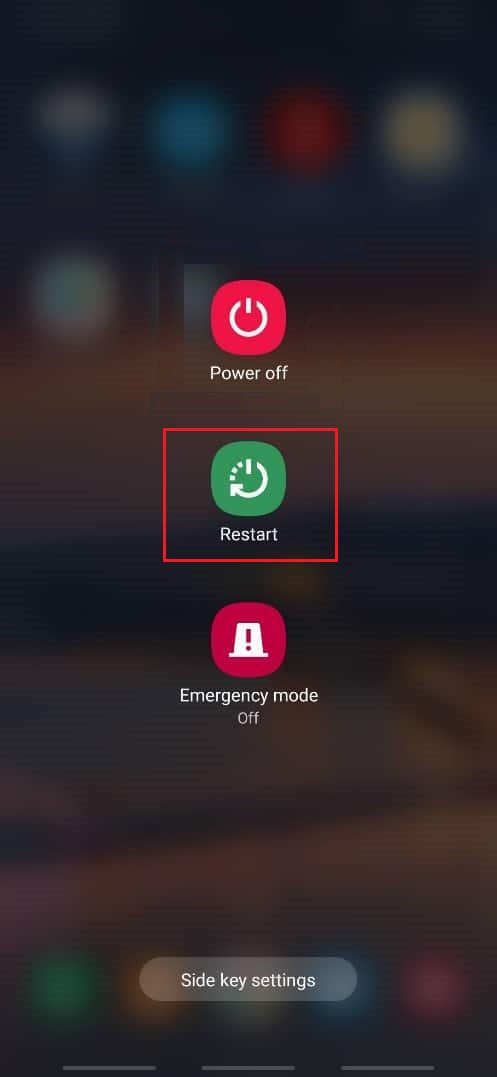
Metoda 3: Wymuś i wyłącz i włącz baterię mobilną
Jedną z odpowiedzi na pytanie, jak wyjść z trybu pobierania, jest wymuszenie wyłączenia lub włączenia i wyłączenia baterii telefonu komórkowego za pomocą opcji podanych tutaj.
Opcja I: Rozładuj baterię mobilną
Metoda rozładowania baterii telefonu pomoże rozwiązać wszystkie problemy w trybie Odin i przywrócić telefon do poprzedniego stanu.
1. Aby rozładować baterię telefonu komórkowego, możesz po prostu pozostawić telefon włączony, dopóki nie zostanie rozładowany.
2. Podłącz do zasilania i sprawdź, czy Telefon działa prawidłowo.

Opcja II: Wyjmij baterię telefonu (jeśli dotyczy)
Następną opcją jest ręczne wyjęcie baterii telefonu z telefonu. Opcja może nie dotyczyć najnowszych modeli telefonu z wbudowaną baterią i jest odpowiednia tylko w starszych modelach.
1. Zdejmij obudowę lub tylną pokrywę telefonu i ręcznie wyjmij baterię.
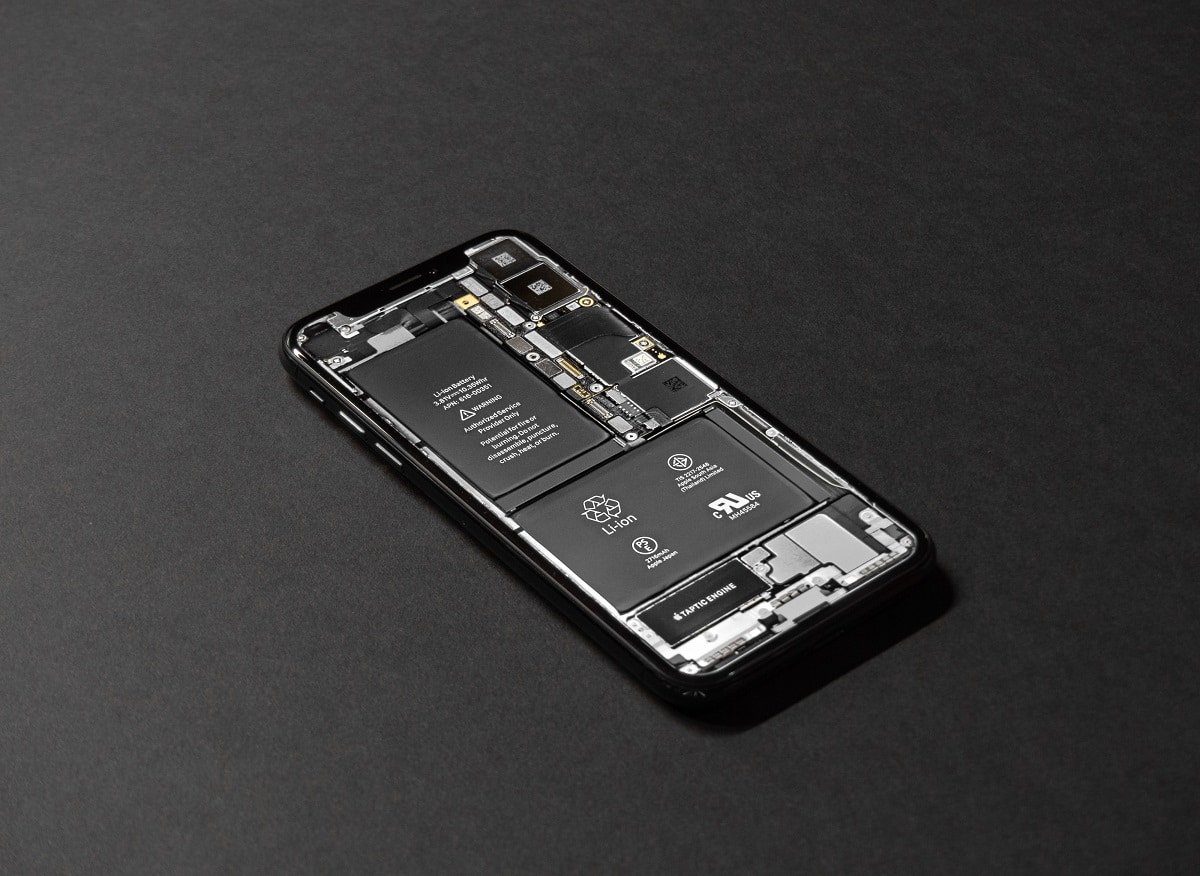 Zdjęcie Tylera Lastovicha z Unsplash
Zdjęcie Tylera Lastovicha z Unsplash
2. Odczekaj kilka minut, umieść baterię w uchwycie i włącz Telefon.
Metoda 4: Zainstaluj naprawę systemu dla aplikacji na Androida
Jedną z opcji wyjścia z telefonu Samsung w trybie Odin i naprawienia innych problemów jest naprawa telefonu za pomocą aplikacji Naprawa systemu na Androida.
1. Stuknij w aplikację Sklep Play na telefonie Samsung.
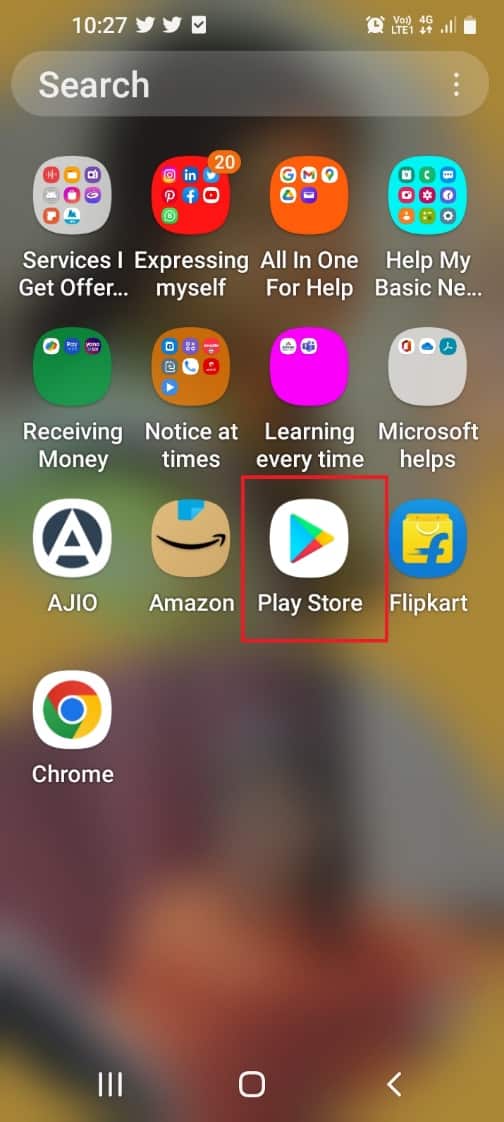
2. Stuknij w pasek wyszukiwania u góry.
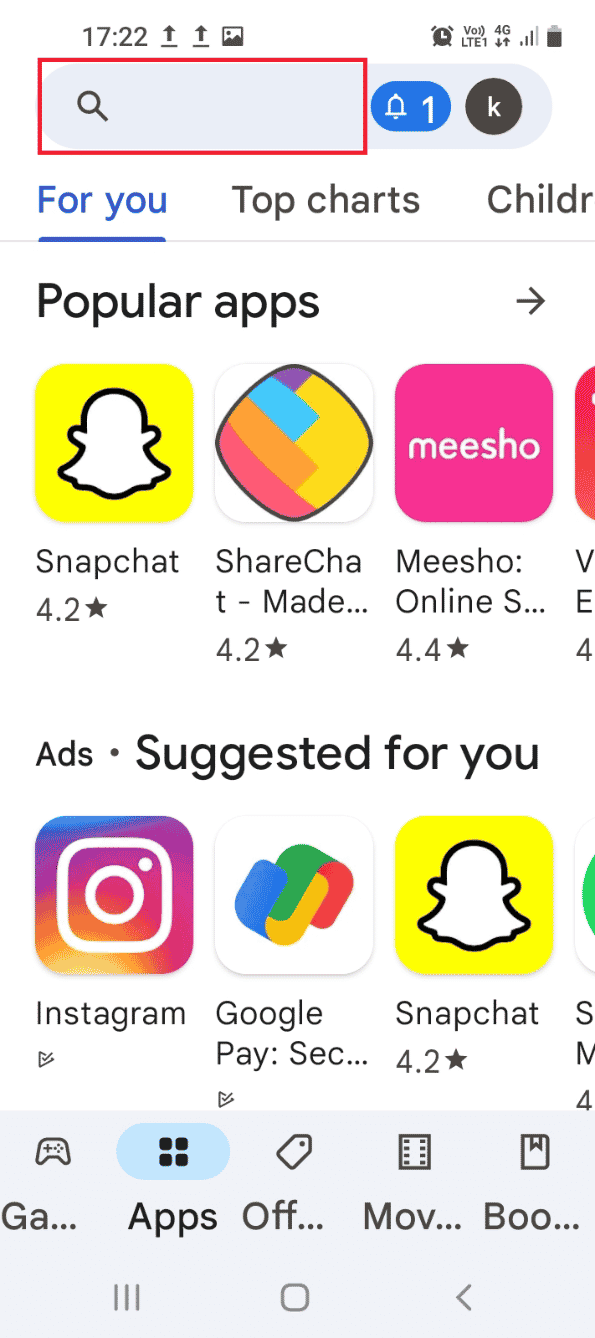
3. Wyszukaj Naprawę systemu dla Androida na pasku wyszukiwania i dotknij ikony wyszukiwania.
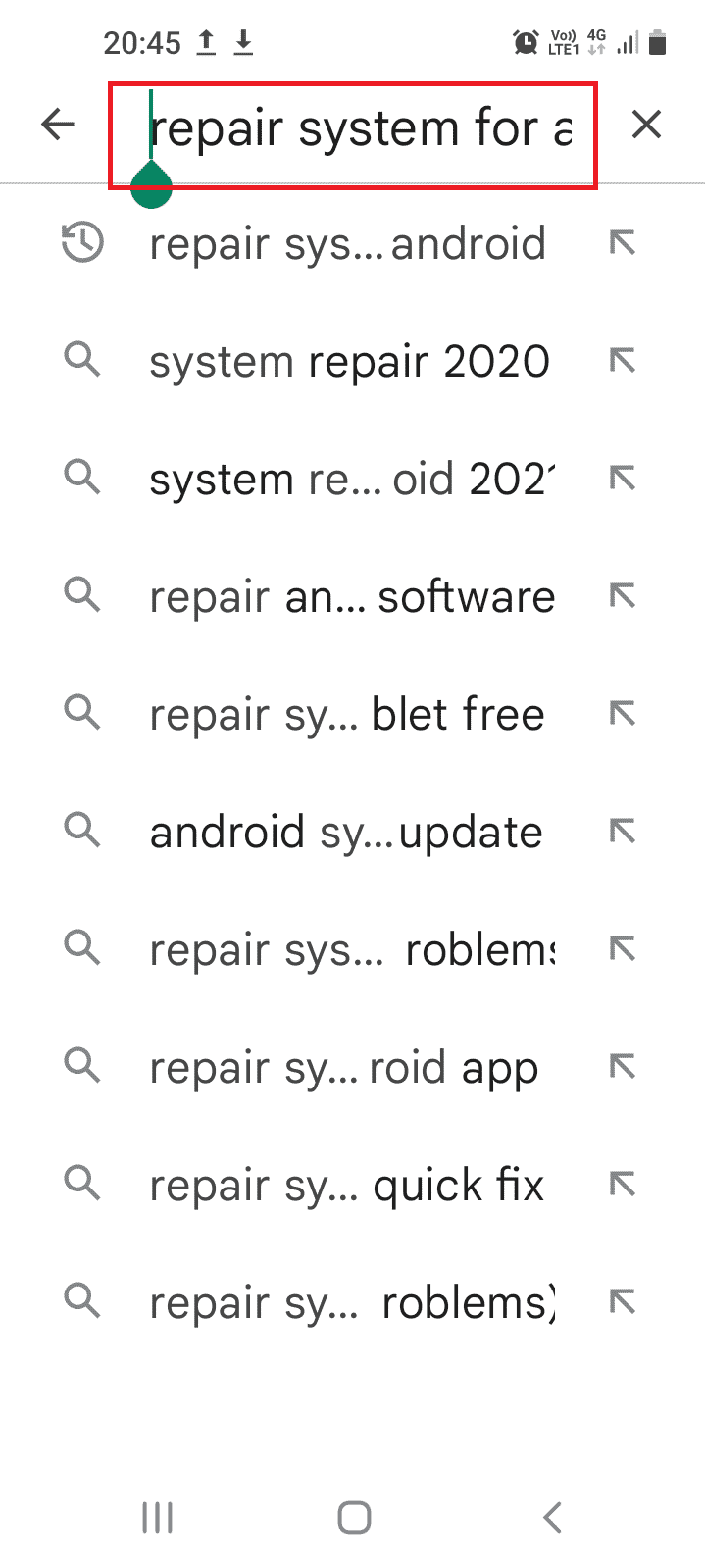
4. Stuknij w przycisk Instaluj w aplikacji i poczekaj, aż aplikacja zostanie zainstalowana.
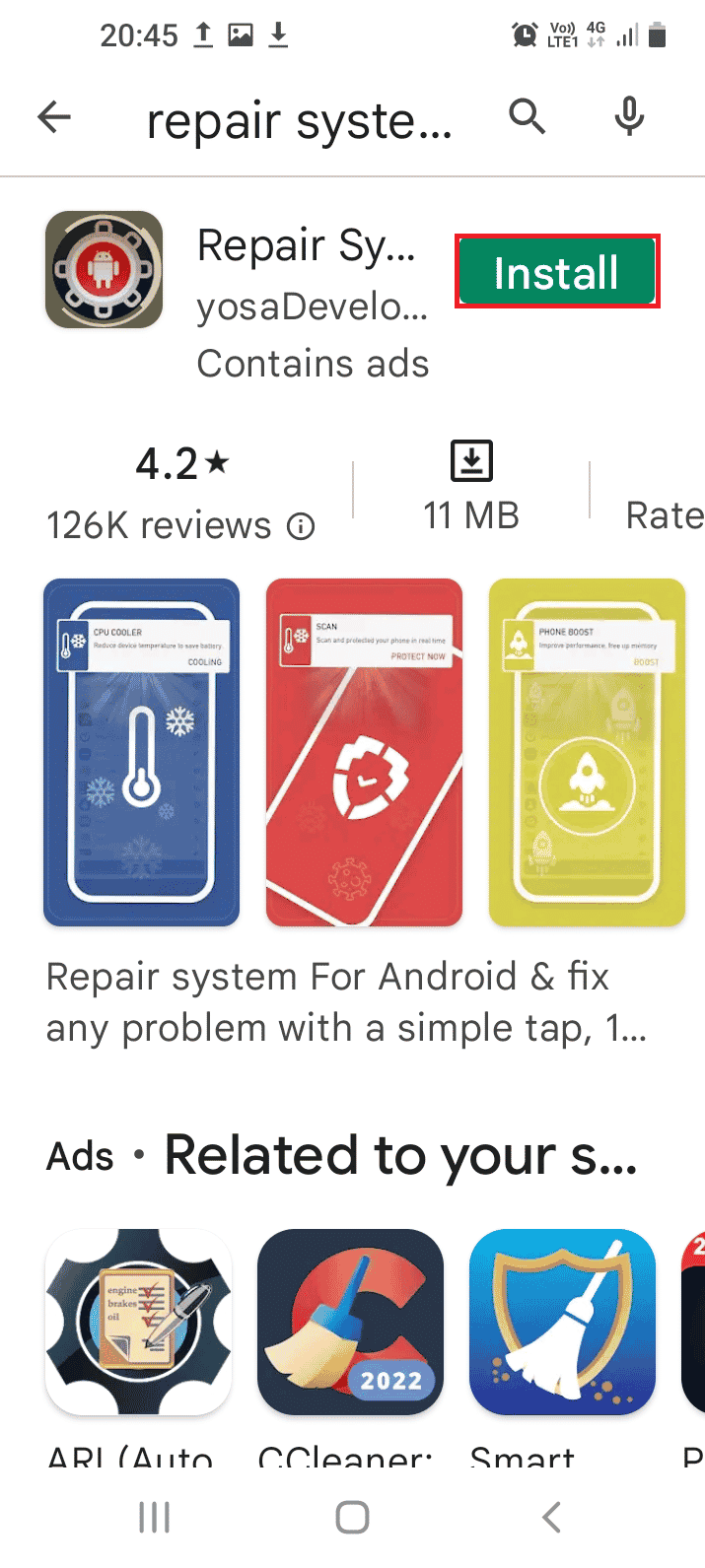
5. Otwórz aplikację Naprawa systemu dla systemu Android na swoim telefonie.
6. Stuknij przycisk Napraw, aby naprawić telefon.
Metoda 5: Pobierz oprogramowanie sprzętowe (niezalecane)
Odpowiedzią na pytanie, jak wyjść z trybu pobierania, jest pobranie oprogramowania sprzętowego Stock dla telefonu Samsung. Ta metoda nie jest jednak zalecana, ponieważ może spowodować uszkodzenie telefonu.
Uwaga: Możesz wykonać kopię zapasową plików danych przed próbą zainstalowania plików oprogramowania układowego.
1. Podłącz telefon Samsung do komputera z systemem Windows za pomocą kabla USB.
2. Uruchom aplikację Google Chrome za pomocą paska wyszukiwania systemu Windows. Kliknij Otwórz.
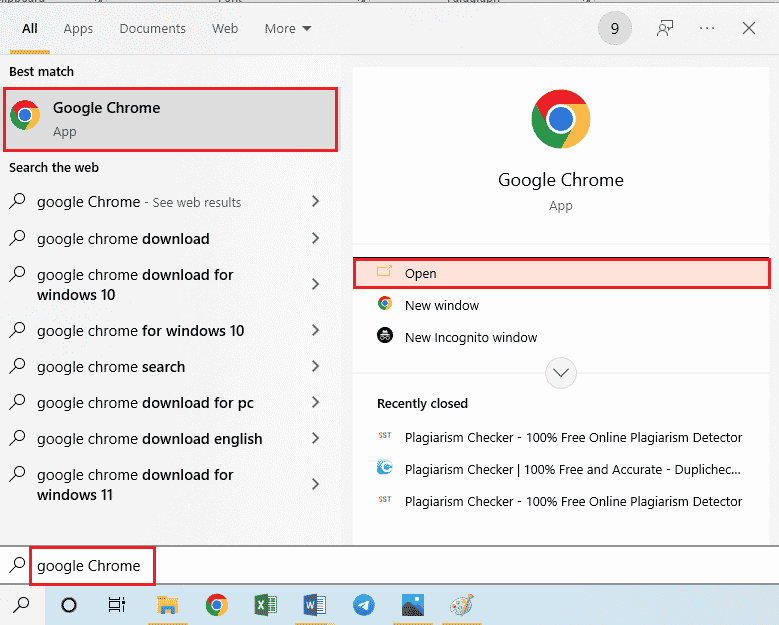
3. Otwórz oficjalną stronę internetową oprogramowania sprzętowego swojego smartfona i kliknij Pobierz.
Uwaga: należy kliknąć pozycję pobierania z krajem, w którym zakupiono telefon Samsung.
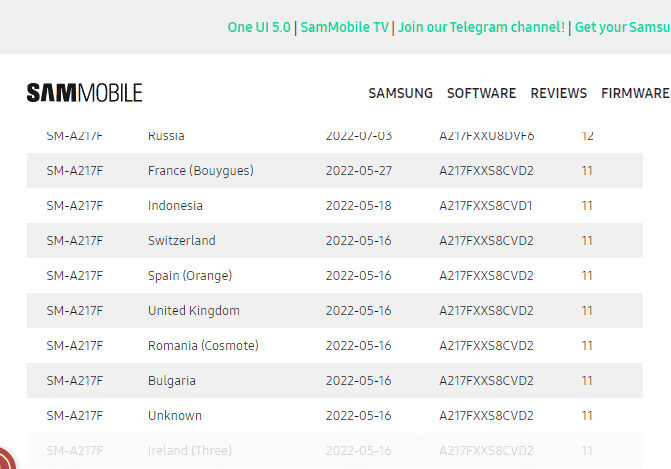
4. Po pobraniu pliku wyodrębnij wszystkie pliki z folderu Stock Firmware.
5. Otwórz plik Odin jako administrator i uruchom telefon Samsung w trybie Odin.
6. Kliknij przycisk AP, aby zainstalować partycję Android na plikach [Download] sekcji i wybierz plik Stock Firmware.
Uwaga: Jeśli przycisk AP nie jest wyświetlany, kliknij przycisk PDA.
7. Kliknij przycisk Start na ekranie i postępuj zgodnie z instrukcjami wyświetlanymi na ekranie.
***
Artykuł zawiera krótkie wprowadzenie do trybu Odin na telefonie Samsung i odpowiada na pytanie, jak pobrać ten tryb i wyjść z niego. Skorzystaj z sekcji komentarzy, aby usunąć swoje sugestie i pytania dotyczące pobierania Samsung Mobile Odin.

