Za każdym razem, gdy instalujemy aplikację, która nie pochodzi ze sklepu Microsoft Store, wita nas wyskakujący komunikat ostrzegający nas o tym samym. Ma to na celu zapewnienie, że żadne zewnętrzne oprogramowanie nie spowoduje żadnych szkód w systemie bez naszej wiedzy. Podobnie firma Microsoft weryfikuje wszelkiego rodzaju sterowniki i aplikacje pod kątem złośliwego kodu, a następnie podpisuje je cyfrowo jako bezpieczne w użyciu. Każde oprogramowanie, które nie jest zweryfikowane lub nie ma certyfikatu uwierzytelniania, może i najprawdopodobniej zostanie zablokowane przez system operacyjny Windows. Chociaż te środki bezpieczeństwa pomagają zachować bezpieczeństwo naszych komputerów, okazują się irytujące dla programistów próbujących przetestować swoje jeszcze nie wydane aplikacje w systemie Windows 10. Te aplikacje są zwykle w fazie alfa lub beta i potrzebują sporo testów przed opublikowaniem w Internecie. W tym miejscu do gry wchodzi tryb testowy systemu Windows. W tym artykule dowiemy się o trybie testowym, jak wchodzić i wychodzić z trybu testowego w systemie Windows 10.

Co to jest tryb testowy w systemie Windows 10?
Tryb testowy jest tymczasowy Okna stan, który pozwala na instalację niezweryfikowanych sterowników i aplikacji. Użytkownicy muszą ręcznie wejść (i wyjść) z trybu testowego. Instalując aplikacje znajdujące się jeszcze w fazie rozwoju w trybie testowym, programiści mogą mierzyć wydajność w czasie rzeczywistym/w świecie rzeczywistym, a także sprawdzać, jak kod radzi sobie w codziennym użytkowaniu. Znak wodny trybu testowego w prawym dolnym rogu pulpitu wraz z wersją i numerem kompilacji systemu Windows wskazuje, że system Windows działa w trybie testowym.
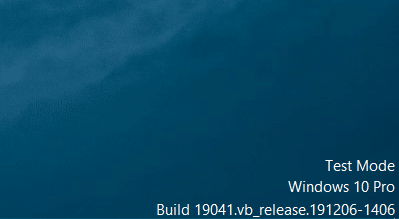
Ponieważ tryb testowy jest jak otwarte zaproszenie dla wszelkiego rodzaju niepodpisanych aplikacji, zaleca się, aby zwykli użytkownicy trzymali się z dala od tego trybu, a inni powinni go zamknąć/wyłączyć natychmiast po zakończeniu testowania. Należy również unikać pobierania jakichkolwiek plików z Internetu, ponieważ system Windows nie wykonuje zwyczajowej kontroli bezpieczeństwa w trybie testowym.
Jak wejść i wyjść z trybu testowego
Wejście i wyjście z trybu testowego jest bardzo prostym zadaniem i wymaga wykonania tylko jednego polecenia. Polecenie można wykonać w PowerShell lub aplikacji wiersza polecenia uruchomionej z uprawnieniami administratora. W tym przewodniku będziemy używać wiersza polecenia, ale możesz swobodnie używać PowerShell, jeśli czujesz się z nim bardziej komfortowo.
1. Naciśnij klawisz Windows, wpisz wiersz polecenia i kliknij Uruchom jako administrator.
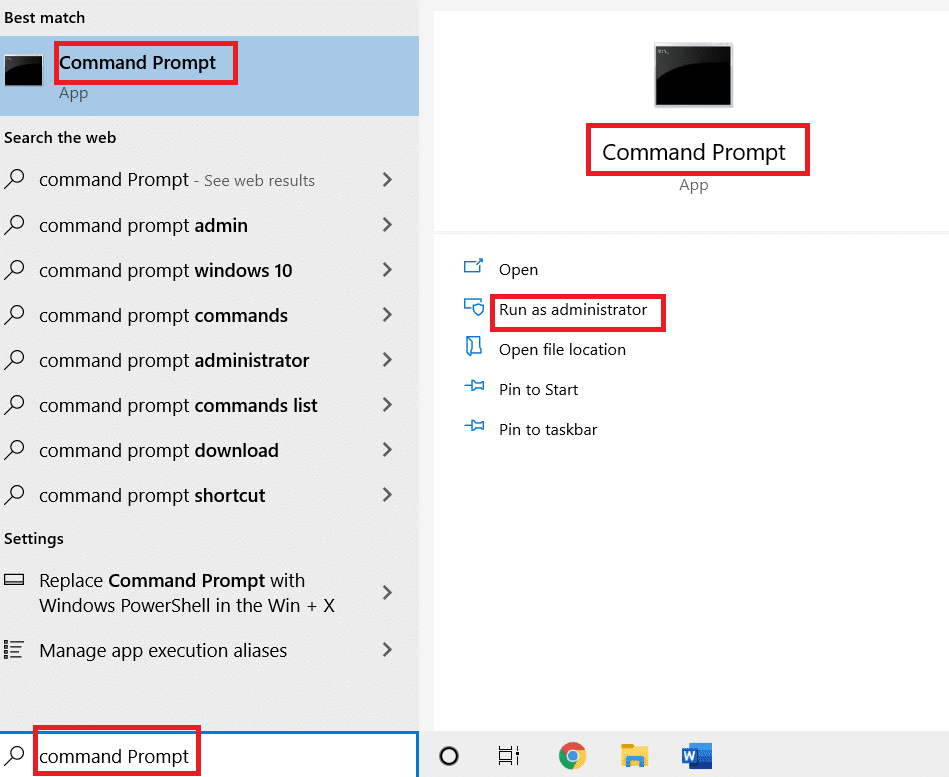
2. Wpisz następujące polecenie, aby przejść do trybu testowego i naciśnij klawisz Enter.
bcdedit -set TESTSIGNING ON

3. Teraz wpisz podane polecenie, aby wyjść z trybu testowego i naciśnij klawisz Enter.
bcdedit -set TESTSIGNING OFF

Otrzymasz komunikat potwierdzający, który brzmi Operacja zakończona pomyślnie po wykonaniu jednego z dwóch poleceń.
4. Śmiało i zamknij okno wiersza polecenia i uruchom ponownie komputer. W zależności od wykonanego polecenia, twój system wejdzie w tryb testowy lub wyjdzie z niego po ponownym uruchomieniu.
5. Jeśli podczas próby wyłączenia trybu testowania pojawił się komunikat o błędzie, najpierw wykonaj podane polecenie. To zapewni systemowi Windows dodatkowe uprawnienia, których potrzebuje, aby wyłączyć tryb testowy.
bcdedit.exe -set loadoptions ENABLE_INTEGRITY_CHECKS

6. Na koniec wykonaj polecenie bcdedit -set TESTSIGNING OFF, aby wyjść z trybu testowego.

Niektórzy użytkownicy mogą otrzymać komunikat o błędzie „Protected by Secure Boot policy”; oznacza to po prostu, że Bezpieczny rozruch jest włączony i aby wyjść z trybu testowego, musisz najpierw wyłączyć Bezpieczny rozruch z menu BIOS.
Jeśli chcesz tylko usunąć znak wodny trybu testowego z ekranu, pobierz Uniwersalny dezaktywator znaków wodnych. Postępuj zgodnie z instrukcjami wyświetlanymi na ekranie, aby zainstalować narzędzie i pozbyć się znaku wodnego.
***
To był nasz przewodnik dotyczący wchodzenia i wychodzenia z trybu testowego w systemie Windows 10. Jeśli napotkasz jakiekolwiek problemy z trybem testowym, skontaktuj się z nami za pośrednictwem poniższej sekcji komentarzy.

