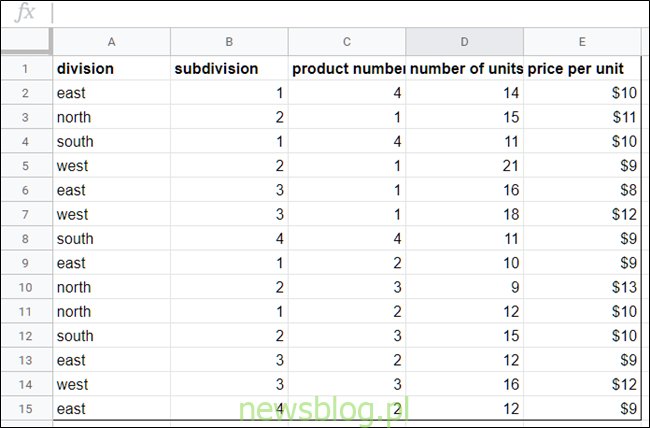Tabele przestawne umożliwiają analizowanie dużych ilości danych i zawężanie dużych zbiorów danych w celu wyświetlenia relacji między punktami danych. Arkusze Google używają tabel przestawnych do podsumowywania danych, ułatwiając zrozumienie wszystkich informacji zawartych w arkuszu kalkulacyjnym.
Spis treści:
Co to są tabele przestawne?
Tabele przestawne są przydatne do analizowania ogromnych ilości danych. Tam, gdzie zwykły arkusz kalkulacyjny wykorzystuje tylko dwie osie – kolumny i wiersze – tabele przestawne pomagają nam zrozumieć informacje w arkuszu kalkulacyjnym, podsumowując wybrane kolumny i wiersze danych. Na przykład tabela przestawna może służyć do analizy sprzedaży wniesionej przez oddziały firmy w określonym miesiącu, gdzie wszystkie informacje są losowo wprowadzane do zbioru danych.
Utworzenie tabeli przestawnej na podstawie informacji przedstawionych na powyższym obrazku powoduje wyświetlenie starannie sformatowanej tabeli z informacjami z wybranych kolumn, posortowaną według podziału.
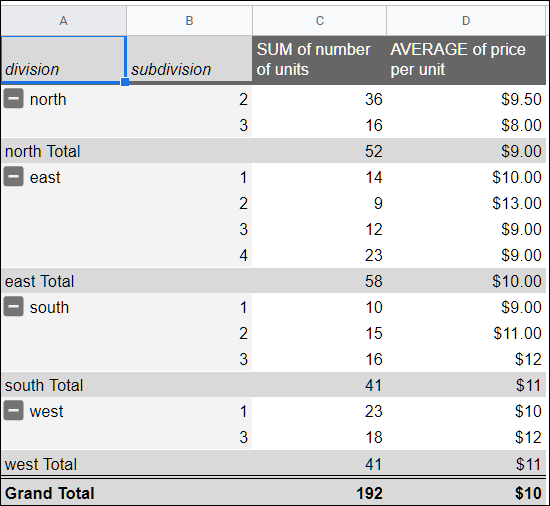
Jak utworzyć tabelę przestawną
Uruchom Chrome i otwórz arkusz kalkulacyjny w Arkusze Google.
Następnie wybierz dowolne komórki, których chcesz użyć w tabeli przestawnej. Jeśli zamierzasz wykorzystać wszystko w swoim zbiorze danych, możesz kliknąć w dowolnym miejscu arkusza kalkulacyjnego, nie musisz najpierw zaznaczać każdej komórki.
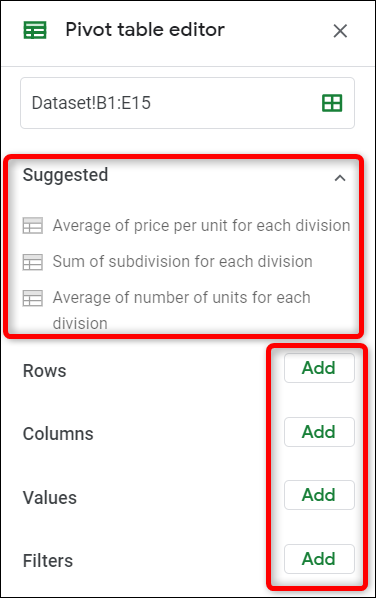
Uwaga: każda wybrana kolumna musi mieć skojarzony nagłówek, aby można było utworzyć tabelę przestawną z tymi punktami danych.
Na pasku menu u góry strony kliknij „Dane”, a następnie „Tabela przestawna”.
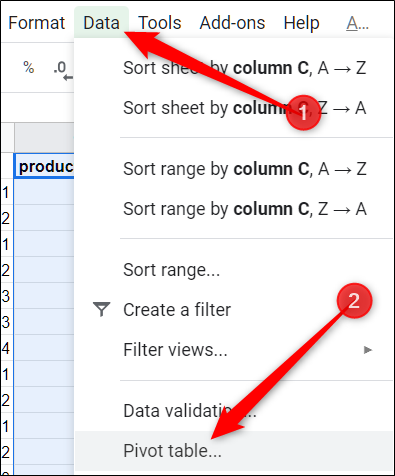
Jeśli nowa tabela nie otworzy się automatycznie, kliknij „Tabela przestawna” u dołu arkusza kalkulacyjnego.

Jak edytować tabelę przestawną
W arkuszu tabeli przestawnej panel boczny umożliwia dodawanie wierszy, kolumn, wartości i filtrów w celu przeglądania danych. Czasami Arkusze oferują sugestie na podstawie wybranych przez Ciebie informacji. Kliknij sugestię lub kliknij „Dodaj” obok dowolnej z pozostałych opcji poniżej.
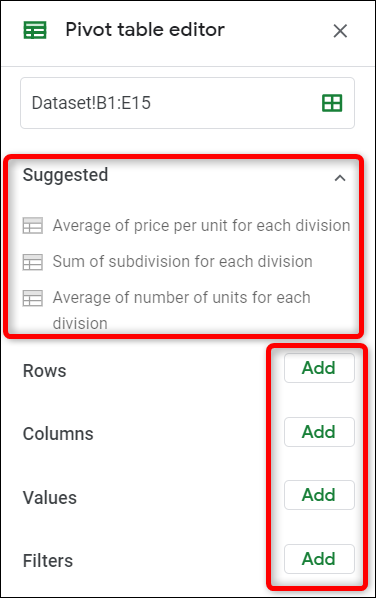
Gdy klikniesz dowolną sugestię, Arkusze automatycznie utworzą tabelę przestawną, korzystając z opcji wybranej z podanej listy.
Jeśli wolisz dostosować tabelę przestawną do własnych potrzeb, kliknij dowolny przycisk „Dodaj” obok czterech poniższych opcji. Każda opcja ma inny cel, oto, co oznaczają:
Wiersze: dodaje wszystkie unikalne elementy określonej kolumny ze zbioru danych do tabeli przestawnej jako nagłówki wierszy. Są to zawsze pierwsze punkty danych, które zobaczysz w tabeli przestawnej w kolorze jasnoszarym po lewej stronie.
Kolumny: dodaje wybrane punkty danych (nagłówki) w postaci zagregowanej dla każdej kolumny w tabeli, oznaczone kolorem ciemnoszarym u góry tabeli.
Wartości: dodaje rzeczywiste wartości każdego nagłówka ze zbioru danych, aby posortować je w tabeli przestawnej.
Filtr: dodaje filtr do tabeli, aby wyświetlić tylko punkty danych spełniające określone kryteria.
Kliknij „Dodaj” obok Wiersze i dodaj wiersze, które chcesz wyświetlić w tabeli przestawnej. W tym przykładzie dodamy podział i podpodział.
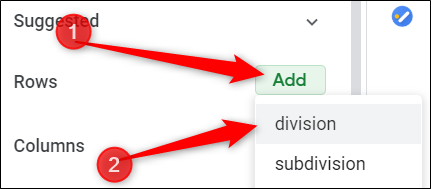
Następnie kliknij „Dodaj” obok opcji Wartości jako i wstaw wartości, które chcesz posortować. Będziemy używać sumy liczby sprzedanych jednostek i średniej ceny za jednostkę.
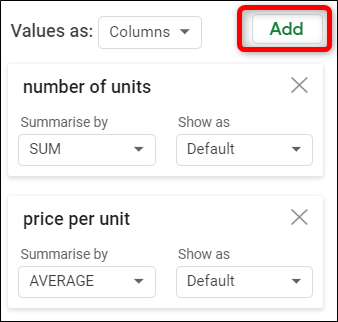
Aby zmienić sortowanie każdej jednostki, kliknij menu rozwijane znajdujące się pod nagłówkiem „Podsumuj według”. Do wyboru masz sumę, liczbę, średnią, min, max, między innymi wymienione poniżej.
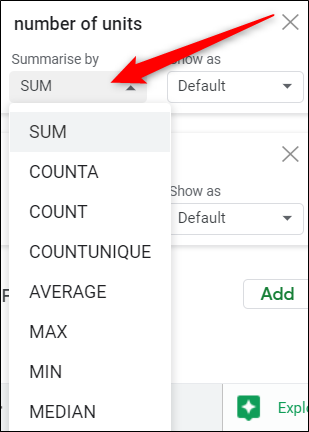
Po dodaniu wszystkich wierszy, kolumn, wartości itp. Pozostaje nam czytelna tabela przestawna, która określa, który dział sprzedał najwięcej jednostek i średni koszt wszystkich sprzedanych jednostek.
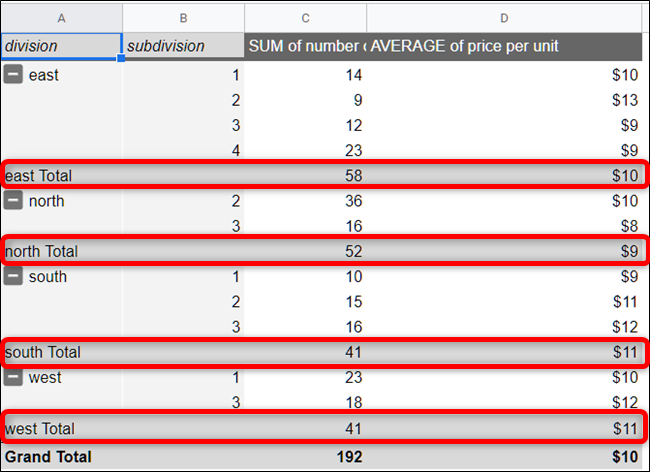
Jeśli wolisz utworzyć własną formułę, kliknij „Dodaj” obok nagłówka Wartości jako, a następnie kliknij „Pole obliczeniowe”.
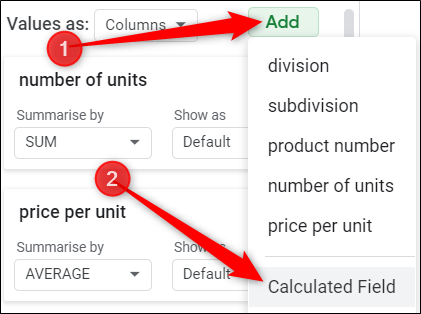
W nowym polu wartości wprowadź formułę, która najlepiej podsumowuje dane w tabeli przestawnej.
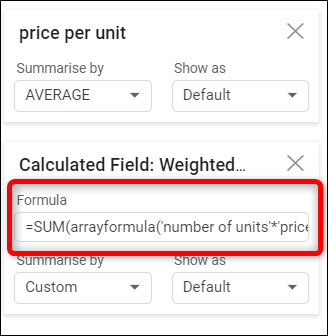
Jeśli chcesz dodać filtr do swojej tabeli, kliknij „Dodaj”, znajdujący się obok nagłówka Filtry.
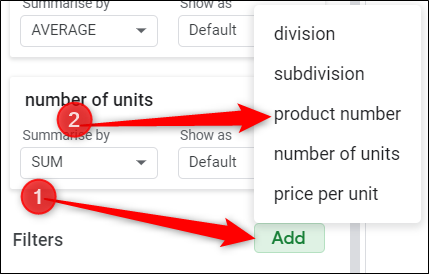
Dodając filtr do tabeli, zaznacz – lub usuń zaznaczenie – wartości, które chcesz pokazać w tabeli, a następnie kliknij „OK”, aby zastosować filtr.
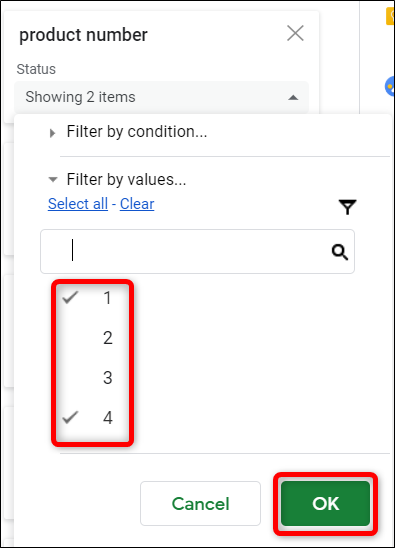
To wszystko. Chociaż jest to tylko wstęp do korzystania z tabel przestawnych, istnieje pozornie nieskończona ilość możliwości wykorzystania tej funkcji, o której niewiele osób wie.