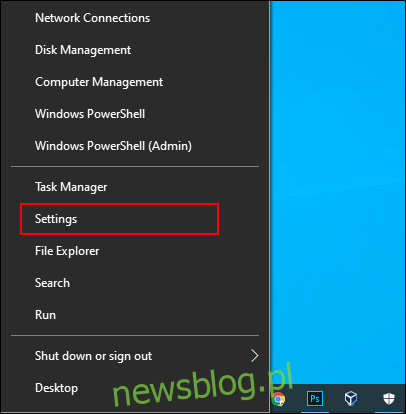Awarie klawiatury i myszy nie są rzadkością, szczególnie przy regularnym użytkowaniu. Jeśli klawiatura lub mysz przestały działać na komputerze z systemem Windows 10, oto kilka kroków, które możesz wykonać, aby rozwiązać problem.
Spis treści:
Sprawdź swój sprzęt
Nie trzeba dodawać, że przed podjęciem jakichkolwiek innych czynności należy dokładnie sprawdzić sprzęt.
Zacznij od dokładnego sprawdzenia wszystkich połączeń urządzenia. Jeśli klawiatura lub mysz są prawidłowo podłączone, spróbuj przełączyć je na inny port USB. Jeśli korzystasz z laptopa, upewnij się, że przypadkowo nie wyłączyłeś klawiatury lub myszy za pomocą klawiszy funkcyjnych u góry.
Jeśli masz bezprzewodową klawiaturę lub mysz, sprawdź, czy baterie są wystarczająco naładowane, aby działać poprawnie. Przełącz się na przewodową alternatywę, aby dokładnie sprawdzić, czy problem nie dotyczy samego sprzętu.
Na koniec wypróbuj klawiaturę lub mysz na innym komputerze lub wypróbuj alternatywną klawiaturę lub mysz. W obu przypadkach, jeśli klawiatura lub mysz działają (lub działają zamiast tego rozwiązania alternatywne), możesz założyć, że problem dotyczy komputera.
Sprawdź system Windows pod kątem złośliwego oprogramowania
Złośliwe oprogramowanie może czasami odgrywać rolę w zapobieganiu używania klawiatury lub myszy w systemie Windows 10. Infekcja złośliwym oprogramowaniem, która wyłącza te urządzenia, może sparaliżować możliwość korzystania z komputera.
W takim przypadku musisz zmusić system Windows do skanowania w poszukiwaniu złośliwego oprogramowania. Możesz to zrobić za pomocą własnego oprogramowania antywirusowego, używając antywirusowego dysku rozruchowego lub skanowania rozruchowego, aby przeprowadzić kontrolę.
Możesz zaplanować skanowanie rozruchu za pomocą programu Windows Defender. Spowoduje to przeskanowanie dysków i usunięcie wykrytego złośliwego oprogramowania. Może być konieczne uruchomienie systemu Windows w trybie awaryjnym, aby to zrobić, jeśli infekcja uniemożliwia kontrolowanie komputera.
Aby rozpocząć, przejdź do menu ustawień systemu Windows, klikając prawym przyciskiem myszy przycisk menu Start systemu Windows i klikając przycisk „Ustawienia”.
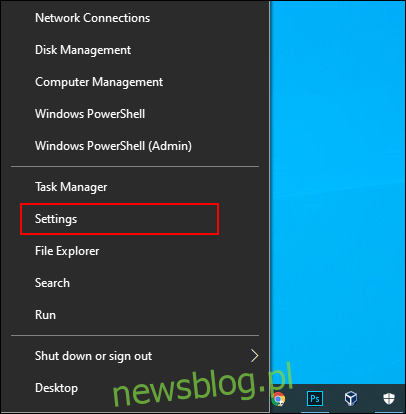
W tym miejscu kliknij opcję Aktualizacja i zabezpieczenia> Zabezpieczenia systemu Windows> Ochrona przed wirusami i zagrożeniami.
Wskaż „Opcje skanowania” pod środkowym przyciskiem „Szybkie skanowanie”.
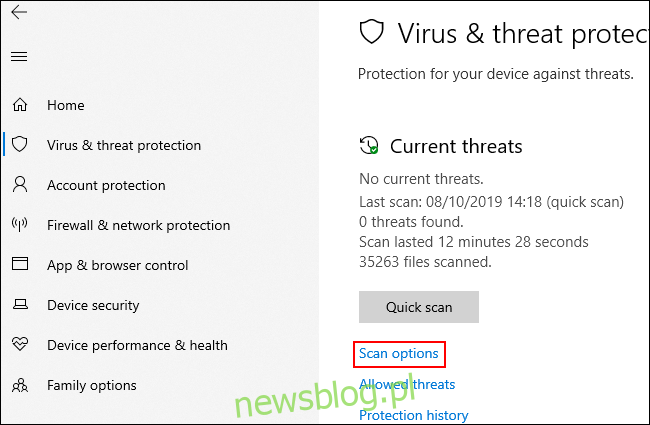
W menu „Opcje skanowania” wybierz opcję „Skanowanie offline programu Windows Defender”.
Kliknij „Scan Now”, aby rozpocząć proces.
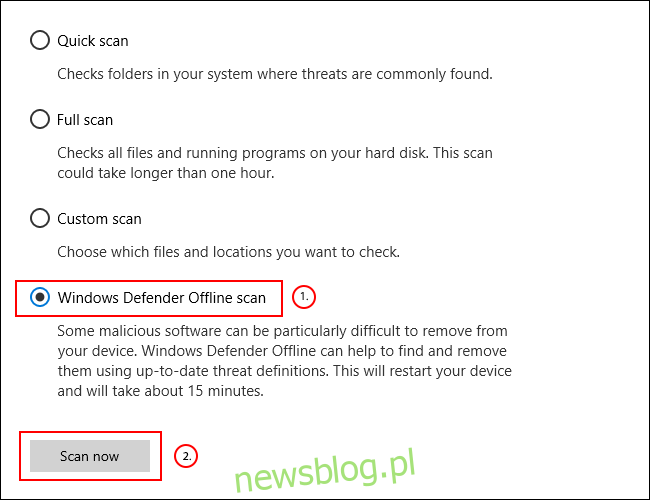
System Windows uruchomi się ponownie i rozpocznie głębokie skanowanie komputera. Ten proces może zająć trochę czasu. Po zakończeniu każda infekcja złośliwym oprogramowaniem wykryta na komputerze powinna zostać automatycznie usunięta.
Możesz później sprawdzić historię skanowania, klikając „Historia ochrony” w menu „Ochrona przed wirusami i zagrożeniami”.
Mocno zainstaluj ponownie sterowniki klawiatury i myszy
System Windows automatycznie obsługuje sterowniki klawiatury i myszy, ale zmuszenie systemu Windows do ponownej instalacji tych sterowników może czasami rozwiązać wszelkie problemy uniemożliwiające ich prawidłowe działanie.
Aby ponownie zainstalować sterowniki klawiatury i myszy, kliknij prawym przyciskiem myszy przycisk menu Start systemu Windows i wybierz opcję „Menedżer urządzeń”.
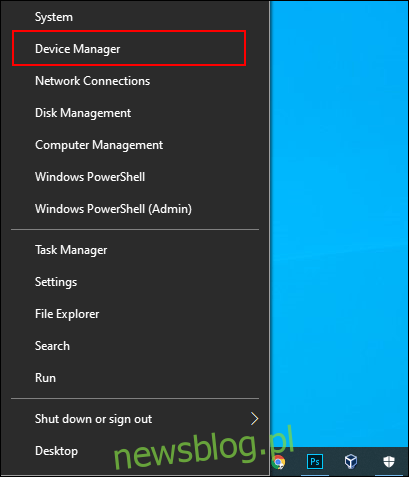
Menedżer urządzeń systemu Windows wyświetla listę wszystkich urządzeń podłączonych do komputera, zarówno wewnętrznych, jak i zewnętrznych. Twoja klawiatura zostanie wyświetlona w kategorii „Klawiatury”, a mysz w kategorii „Myszy i inne urządzenia wskazujące”.
Aby zmusić system Windows do ponownego zainstalowania sterowników dla tych urządzeń, kliknij strzałkę obok każdej z tych kategorii, aby je rozwinąć. Kliknij prawym przyciskiem myszy urządzenie, a następnie kliknij opcję „Odinstaluj urządzenie”.
Prawdopodobnie najlepiej jest to zrobić najpierw za pomocą klawiatury, a następnie myszy, ponieważ utracisz dostęp do urządzenia do czasu ponownego uruchomienia.
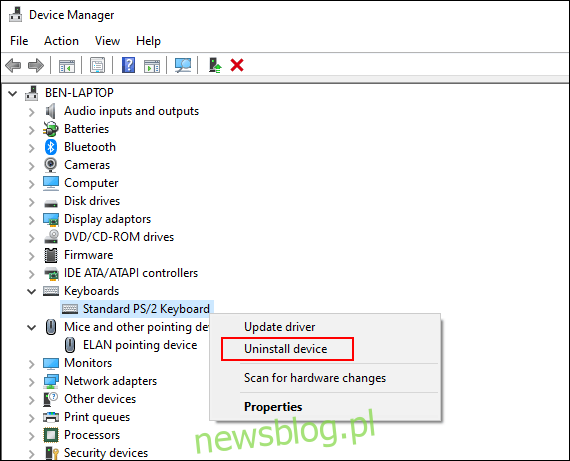
Potwierdź chęć odinstalowania urządzenia, klikając przycisk „Odinstaluj” w wyskakującym oknie dialogowym potwierdzenia.
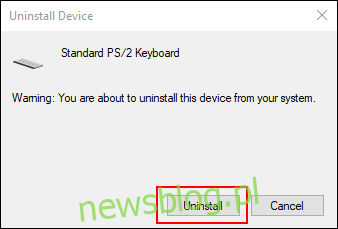
Jak wspomnieliśmy, po rozpoczęciu procesu instalacji urządzenia te prawdopodobnie przestaną działać do czasu ponownego uruchomienia.
Naciśnij przycisk zasilania, aby rozpocząć proces zamykania lub ponownego uruchamiania. Po ponownym uruchomieniu sterowniki klawiatury i myszy powinny zostać ponownie zainstalowane automatycznie.
W sytuacji awaryjnej użyj opcji ułatwień dostępu systemu Windows
Jeśli nie możesz od razu rozwiązać problemu z klawiaturą lub myszą, możesz przełączyć się na korzystanie z wbudowanych opcji ułatwień dostępu systemu Windows. Będą działać tylko wtedy, gdy masz dostępną działającą mysz lub działającą klawiaturę.
Włączanie klawiszy myszy
Mając działającą klawiaturę, ale zepsutą mysz, możesz przełączyć się na używanie MouseKeys. Ta funkcja ułatwień dostępu umożliwia przesuwanie kursora myszy za pomocą klawiszy numerycznych na klawiaturze.
Aby to włączyć, uzyskaj dostęp do ustawień systemu Windows, klikając prawym przyciskiem myszy menu Start i klikając „Ustawienia”. W tym miejscu kliknij opcję Ułatwienia dostępu> Mysz, a następnie kliknij suwak do pozycji „Wł.”, Aby włączyć klawisze myszy.
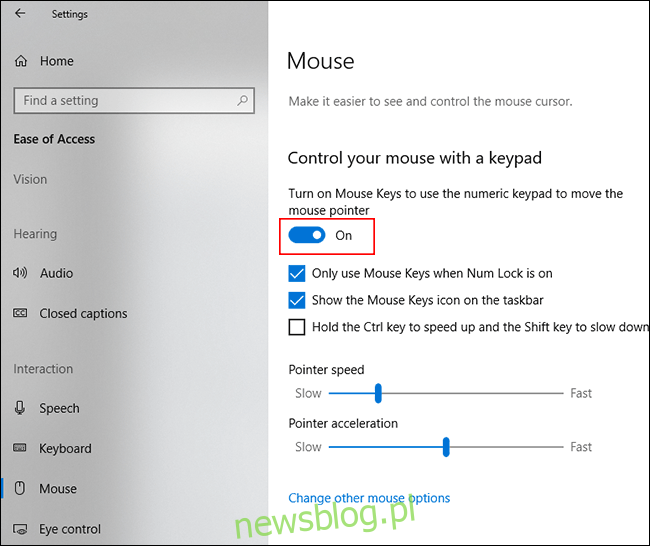
Będziesz teraz mógł używać klawiszy numerycznych do przesuwania kursora. Na przykład cyfra „8” przesunie kursor myszy w górę, „2” – w dół itd.
Włączanie klawiatury ekranowej
Kolejną przydatną funkcją ułatwień dostępu w systemie Windows 10 jest klawiatura ekranowa. Jeśli klawiatura działa, ale masz dostęp do myszy (lub ekran jest dotykowy), możesz użyć tej funkcji jako rozwiązania krótkoterminowego.
Aby uzyskać łatwy dostęp do klawiatury ekranowej, kliknij prawym przyciskiem myszy pasek zadań systemu Windows i kliknij opcję „Pokaż przycisk klawiatury dotykowej”.
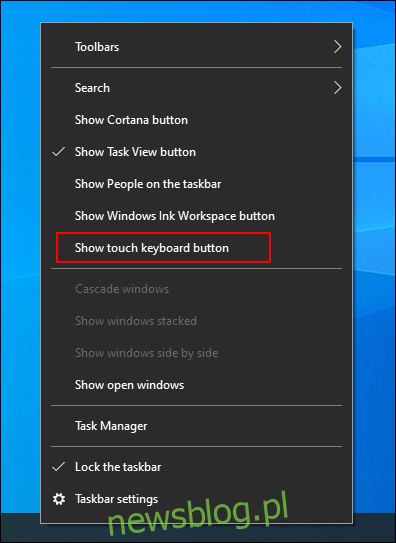
Spowoduje to wyświetlenie ikony w obszarze powiadomień paska zadań, którą możesz nacisnąć, aby łatwo pokazać lub ukryć klawiaturę ekranową.
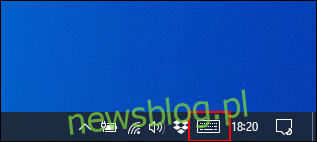
Po włączeniu tej opcji kliknięcie jej spowoduje wyświetlenie klawiatury ekranowej, która wypełni dolną połowę ekranu.

Łatwiej będzie go używać na urządzeniach z ekranem dotykowym, ale jeśli masz działającą mysz, po prostu kliknij każdy klawisz, aby reagował tak, jak zwykła klawiatura.
Aby zamknąć klawiaturę, kliknij przycisk „X” w prawym górnym rogu.