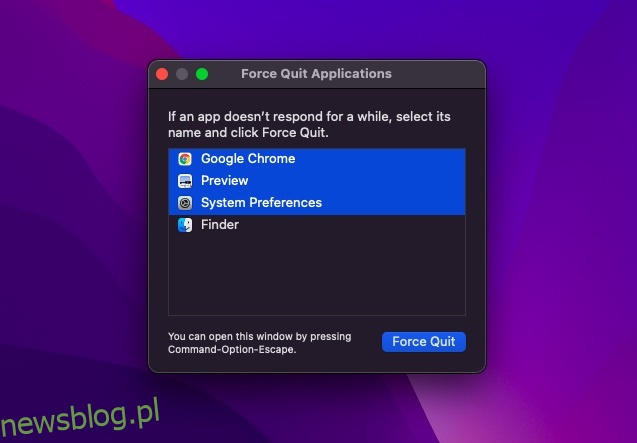To okropne, że Twój komputer Mac jest wielokrotnie uruchamiany ponownie. Nie tylko sprowadza całą twoją pracę do punktu wyjścia, ale także grozi, że twój komputer stanie się bezużyteczny. Co więc zrobić, jeśli Twój Mac wciąż się restartuje? Cóż, nie martw się, oto 10 wskazówek, jak rozwiązać problem.
Spis treści:
10 Pro wskazówek, jak naprawić komputer Mac, który ciągle się uruchamia (2022)
Przyjrzyjmy się najpierw możliwym przyczynom nieoczekiwanego restartu! Gdy to zrobisz, wypróbujemy różne sposoby i środki, aby pozbyć się problemu.
Co powoduje, że komputer Mac ponownie się uruchamia?
Jest tak wiele rzeczy, na które musisz zwrócić uwagę, gdy komputer Mac jest wielokrotnie uruchamiany ponownie. Jeśli na urządzeniu z systemem macOS brakuje miejsca, przyczyną ponownego uruchomienia urządzenia może być zatkana pamięć masowa. A jeśli przez jakiś czas nie aktualizowałeś komputera Mac, istnieje duża szansa, że przestarzała wersja oprogramowania może grać w spoilsport.
Oprócz tych dwóch typowych podejrzanych, nigdy nie powinieneś również przeoczyć możliwości zużytej baterii, nieszczęsnych urządzeń peryferyjnych i przestarzałych aplikacji. Biorąc pod uwagę, że istnieje wiele powodów, dla których komputer Mac nieoczekiwanie uruchamia się ponownie, wypróbujemy kilka praktycznych rozwiązań. Mam nadzieję, że jeden z nich poradzi sobie z tobą.
Wymuś zamknięcie wszystkich otwartych aplikacji i twardy reset komputera Mac
Czasami możesz pozbyć się losowego problemu, po prostu wymuszając ponowne uruchomienie komputera Mac. Biorąc pod uwagę, jak niezawodne jest to proste, ale skuteczne rozwiązanie, warto spróbować.
- Kliknij menu Apple w lewym górnym rogu ekranu i wybierz Wymuś ponowne uruchomienie.
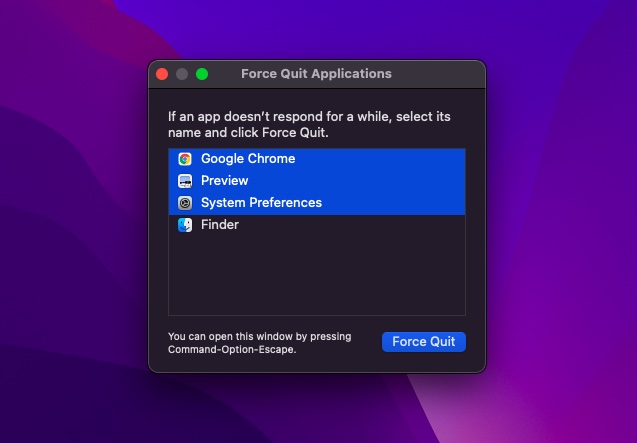
- Następnie wybierz wszystkie otwarte aplikacje i naciśnij Wymuś ponowne uruchomienie. Następnie naciśnij i przytrzymaj przycisk zasilania przez kilka sekund, aby wyłączyć komputer Mac.
- Następnie poczekaj kilka sekund, a następnie ponownie przytrzymaj przycisk zasilania, aby włączyć komputer Mac.
Po ponownym uruchomieniu komputera Mac użyj go przez jakiś czas, aby sprawdzić, czy problem zniknął.
Notatka:
- W rzadkich przypadkach komputer Mac może napotkać problem ze sprzętem/oprogramowaniem, który wymaga ponownego uruchomienia komputera. Kiedy to się stanie, na ekranie pojawi się alert, mówiący coś w stylu „Twój komputer został ponownie uruchomiony z powodu problemu”.
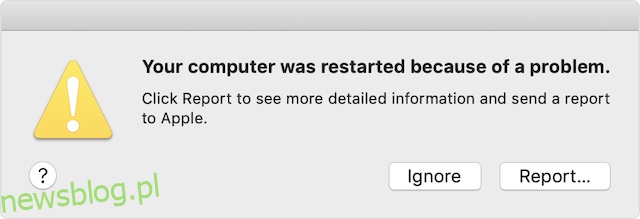 Zdjęcie dzięki uprzejmości: Apple
Zdjęcie dzięki uprzejmości: Apple
- Możesz kliknąć Zgłoś w wyskakującym okienku, aby sprawdzić bardziej szczegółowe informacje, a także wysłać raport do Apple.
Sprawdź urządzenia peryferyjne
Inną rzeczą, którą powinieneś zrobić, aby zapobiec wielokrotnemu ponownemu uruchamianiu komputera Mac, jest sprawdzenie urządzeń peryferyjnych, takich jak drukarki, koncentratory USB i dyski twarde.
- Wyłącz komputer Mac, a następnie odłącz wszystkie urządzenia peryferyjne. Jeśli używasz komputera Mac, podłącz tylko wyświetlacz, klawiaturę i mysz lub gładzik.
- Teraz włącz komputer Mac, a następnie poczekaj chwilę, aby sprawdzić, czy nastąpi nieoczekiwane ponowne uruchomienie. Jeśli komputer Mac nie uruchamia się ponownie, wyłącz go, a następnie podłączaj jedno urządzenie peryferyjne naraz.
Po ponownym podłączeniu urządzeń peryferyjnych do jednego urządzenia na raz, będziesz mógł dowiedzieć się, które akcesorium Mac powoduje ponowne uruchomienie.
Zaktualizuj aplikacje
Jeśli komputer Mac nadal losowo uruchamia się ponownie, zaktualizuj wszystkie aplikacje. Jeśli od dłuższego czasu nie aktualizowałeś aplikacji na komputerze Mac, przyczyną problemu mogą być nieaktualne aplikacje.
- Otwórz App Store na komputerze Mac, a następnie kliknij kartę Aktualizacje. Następnie zaktualizuj wszystkie aplikacje za jednym razem lub zrób to jeden po drugim.
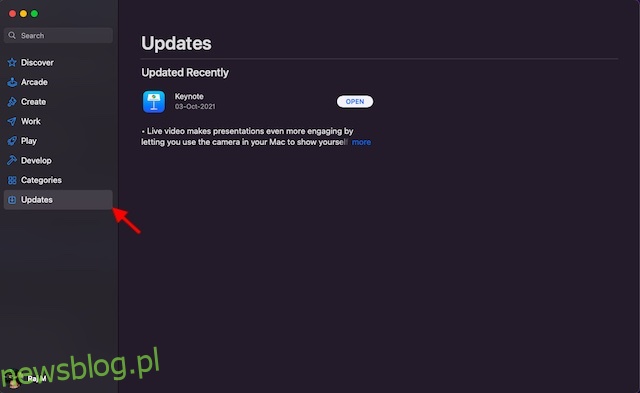
Natychmiast usuń problematyczne aplikacje
Za każdym razem, gdy Mac podejrzewa, że aplikacja powoduje ponowne uruchomienie, możesz zobaczyć komunikat „Aplikacja X mogła spowodować ponowne uruchomienie urządzenia. Czy chcesz przenieść aplikację do Kosza”
W takim przypadku kliknij Przenieś do kosza w wyskakującym okienku, aby pozbyć się problematycznych aplikacji. Niekoniecznie musisz to robić, zwłaszcza jeśli aplikacja spowodowała problem tylko raz i jest to dla Ciebie bardzo ważna aplikacja. Jeśli jednak aplikacja często powoduje ponowne uruchamianie komputera Mac, powinieneś rozważyć jej odinstalowanie jak najwcześniej.
Zresetuj PRAM/NVRAM (Intel Mac)
Nie masz jeszcze rozwiązania? Nie martw się, ponieważ nadal mamy kilka realnych rozwiązań do naprawy losowego ponownego uruchamiania urządzenia macOS. Teraz zresetujemy PRAM i NVRAM na twoim Macu. Ponieważ nie uszkadza żadnych mediów ani danych, nie powinieneś się martwić o utratę czegokolwiek.
- Wyłącz MacBooka (MacBook z procesorem Intel), a następnie włącz go.
- Następnie przytrzymaj jednocześnie klawisze Command, Option, P, R po usłyszeniu dźwięku uruchamiania.
- Trzymaj te klawisze, aż komputer Mac uruchomi się ponownie i ponownie usłyszysz dźwięk uruchamiania.
Uwaga: należy pamiętać, że nie ma opcji resetowania pamięci NVRAM/PRAM lub SMC na komputerach Mac z układem krzemowym firmy Apple. Chociaż można przeglądać i dostosowywać pamięć parametrów, nie ma polecenia resetowania pamięci NVRAM.
Sprawdź pamięć RAM i sprzęt innych firm
Niektóre modele komputerów Mac (takie jak Mac Pro) mają pamięć RAM, którą użytkownik może aktualizować. Jeśli niedawno zainstalowałeś pamięć lub dysk twardy (lub dysk SSD) w urządzeniu z systemem macOS, upewnij się, że jest on w pełni zgodny i poprawnie zainstalowany.
Użyj trybu awaryjnego, aby wyizolować przyczynę problemu
Tryb awaryjny od dawna jest zaufanym rozwiązaniem do rozwiązywania problemów związanych z oprogramowaniem. To, co czyni go tak przydatnym, to możliwość uniemożliwienia urządzenia z systemem macOS ładowania określonego oprogramowania podczas uruchamiania, w tym niepotrzebnych rozszerzeń systemu, czcionek, które nie zostały zainstalowane przez system macOS, oraz elementów logowania. Oprócz podstawowego sprawdzenia dysku startowego, tryb awaryjny usuwa również niektóre pamięci podręczne systemu, takie jak pamięć podręczna jądra i pamięci podręczne czcionek.
Używaj trybu awaryjnego na Macu z Apple Silicon
- Po pierwsze, zmniejsz komputer Mac. Następnie naciśnij i przytrzymaj przycisk zasilania, aż zobaczysz okno opcji uruchamiania.
- Teraz wybierz dysk startowy, a następnie przytrzymaj klawisz Shift, klikając „Kontynuuj w trybie awaryjnym”. Następnie zaloguj się do swojego Maca.
Użyj trybu awaryjnego na komputerze Mac z procesorem Intel
- Aby rozpocząć, włącz lub uruchom ponownie komputer Mac. Następnie natychmiast przytrzymaj klawisz Shift podczas uruchamiania komputera Mac. Pamiętaj, aby zwolnić klawisz, gdy pojawi się okno logowania. Następnie zaloguj się do komputera Mac.
- W pierwszym lub drugim oknie logowania w prawym górnym rogu okna pojawi się tekst „Bezpieczny rozruch”.
Zaktualizuj swojego Maca
Ogólnie zaleca się aktualizowanie komputera Mac do najnowszej wersji systemu macOS dostępnej dla urządzenia (z wyjątkiem pewnych szczególnych okoliczności). Jeśli na komputerze Mac ciągle się uruchamia, a od jakiegoś czasu nie aktualizowałeś systemu macOS, upewnij się, że korzystasz z najnowszej stabilnej wersji systemu operacyjnego.
- Przejdź do Preferencji systemowych -> Aktualizacja oprogramowania. Następnie pobierz i zainstaluj najnowszą wersję systemu macOS na swoim urządzeniu.
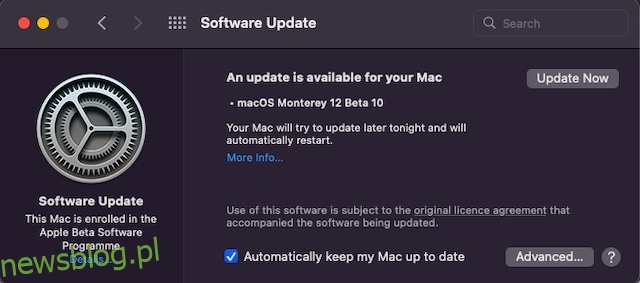
Zachowaj zakładkę na ostrzeżeniu dotyczącym serwisowania baterii
Gdy bateria MacBooka się zużyje, nie zapewnia on maksymalnej wydajności, co skutkuje nieoczekiwanym spowolnieniem. Poza tym zaczyna się znacznie szybciej rozładowywać między ładowarkami, a nawet powoduje nieoczekiwane ponowne uruchomienie MacBooka. Dobrą rzeczą jest to, że gdy bateria nie jest w stanie sprostać wymaganiom, notebook może powiedzieć, że potrzebuje nowej baterii.
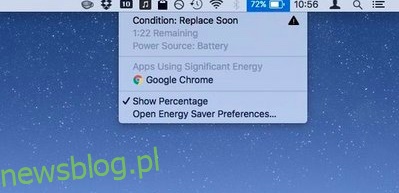 Zdjęcie dzięki uprzejmości: CNET
Zdjęcie dzięki uprzejmości: CNET
- Kliknij ikonę baterii w prawym górnym rogu, aby wyświetlić menu. Teraz wersja TL; DR aktualnego stanu baterii pojawi się na górze menu.
- Jeśli bateria jest zużyta, powinieneś zobaczyć „Wymień wkrótce”, „Wymień teraz” lub „Akumulator serwisowy”.
Uporządkuj swój komputer Mac
Zatkana pamięć masowa jest przyczyną kilku poważnych problemów, w tym przegrzewania MacBooka, szybkiego rozładowywania baterii Maca, nieoczekiwanego spowolnienia i ponownego uruchamiania. Tak więc, jeśli nie czyściłeś komputera Mac przez jakiś czas, powinieneś przejść do pełnego czyszczenia dysku wcześniej niż później.
- Kliknij logo Apple -> Informacje o tym komputerze Mac -> karta Pamięć -> Zarządzaj pamięcią.
- Teraz sprawdź, jak zużyto miejsce na urządzeniu. Upewnij się, że sprawdziłeś całkowitą ilość pamięci zużywanej przez dane systemowe (wcześniej Inne dane). Następnie posprzątaj wszystko, co nie jest już potrzebne.
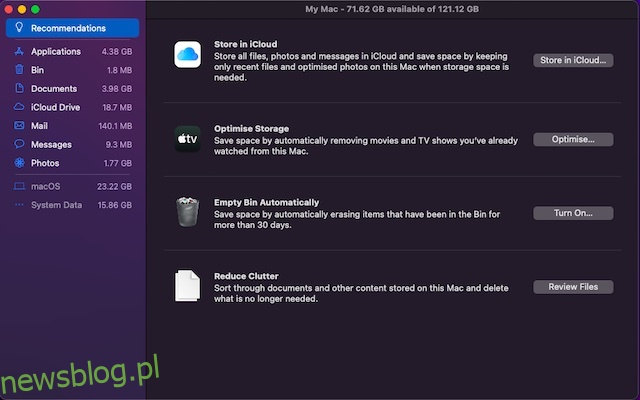
Wskazówki, jak zapobiec nieoczekiwanemu ponownemu uruchomieniu komputera Mac
Cóż, to jest wiele sposobów, w jakie możesz spróbować naprawić problem „Mac ciągle uruchamia się ponownie”. Mamy nadzieję, że udało Ci się zatrzymać częste ponowne uruchamianie komputera Mac za pomocą jednej z wyżej wymienionych metod. Jeśli nic nie działa, skontaktuj się z serwisem Apple i poproś o obejrzenie Twojego urządzenia. Ponadto, jeśli przegapiliśmy jakikolwiek inny krok rozwiązywania tego problemu, daj nam znać w komentarzach.