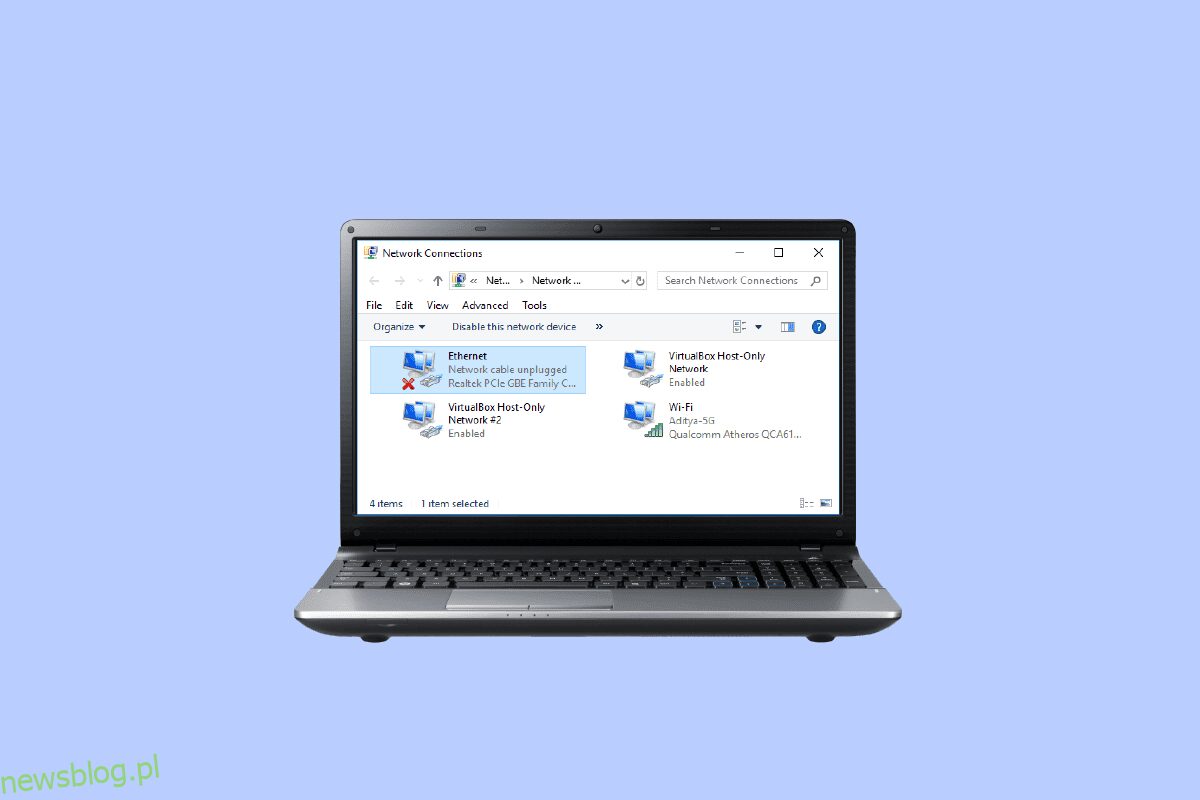Czy Twój komputer nie łączy się z połączeniem Ethernet, mimo że jest podłączony do Wi-Fi? Jest to częsty problem dla użytkowników systemu Windows 10 przy wielu okazjach, użytkownicy mogą stwierdzić, że ich Wi-Fi działa, ale nie Ethernet Windows 10, i nie mogą dowiedzieć się, dlaczego i jak rozwiązać ten problem. Gdy komputer ma problem z niewykrytą siecią Ethernet, może to powodować różne problemy, takie jak brak internetu i inne problemy z łącznością. Istnieją różne metody rozwiązania problemu z niedziałającą siecią Ethernet w systemie Windows 10, takie jak uruchomienie narzędzia do rozwiązywania problemów z siecią Windows lub zmiana ustawień MAC. W tym przewodniku omówimy przyczyny i metody rozwiązywania problemów z łącznością Ethernet na komputerze z systemem Windows 10.
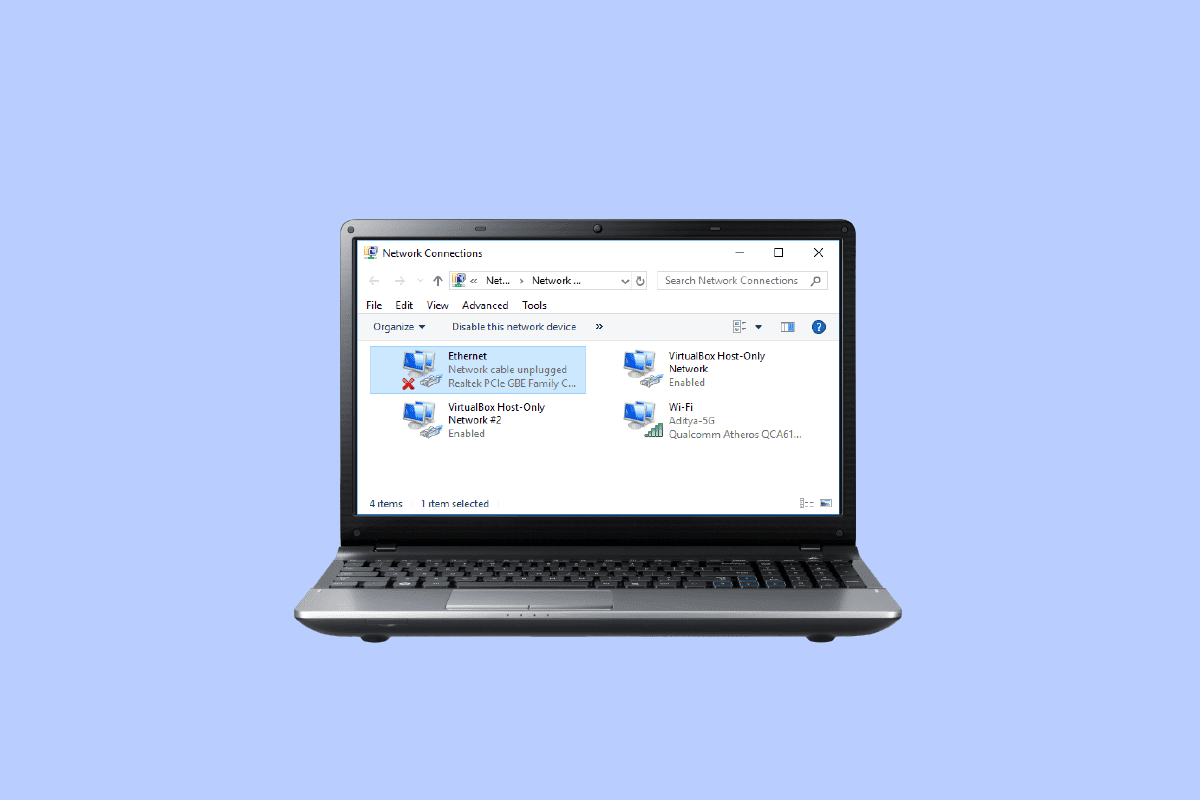
Spis treści:
Jak naprawić Wi-Fi działa, ale nie Ethernet w systemie Windows 10
Kontynuuj czytanie, aby dowiedzieć się szczegółowo o rozwiązaniach pozwalających naprawić Ethernet, który nie działa w systemie Windows 10.
Powody, dla których Ethernet nie działa w systemie Windows 10
Ethernet może nie działać na twoim komputerze z różnych powodów; niektóre z najczęstszych przyczyn tego problemu wymieniono tutaj.
-
Niewłaściwe połączenie routera z komputerem jest częstą przyczyną tego błędu.
-
Przestarzałe lub uszkodzone sterowniki karty sieciowej są również częstymi przyczynami tego błędu.
-
Problemy z zasilaniem płyty głównej komputera mogą również powodować problemy z łącznością Ethernet.
-
Niewłaściwe ustawienia adresu MAC na twoim komputerze są również związane z tym problemem.
-
Przyczyną tego problemu są również nieprawidłowe ustawienia DNS i TCP/IP.
- Przyczyną tego problemu mogą być również różne problemy systemowe.
-
Podstawowe problemy z ustawieniami sieciowymi mogą również powodować problem z brakiem połączenia Ethernet.
W tym przewodniku omówimy, jak naprawić Wi-Fi działa, ale nie działa Ethernet w problemie z systemem Windows 10.
Metoda 1: Uruchom ponownie router
Jedną z pierwszych rzeczy, które możesz zrobić, aby naprawić połączenie Ethernet, ale nie ma problemu z Internetem w systemie Windows 10, jest sprawdzenie, czy router Wi-Fi jest prawidłowo podłączony. Ogólnie Ethernet nie działa Błąd systemu Windows 10 jest spowodowany nieprawidłowym połączeniem routera. Dlatego upewnij się, że router został prawidłowo podłączony, aby uniknąć problemu z niewykryciem sieci Ethernet. Wykonaj podane kroki, aby ponownie uruchomić router.
1. Naciśnij przycisk zasilania z tyłu routera, aby wyłączyć urządzenie.
2. Teraz odłącz kabel zasilania routera/modemu i poczekaj, aż zasilanie całkowicie się rozładuje.
3. Następnie ponownie podłącz kabel zasilający i włącz go po minucie.
 Obraz: Lorenzo Cafaro z Pixabay
Obraz: Lorenzo Cafaro z Pixabay
4. Poczekaj, aż połączenie sieciowe zostanie ponownie nawiązane i spróbuj zalogować się ponownie.
Sprawdź, czy przewody nie są wadliwe lub nieprawidłowo podłączone, co może powodować problemy z działaniem sieci Ethernet w systemie Windows 10. Jeśli znajdziesz wadliwe kable, wymień je na nowe.
Metoda 2: Uruchom narzędzie do rozwiązywania problemów z siecią
Komputery z systemem Windows są wyposażone w różne narzędzia do rozwiązywania problemów, takie jak Narzędzie do rozwiązywania problemów z siecią. Jeśli twój system ma problemy z połączeniem sieciowym i nie łączy się z Ethernetem, możesz uruchomić narzędzie do rozwiązywania problemów z siecią, aby rozwiązać problem. Narzędzie do rozwiązywania problemów zlokalizuje przyczynę problemu i rozwiąże go. Postępuj zgodnie z naszym artykułem dotyczącym rozwiązywania problemów z łącznością sieciową w systemie Windows 10.

Metoda 3: Zaktualizuj sterowniki sieciowe
Często zdarza się, że Ethernet działa nieprawidłowo i nie działa poprawnie w systemie Windows 10 z powodu wadliwego sterownika karty sieciowej. Ten problem może również wystąpić z powodu nieaktualnego sterownika na komputerze. Jeśli sterowniki komputera w systemie Windows 10 są nieaktualne lub uszkodzone, mogą występować różne problemy z systemem Windows i komputer może działać nieprawidłowo. Zasadniczo system Windows aktualizuje sterowniki automatycznie; jeśli jednak problem będzie się powtarzał, możesz ręcznie zaktualizować sterowniki na swoim komputerze. Możesz zapoznać się z przewodnikiem Jak zaktualizować sterowniki karty sieciowej w systemie Windows 10, aby znaleźć metody aktualizacji sterownika karty sieciowej na komputerze z systemem Windows 10.
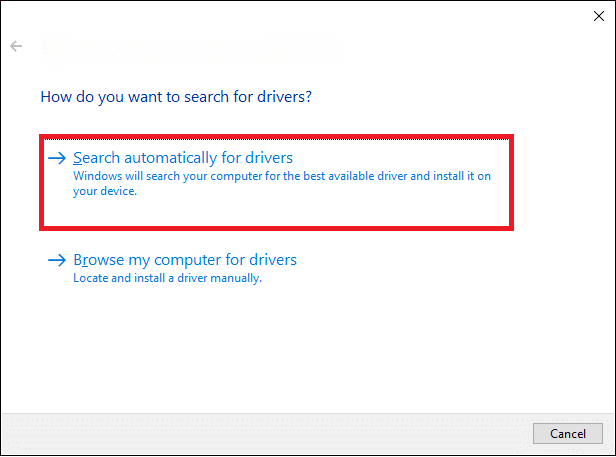
Metoda 4: Ponownie zainstaluj sterowniki sieciowe
Jeśli aktualizacja sterowników karty sieciowej nie rozwiąże problemu z Wi-Fi, ale nie z Ethernetem Windows 10, możesz spróbować odinstalować, a następnie ponownie zainstalować sterownik karty sieciowej, aby rozwiązać problem z niewykrytą siecią Ethernet. Ponowna instalacja sterownika usunie wszelkie błędy lub problemy ze sterownikiem i zainstaluje nowy sterownik, aby naprawić połączenie Ethernet, ale nie ma problemu z Internetem Windows 10. Aby poznać metody ponownej instalacji sterownika na komputerze, zapoznaj się z przewodnikiem Jak odinstalować i ponownie zainstalować sterowniki w systemie Windows 10.
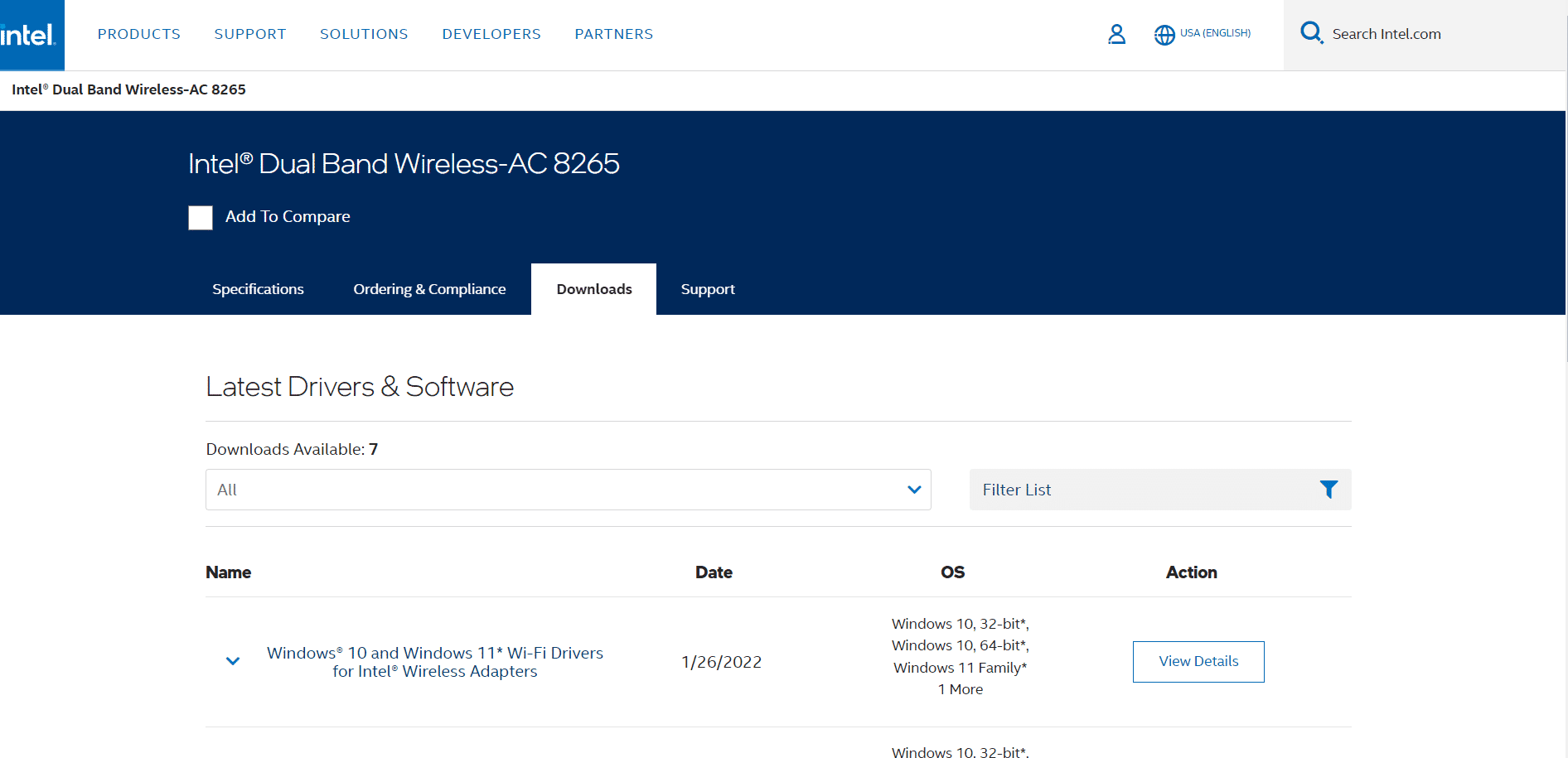
Metoda 5: Rozładuj resztkową moc
Jeśli Twój komputer działa nieprawidłowo, a porty USB nie działają prawidłowo, możesz spróbować wykonać proces rozładowania resztkowego zasilania z płyty głównej komputera, aby naprawić problem z niedziałającym Ethernetem w systemie Windows 10. Jest to stara sztuczka rozwiązywania problemów z komputerem, której można również użyć do rozwiązania problemów z połączeniem Ethernet na komputerze z systemem Windows 10. Proces ten usuwa cały ładunek statyczny z kondensatorów komputera, co powoduje całkowite odprowadzenie energii z komputera. Możesz wykonać te proste kroki, aby bezpiecznie przeprowadzić rozładowanie resztkowego zasilania komputera.
1. Wyłącz komputer.
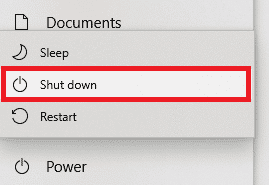
2. Usuń wszystkie urządzenia podłączone do portów komputera.
3. Teraz pamiętaj o wyjęciu kabla zasilającego.
 Zdjęcie Clinta Pattersona na Unsplash
Zdjęcie Clinta Pattersona na Unsplash
4. Wyjmij także baterię z komputera.
5. Teraz przytrzymaj przycisk zasilania komputera przez około 30 sekund i zwolnij go, aby usunąć ładunek elektrostatyczny z komputera.
6. Na koniec włącz komputer.
Metoda 6: Zmień adres MAC
Jeśli sieć Ethernet otrzymuje nieprawidłowy adres fizyczny komputera, mogą wystąpić problemy z niewykrywaniem sieci Ethernet. Aby rozwiązać problem z Wi-Fi, ale nie z Ethernetem Windows 10, możesz spróbować zmienić adres MAC na swoim komputerze, aby rozwiązać problem z połączeniem Ethernet, ale bez Internetu Windows 10. Przeczytaj nasz przewodnik Jak zmienić adres MAC.

Jeśli ta metoda nie rozwiązuje problemu z niedziałającym Ethernetem w systemie Windows 10, wypróbuj następną metodę.
Metoda 7: Zmień ustawienia DNS i TCP/IP
DNS i TCP/IP to ważne ustawienia umożliwiające ustanowienie połączenia przewodowego lub bezprzewodowego na komputerze. Jeśli jednak wprowadzono zmiany w którymkolwiek z ustawień, mogą wystąpić różne problemy z połączeniem. Jeśli masz problemy z połączeniem z siecią Ethernet, możesz spróbować to naprawić, zmieniając ustawienia DNS i TCP/IP. Będziesz musiał opróżnić ustawienia DNS, aby wykonać tę metodę; możesz zapoznać się z przewodnikiem Jak zmienić ustawienia DNS w systemie Windows 10, aby bezpiecznie opróżnić ustawienia DNS na komputerze.
Po zmianie ustawień DNS wykonaj podane kroki, aby zmodyfikować ustawienia TCP/IP.
1. Naciśnij klawisz Windows, wpisz Wiersz polecenia, a następnie kliknij Otwórz.
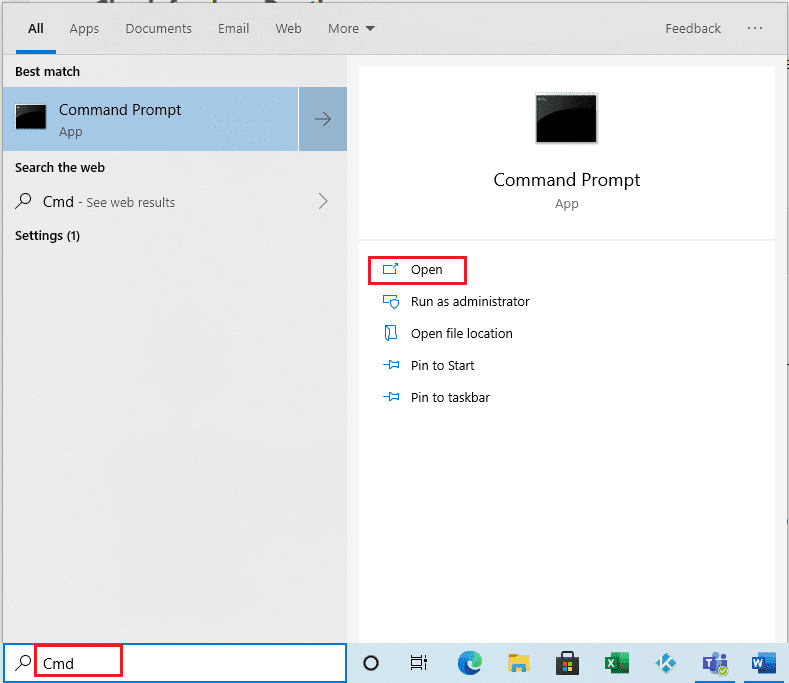
2. Tutaj wykonaj kolejno następujące polecenia i naciśnij klawisz Enter po każdym poleceniu.
ipconfig /Flushdns nbtstat –R netsh Int Ip Reset netsh Winsock Reset netsh Winsock Reset Catalog netsh Int Ipv4 Reset Reset.Log
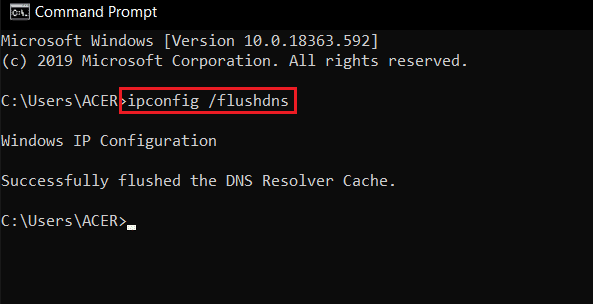
3. Wyjdź z wiersza polecenia i uruchom ponownie komputer.
Metoda 8: Zresetuj ustawienia sieciowe
Jeśli nic nie działa, możesz rozważyć zresetowanie sieci w celu rozwiązania problemu. Jednak reset sieci jest krokiem ekstremalnym i spowoduje zresetowanie wszystkich ustawień sieciowych. W rezultacie używaj resetowania sieci tylko wtedy, gdy jest to absolutnie konieczne, aby naprawić działanie Wi-Fi, ale nie problem z Ethernetem Windows 10. Przeczytaj nasz przewodnik na temat resetowania ustawień sieciowych w systemie Windows 10.
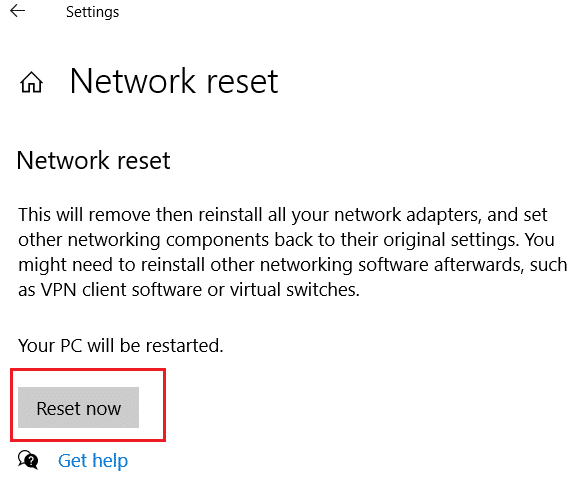
Często zadawane pytania (FAQ)
Q1. Dlaczego nie mogę połączyć się z siecią Ethernet?
Odp. Przyczyny tego problemu mogą być różne, na przykład problem z połączeniem z routerem lub wadliwe kable.
Q2. Co to jest Ethernet?
Odp. Połączenie Ethernet umożliwia podłączenie kilku komputerów do jednej sieci lokalnej. Ethernet umożliwia użytkownikom udostępnianie informacji w sieci lokalnej bez konieczności przesyłania danych przez dwa komputery w tym samym czasie.
Q3. Jak naprawić problemy z brakiem połączenia Ethernet w systemie Windows 10?
Odp. Istnieje kilka metod rozwiązywania problemów z łącznością Ethernet, takich jak uruchomienie narzędzia do rozwiązywania problemów z siecią, aktualizacja sterowników karty sieciowej lub zmiana ustawień DNS i TCP/IP.
Q4. Co powoduje, że Ethernet nie łączy się z problemami z systemem Windows 10?
Odp. Może być kilka przyczyn tego problemu, takich jak złe połączenie, nieaktualne sterowniki i problemy z ustawieniami sieciowymi.
Pytanie 5. Czy powinienem użyć resetowania sieci, aby naprawić problemy z łącznością Ethernet?
Odp. Resetowanie sieci zmienia wszystkie ustawienia sieciowe; ta metoda może być skuteczna. Jednak zaleca się stosowanie tej metody tylko wtedy, gdy żadna inna metoda nie działa.
***
Mamy nadzieję, że ten przewodnik był dla Ciebie pomocny i udało Ci się naprawić problem z Wi-Fi, ale nie z Ethernetem w systemie Windows 10 na komputerze. Daj nam znać, która metoda zadziałała dla Ciebie. Jeśli masz jakieś sugestie lub pytania, daj nam znać w sekcji komentarzy.