Bluetooth to standardowa funkcja w komputerach stacjonarnych, laptopach i urządzeniach mobilnych, a także tabletach. System operacyjny, na którym działają te urządzenia, może być inny, ale technologia Bluetooth jest mniej więcej taka sama. Urządzenia mogą się ze sobą komunikować i można sparować telefon lub tablet z komputerem lub używać Bluetooth do wysyłania plików i podłączania urządzeń peryferyjnych, takich jak klawiatury lub słuchawki.

Spis treści:
Czy masz Bluetooth na swoim komputerze?
Bluetooth można włączyć lub wyłączyć na urządzeniu. To samo dotyczy komputerów PC. Jeśli nie możesz sparować urządzeń Bluetooth i zastanawiasz się, czy masz Bluetooth na swoim komputerze, istnieje prosty sposób na sprawdzenie.
Sprawdź Bluetooth na PC
Aby sprawdzić Bluetooth na komputerze z systemem Windows 10, użyj jednej z następujących metod.
Metoda 1 – taca systemowa
Spójrz na tacę systemową i sprawdź, czy widzisz ikonę Bluetooth. Kliknij przycisk przepełnienia, aby sprawdzić, czy ikona tam jest. Jeśli tak, masz w swoim systemie Bluetooth.
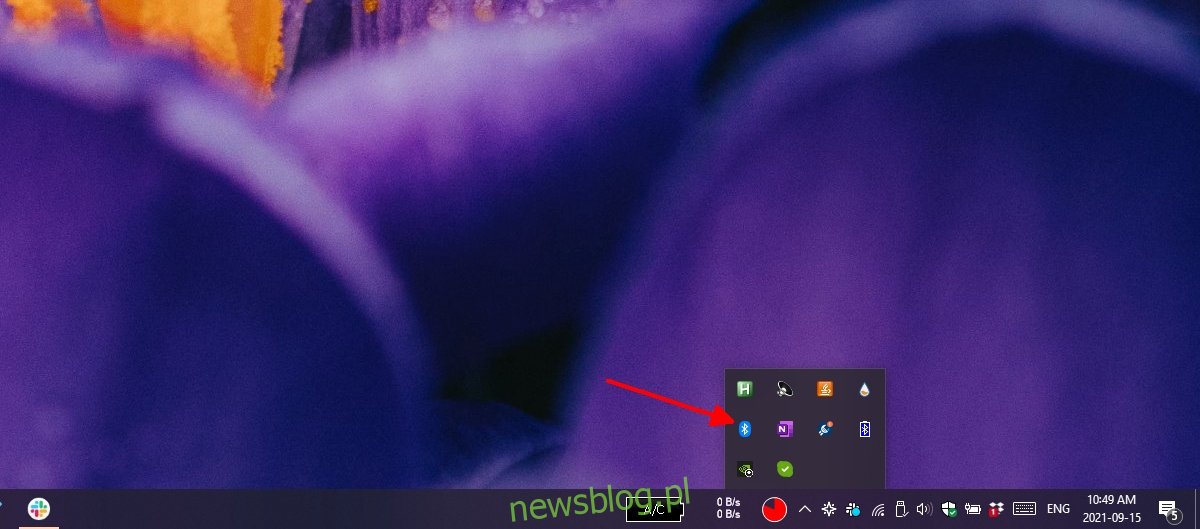
Metoda 2 – aplikacja Ustawienia
Jeśli masz Bluetooth na swoim komputerze, będziesz mógł go włączyć lub wyłączyć w aplikacji Ustawienia.
Otwórz aplikację Ustawienia za pomocą skrótu klawiaturowego Win + I.
Przejdź do Urządzenia>Bluetooth.
Sprawdź, czy jest przełącznik, aby włączyć Bluetooth.
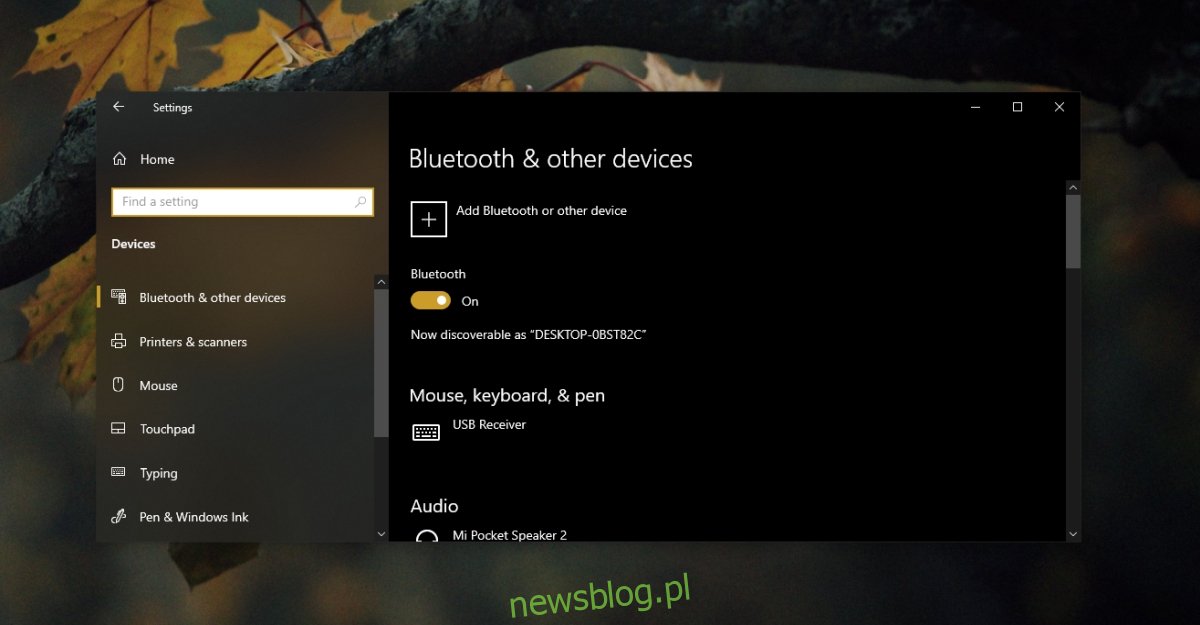
Metoda 3 – Menedżer urządzeń
Bluetooth pojawia się jako grupa urządzeń w systemie w Menedżerze urządzeń.
Otwórz Menedżera urządzeń.
Poszukaj Bluetooth w drzewie grup urządzeń.
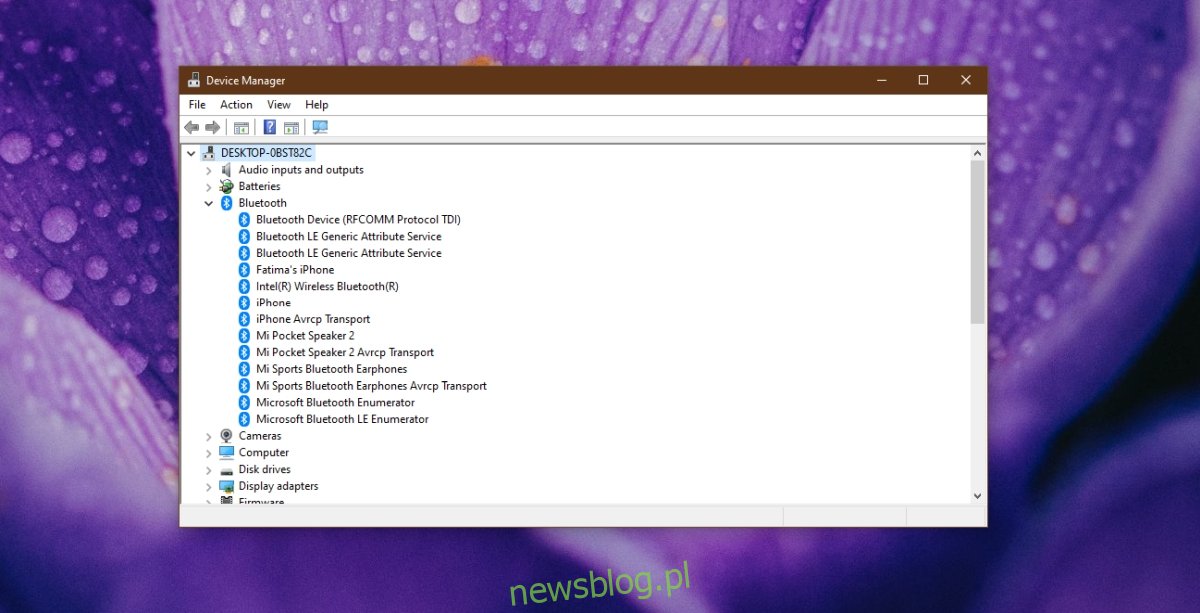
Włącz Bluetooth
Jeśli nie widzisz Bluetooth w swoim systemie używającym któregokolwiek lub wszystkich z powyższych systemów, możliwe, że Bluetooth jest obecny, ale wyłączony z BIOS-u. Zwykle dzieje się tak w systemach firmy Dell, ale może się również zdarzyć w systemach innych producentów.
Zrestartuj swój komputer.
Uruchom system BIOS przed uruchomieniem systemu Windows 10.
W systemie BIOS poszukaj opcji konfiguracji sprzętu.
Jeśli Bluetooth jest tam wymieniony, włącz go.
Uruchom ponownie system i uruchom system Windows 10.
Otwórz Menedżera urządzeń.
Kliknij przycisk Skanuj w poszukiwaniu zmian sprzętu.
Windows 10 wykryje i zainstaluje sterowniki Bluetooth.
Ręcznie zainstaluj sterowniki Bluetooth
Możliwe, że Bluetooth jest włączony w twoim systemie, ale Windows 10 nigdy nie zainstalował dla niego sterowników. Możesz je samodzielnie zainstalować ręcznie.
Odwiedź witrynę internetową producenta laptopa/komputera stacjonarnego.
Wprowadź numer modelu urządzenia.
Pobierz sterownik Bluetooth.
Uruchom plik, a sterowniki Bluetooth zostaną zainstalowane.
Uruchom ponownie system.
Otwórz aplikację Ustawienia za pomocą skrótu klawiaturowego Win + I.
Przejdź do Urządzenia>Bluetooth.
Włącz Bluetooth.
Wniosek
Trudno znaleźć laptopa lub komputer stacjonarny, który nie ma Bluetootha. Jeśli nie masz pewności co do swojego systemu, powyższe kontrole potwierdzą, że jest on obecny. Często problemy z brakiem Bluetooth w systemie mają związek z niezainstalowanymi sterownikami.

