Widzenie w sieci komputera czegoś, czego wcześniej nie widziałeś, może być podejrzane i przerażające. RalinkLinuxClient to jeden z takich wpisów, który może zmusić cię do pytania, w jaki sposób Ralink dołączył do mojej sieci? Jeśli Ty też masz to pytanie na myśli i chcesz naprawić problem RalinkLinuxClient pojawiający się w systemie Windows 10, przeczytaj artykuł do końca. Znajdziesz odpowiedzi na swoje pytanie wraz z metodami pracy, które pomogą Ci pozbyć się danego problemu.
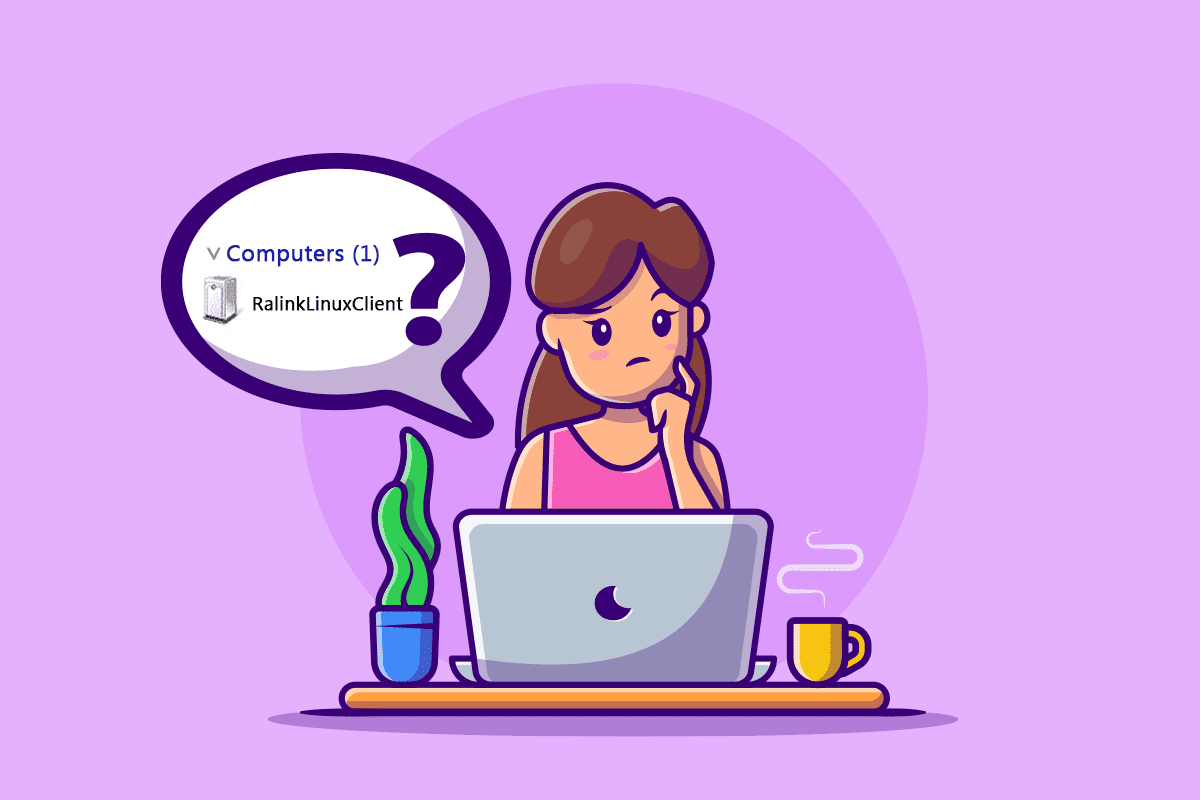
Spis treści:
Dlaczego RalinkLinuxClient pojawia się w systemie Windows 10?
RalinkLinuxClient to jeden z typowych wewnętrznych chipsetów używanych przez kilka routerów z dużymi firmami, takimi jak Netgear, HP, D-Link itp. A powody, dla których to urządzenie pojawia się w sieci twojego komputera to:
- Inna konfiguracja sieci bezprzewodowej korzystająca z tego samego zakresu adresów co router Wi-Fi
- Routery z domyślnym zakresem adresów IP
- Smart TV, kamery CCTV i inne urządzenia korzystające z tej samej sieci Wi-Fi
- Komputer z kilkoma włączonymi kartami sieciowymi
Teraz przejdźmy do możliwych rozwiązań, które mogą poradzić sobie z tym problemem na twoim komputerze. Przeczytaj i wykonaj uważnie każdy krok na swoim komputerze, aby naprawić problem RalinkLinuxClient pojawiający się w systemie Windows 10.
Metoda 1: Zmień nazwę użytkownika i hasło sieci Wi-Fi
Jeśli uważasz, że RalinkLinuxClient na twoim komputerze stanowi zagrożenie, możesz się go pozbyć, zmieniając nazwę użytkownika i hasło do swojej sieci Wi-Fi. Nie jest to bezwzględna metoda zmiany nazwy użytkownika i hasła Wi-Fi, ale pomoże ci w tym procesie. Po pierwsze, będziesz potrzebować adresu IP routera, aby uzyskać dostęp do ustawień routera.
Uwaga: układ ustawień routera różni się w zależności od firmy i modelu routera. Sprawdź poniższe kroki przed wprowadzeniem jakichkolwiek zmian w ustawieniach routera.
1. Naciśnij klawisz Windows, wpisz wiersz polecenia i kliknij Uruchom jako administrator.
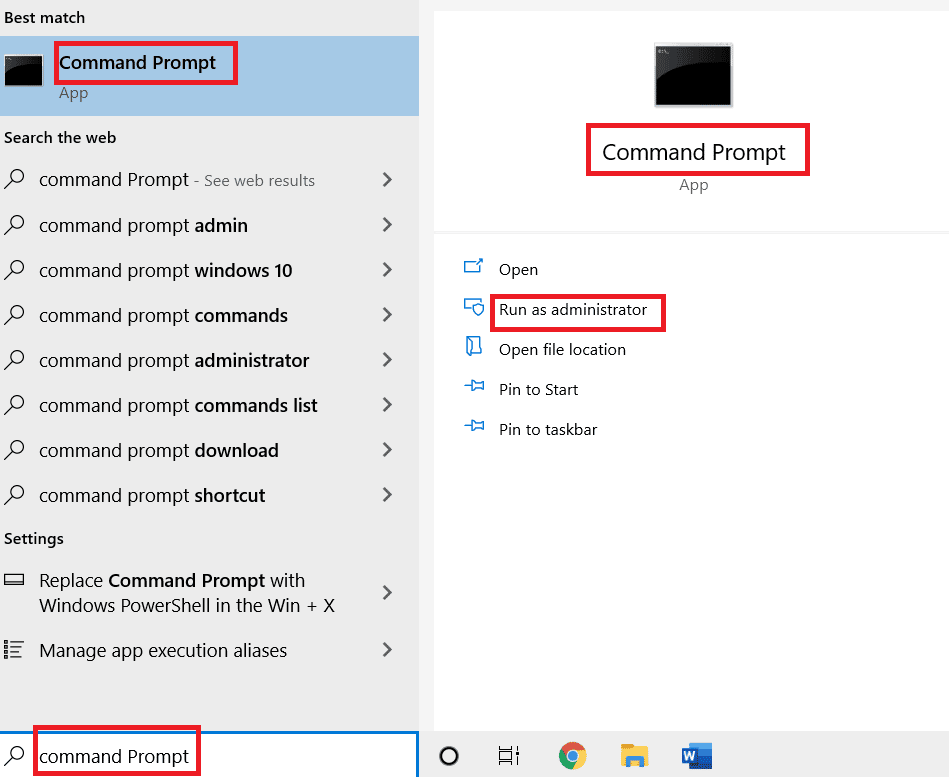
2. Teraz wpisz polecenie ipconfig/all i naciśnij klawisz Enter.
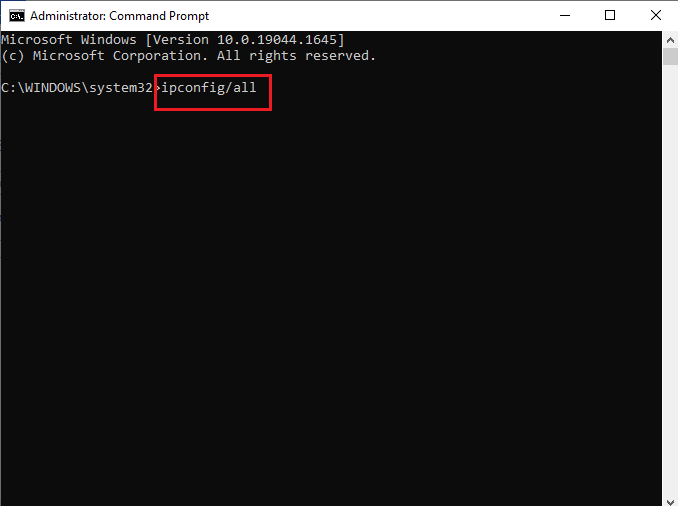
3. Zlokalizuj bramę domyślną z listy i skopiuj adres znajdujący się obok niej, jak pokazano poniżej.
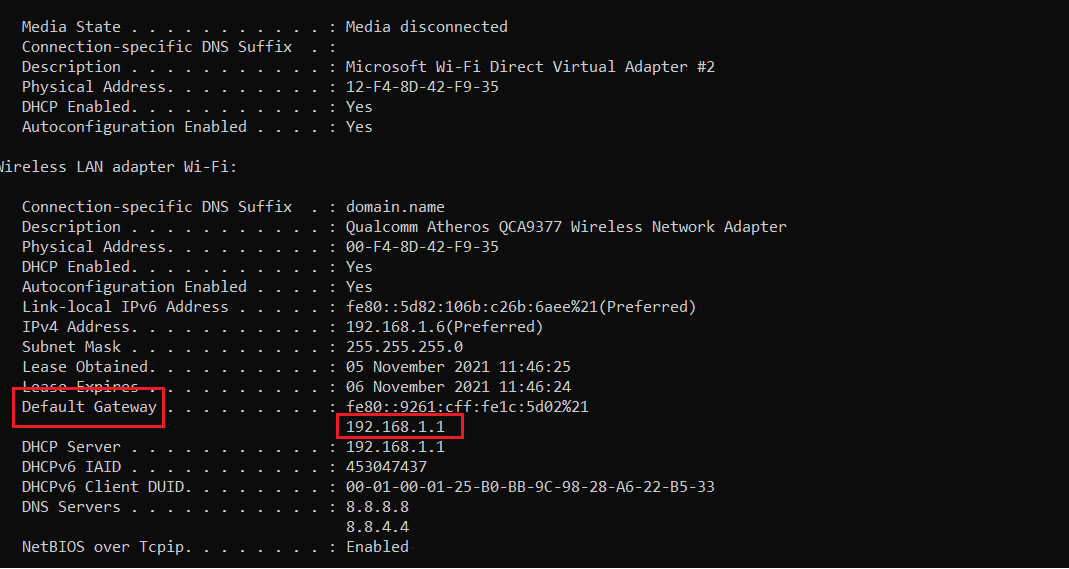
4. Następnie otwórz przeglądarkę na komputerze i wklej skopiowany adres w pasek adresu i naciśnij klawisz Enter.
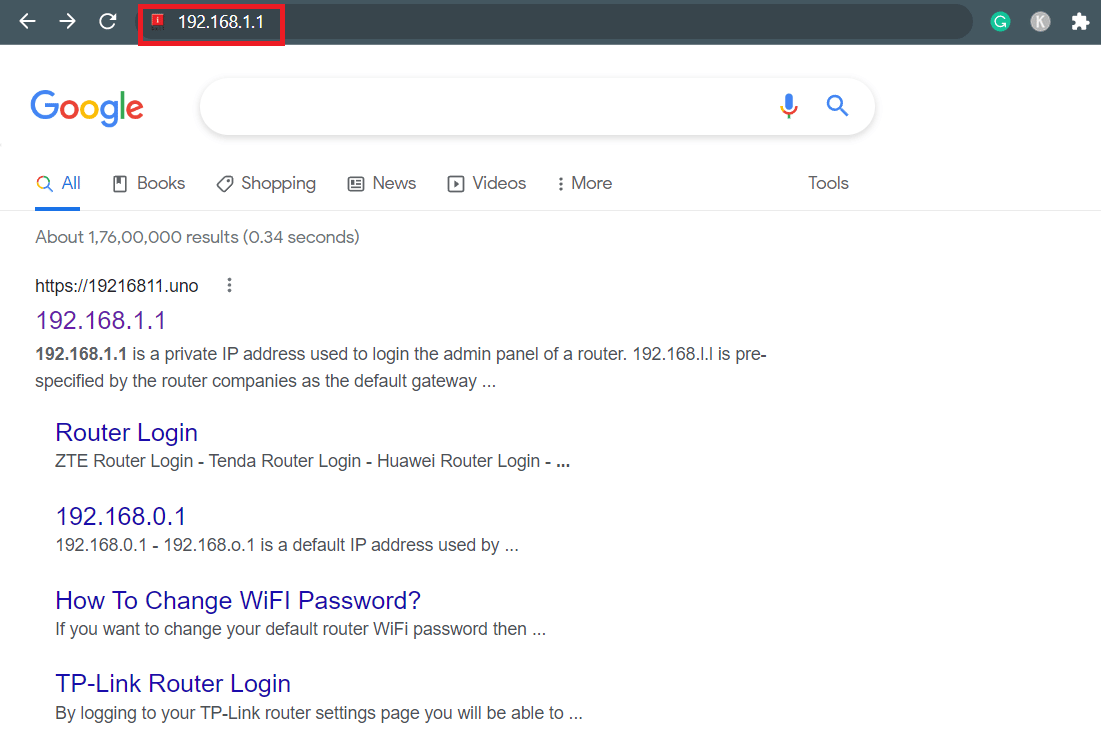
5. Załaduje się strona logowania routera. Wprowadź hasło logowania w odpowiednim polu, jak pokazano poniżej.
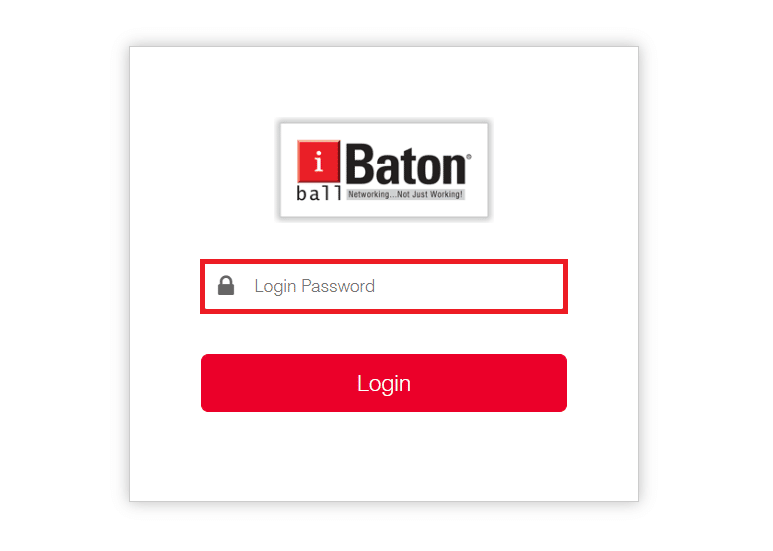
6. Kliknij Ustawienia WAN na stronie głównej, jak pokazano.
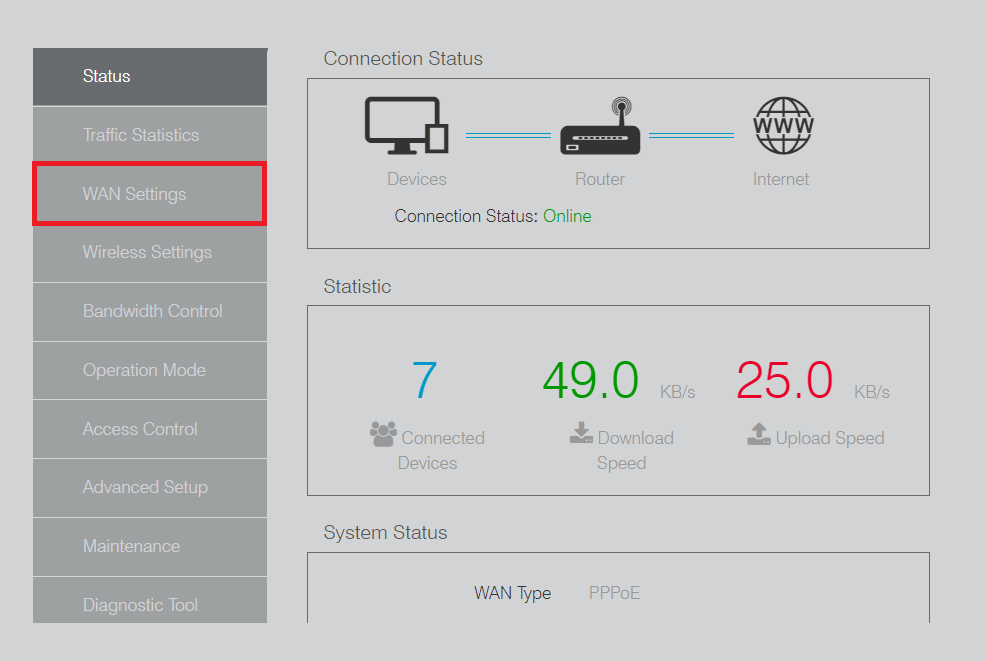
7. W tym miejscu zmień pola Nazwa użytkownika i Hasło i kliknij opcję Zapisz.
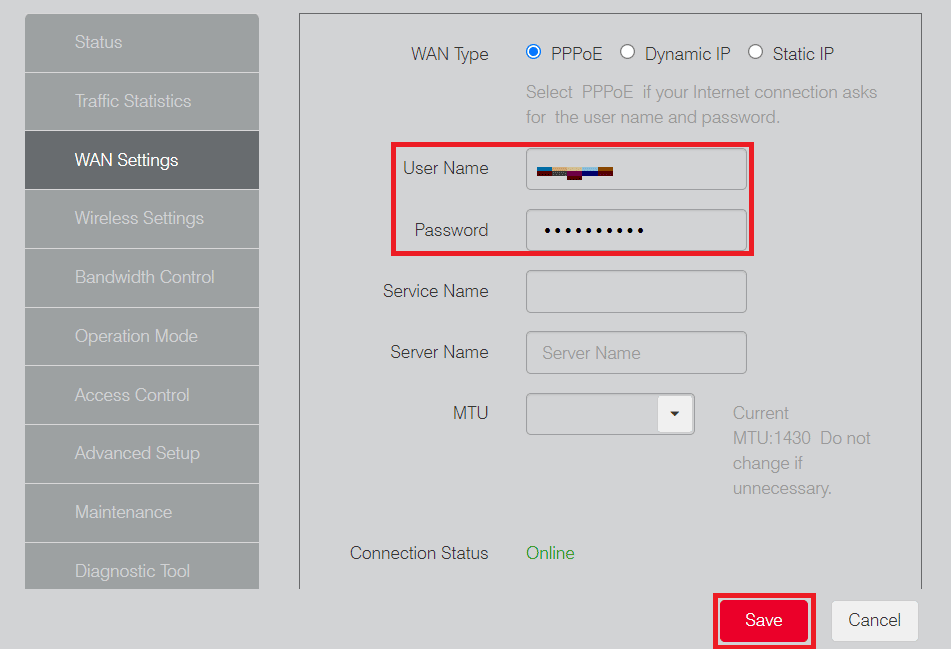
Po zmianie nazwy użytkownika i hasła do sieci Wi-Fi sprawdź, czy Ralink dołączył do mojej sieci, problem został rozwiązany, czy nie.
Metoda 2: Wyłącz usługę Windows Connect Now
Jeśli zmiana nazwy użytkownika i hasła Wi-Fi nie pomogła pozbyć się RalinkLinuxClient wyświetlanego w błędzie systemu Windows 10, możesz również spróbować wyłączyć usługę Windows Connect Now, jak pokazano poniżej.
1. Kliknij prawym przyciskiem myszy skrót do tego komputera na pulpicie i wybierz opcję Zarządzaj.
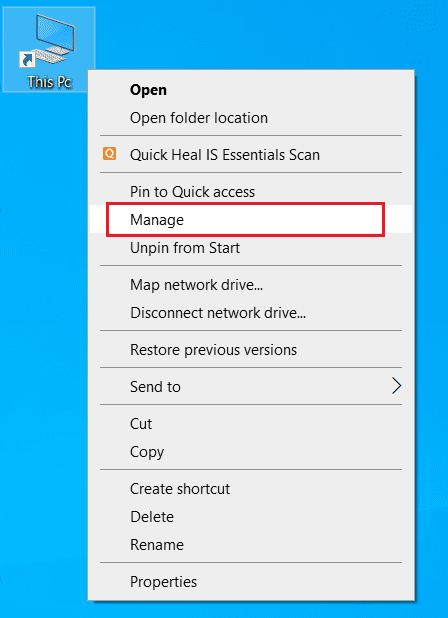
2. Kliknij przycisk Tak, aby wyświetlić monit Kontrola konta użytkownika, jeśli zostaniesz o to poproszony.
3. W oknie Zarządzanie komputerem kliknij opcję Usługi i aplikacje z lewego panelu, jak pokazano poniżej.
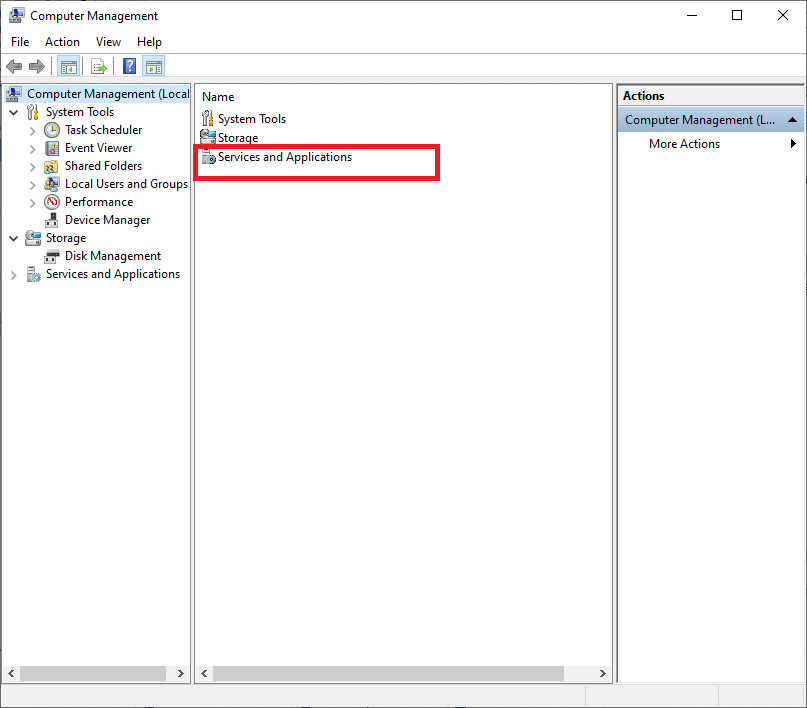
4. Teraz kliknij dwukrotnie opcję Usługi.
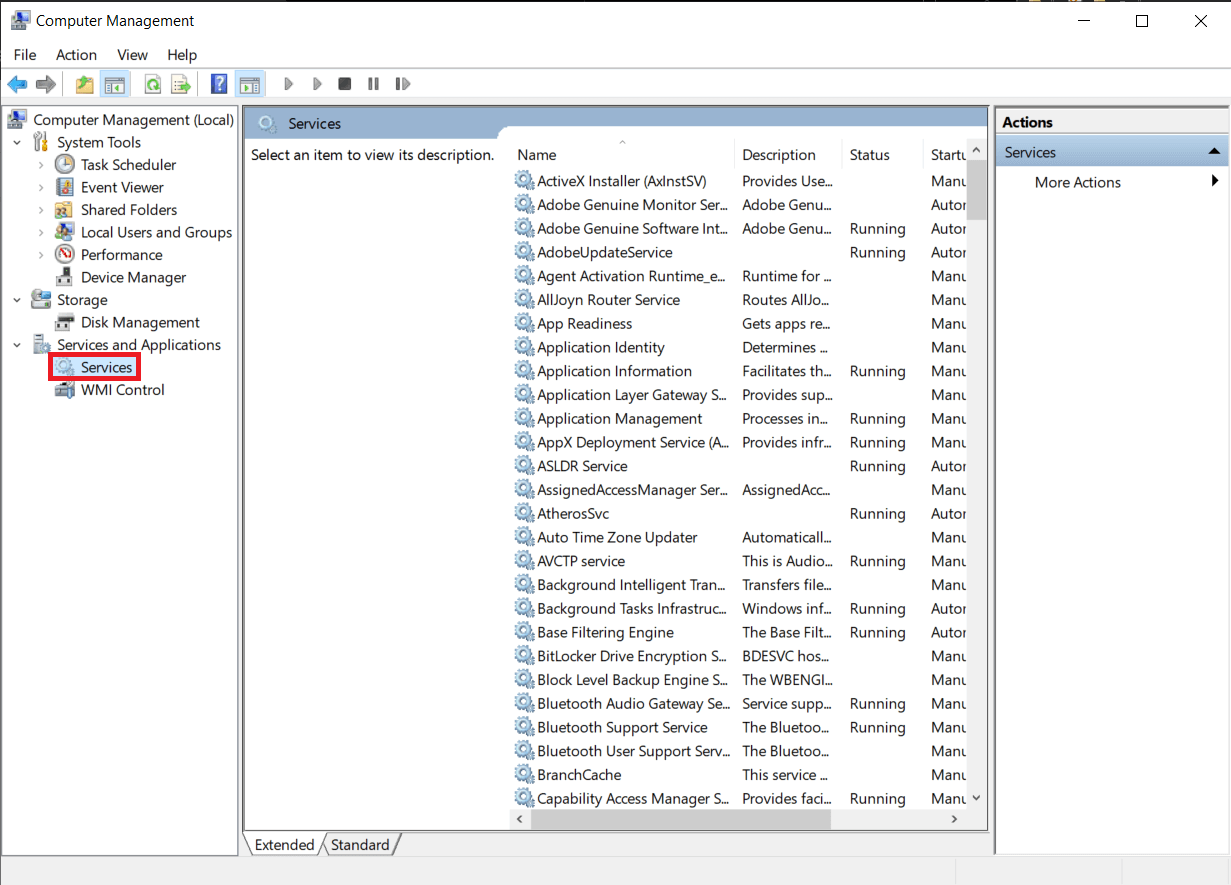
5. Przewiń w dół, aby zlokalizować i dwukrotnie kliknąć opcję Windows Connect Now z listy. Otworzy się okno Właściwości.
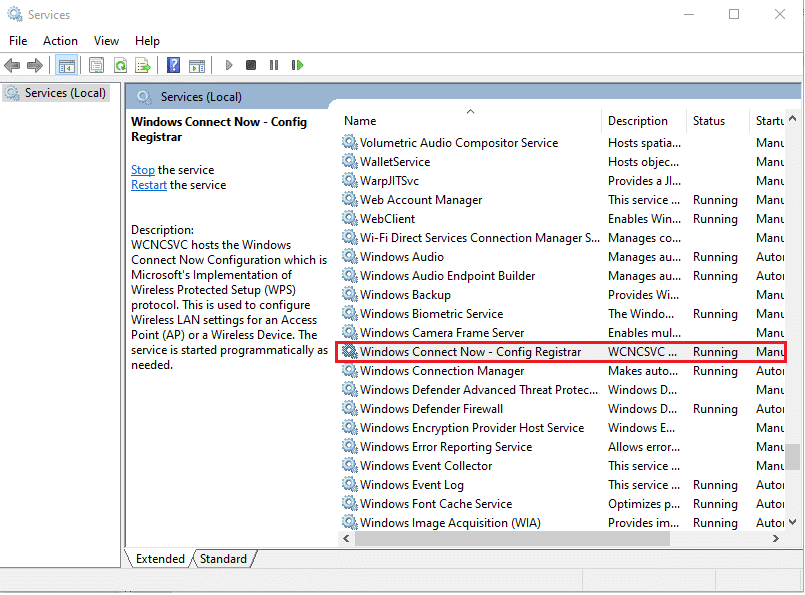
6. Na karcie Ogólne wybierz opcję Wyłączone z pola rozwijanego Typ uruchomienia, jak pokazano poniżej.
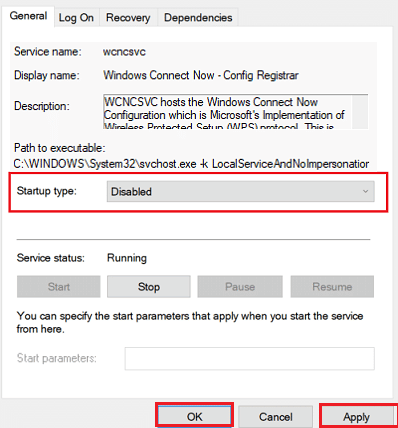
7. Kliknij Zastosuj > OK, aby zapisać zmiany.
8. Na koniec uruchom ponownie komputer i sprawdź, czy RalinkLinuxClient w Twojej sieci zniknął, czy nie.
***
Mamy więc nadzieję, że zrozumiałeś, czym jest RalinkLinuxClient i dlaczego pojawia się w Twojej sieci. Nauczyłeś się również usuwać go z komputera za pomocą szczegółowych kroków, które mogą ci pomóc. Możesz przekazać nam wszelkie pytania dotyczące tego artykułu lub sugestie dotyczące dowolnego innego tematu, na który chcesz, abyśmy napisali artykuł. Upuść je w sekcji komentarzy poniżej, abyśmy wiedzieli.

