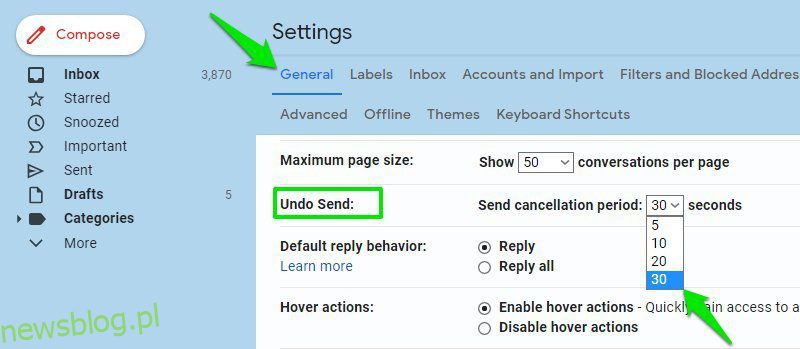Gmail naprawdę ułatwia porządkowanie e-maili i śledzenie tego, co jest dla Ciebie ważne. Jeśli używasz Gmaila jako głównego klienta poczty e-mail, prawdopodobnie będziesz zainteresowany jego optymalizacją, aby w pełni wykorzystać jego możliwości.
Gmail ma w rzeczywistości wiele opcji dostosowywania, które można dostosować do potrzeb lepszego zarządzania wiadomościami e-mail. Niezależnie od tego, czy chcesz zmienić interfejs użytkownika, uzyskać pomoc w tworzeniu wiadomości e-mail, czy zarządzać zachowaniem wysyłania/odbierania wiadomości e-mail, wszystko to można dostosować w ustawieniach.
Aby pomóc Ci w jak najlepszym korzystaniu z Gmaila, pokażę Ci kilka ustawień Gmaila, które możesz dostosować do swoich potrzeb, aby być bardziej produktywnym lub po prostu poprawić wygląd Gmaila.
Uwaga: wszystkie ustawienia wymienione poniżej znajdują się w menu Koła zębatego w prawym górnym rogu aplikacji internetowej Gmail lub w ustawieniach, do których można uzyskać dostęp, klikając przycisk Zobacz wszystkie ustawienia w menu Koła zębatego.
Spis treści:
Zmień gęstość e-maili
W menu Gear dostępna jest opcja zmiany gęstości wiadomości e-mail, aby na ekranie zmieściło się więcej wiadomości jednocześnie. Opcja Domyślna pokazuje wiadomości e-mail wraz z ikonami załączników. Możesz przełączyć się na opcję Wygodne, aby nie wyświetlać ikon załączników w celu zmniejszenia gęstości.
Jeśli chcesz jeszcze bardziej zmniejszyć gęstość, przełącz się do trybu kompaktowego, a każdy wiersz wiadomości e-mail będzie się dalej zmniejszał, aby wyświetlić więcej wiadomości e-mail.
Osobiście lubię korzystać z trybu kompaktowego, ponieważ ułatwia przeglądanie wielu e-maili bez zbytniego przewijania. Chociaż możesz też wypróbować tryb wygodny, jeśli jesteś przyzwyczajony do trybu domyślnego, ponieważ ukrywa on tylko ikony załączników, podczas gdy wszystko inne wygląda tak samo.
Cofnij wysłane e-maile
Nierzadko zdarza się, że przypadkowo klikniesz przycisk wysyłania wiadomości e-mail podczas jej redagowania lub pamiętaj o edytowaniu czegoś w wiadomości e-mail po jej wysłaniu. Jeśli zdarza Ci się to często, w Gmailu dostępna jest opcja cofnięcia wysłanych wiadomości przed upływem określonego czasu.
W głównych ustawieniach Gmaila znajdziesz opcję Cofnij wysyłanie na karcie Ogólne. Możesz wybrać okres anulowania wynoszący 5, 10, 20 lub 30 sekund, aby cofnąć wysłaną wiadomość e-mail przed upływem wybranego czasu.
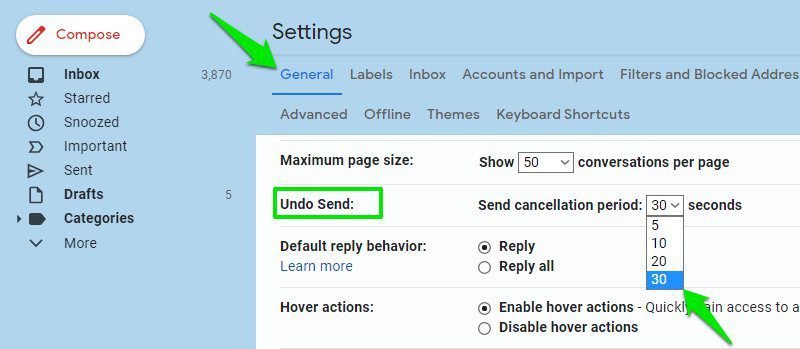
Po włączeniu będziesz otrzymywać wyskakujące okienko Cofnij za każdym razem, gdy wyślesz wiadomość e-mail, która pozostanie na czas wybrany w ustawieniach. Możesz kliknąć Cofnij, aby zatrzymać wiadomość e-mail, a zamiast tego zostanie ona zapisana jako edytowalna wersja robocza.
Pamiętaj jednak, że opóźni to dostarczenie wiadomości e-mail, ponieważ Gmail nie dostarczy wiadomości, dopóki nie minie wybrany czas.
Zmień liczbę e-maili wyświetlanych na stronie
Możesz zwiększyć/zmniejszyć liczbę e-maili wyświetlanych na stronie. Jeśli codziennie otrzymujesz wiele e-maili, lepiej tylko zwiększyć tę liczbę, aby nie musieć często klikać przycisku następnej strony.
Aby to zmienić, przejdź do ustawienia Maksymalny rozmiar strony na karcie Ogólne i wybierz tam liczbę wiadomości e-mail. Możesz wybrać minimalnie 10 i maksymalnie 100 e-maili na stronę.
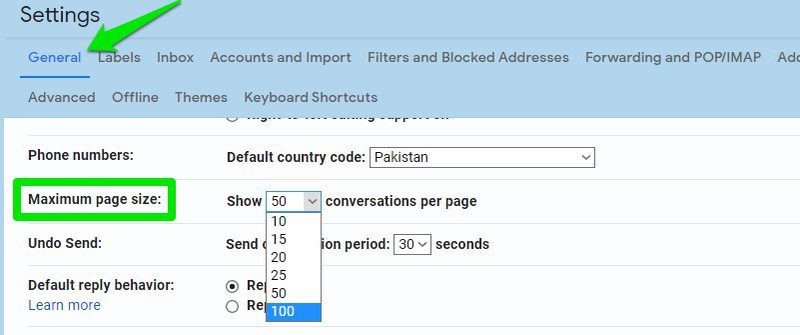
Zmień okienko odczytu
Jeśli masz dość otwierania wiadomości e-mail pojedynczo w celu wyświetlenia zawartości, możesz zmienić okienko odczytu, aby wyświetlać zawartość wiadomości e-mail obok listy wiadomości e-mail. Na końcu menu Gear znajdziesz sekcję Okienko odczytu, w której możesz wybrać opcję Na prawo od skrzynki odbiorczej lub Poniżej skrzynki odbiorczej.
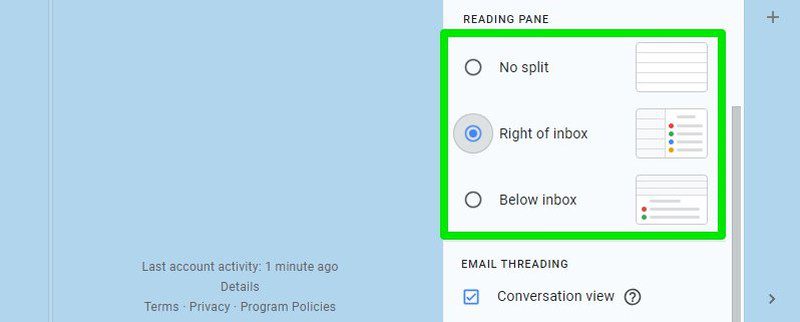
Opcja Prawo skrzynki odbiorczej spowoduje wyświetlenie treści wiadomości e-mail po prawej stronie skrzynki odbiorczej z listą wiadomości e-mail po lewej stronie. A opcja skrzynki odbiorczej Poniżej wyświetli treść wiadomości e-mail na dole, a listę wiadomości e-mail na górze. Możesz zwiększyć lub zmniejszyć rozmiar paneli, jeśli uznasz to za wygodne.
Wyłącz/włącz Inteligentne tworzenie
Funkcja Inteligentne tworzenie wiadomości w Gmailu oferuje przewidywane sugestie dotyczące pisania, które pomogą Ci szybciej pisać e-maile, automatycznie wypełniając typowe zdania. Sugestie, które oferuje, są spersonalizowane pod kątem Twojego stylu pisania i dodatkowo ulepszone dzięki inteligentnej sztucznej inteligencji.
Istnieje jednak możliwość, że może ci się to nie spodobać, jeśli nie oferuje dobrych sugestii i uważasz, że bardziej rozprasza niż pomaga. Niezależnie od tego, czy chcesz go włączyć, czy wyłączyć, po prostu przejdź do opcji Inteligentne komponowanie na karcie Ogólne i włącz ją / wyłącz.
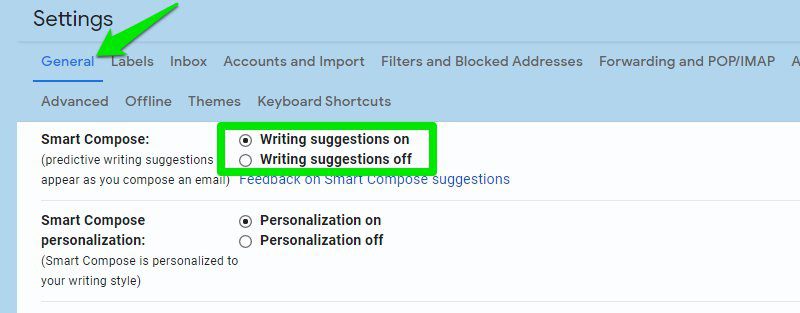
Tuż pod tą opcją możesz także wyłączyć personalizację Inteligentnego tworzenia wiadomości, jeśli nie chcesz, aby sugerowała ona Twoje teksty.
Wyłącz/włącz widok konwersacji
Gmail grupuje e-maile pod tym samym tematem, aby ułatwić śledzenie rozmowy i odpowiadanie, i nazywa się to widokiem konwersacji. Możesz jednak go wyłączyć, aby oddzielić każdy e-mail i przeglądać go indywidualnie, jeśli wolisz stary styl e-maili.
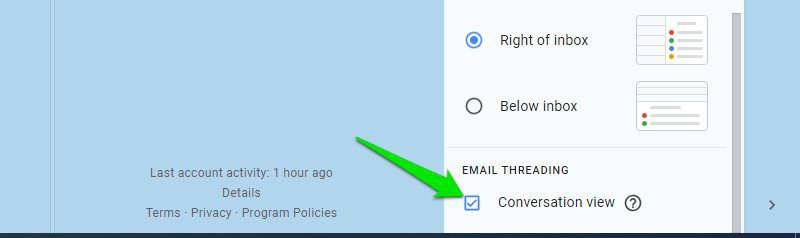
Aby włączyć lub wyłączyć widok konwersacji, otwórz menu Gear i przewiń w dół. Tutaj odznacz/zaznacz pole wyboru obok widoku konwersacji w sekcji Wątkowanie wiadomości e-mail.
Wyłącz/włącz ponaglenia
Ponaglenia to funkcja przypomnienia w Gmailu, przypominająca o odpowiedzi na wiadomość e-mail lub kontynuacji wysłanej wiadomości e-mail na wypadek zapomnienia. Chociaż Nudges to przydatna funkcja, dla niektórych osób może szybko stać się irytująca. Ponieważ nadal jest to funkcja oparta na sztucznej inteligencji, która może powiadamiać Cię o e-mailach, których nawet nie chcesz śledzić, co może być denerwujące.
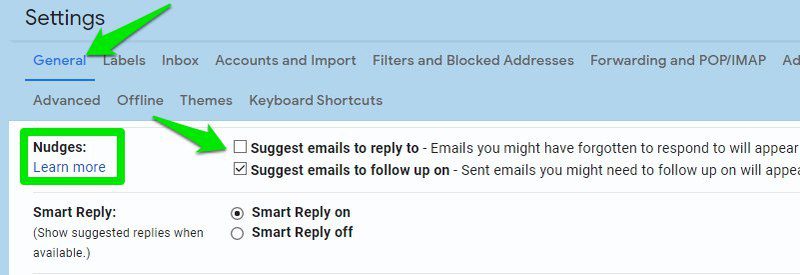
Aby wyłączyć/włączyć Nudges, możesz przejść do opcji Nudges na karcie Ogólne i edytować tam dwie opcje. Oczywiście możesz włączyć/wyłączyć tylko jedną z nich, jeśli chcesz częściowo skorzystać z funkcji Nudges.
Uzyskaj ikonę nieprzeczytanych wiadomości
W Gmailu dostępna jest opcja wyświetlania liczby nieprzeczytanych wiadomości na ikonie karty. Może to być bardzo przydatne, jeśli potrzebujesz aktualizacji bieżących nieprzeczytanych wiadomości e-mail w Gmailu bez konieczności przełączania kart.
Aby ją włączyć, przejdź do zakładki Zaawansowane w głównych ustawieniach Gmaila i włącz opcję Ikona nieprzeczytanej wiadomości. Teraz zobaczysz liczbę nieprzeczytanych e-maili bezpośrednio nad ikoną Gmaila na karcie. Chociaż śledzi tylko nieprzeczytane e-maile poniżej 100.
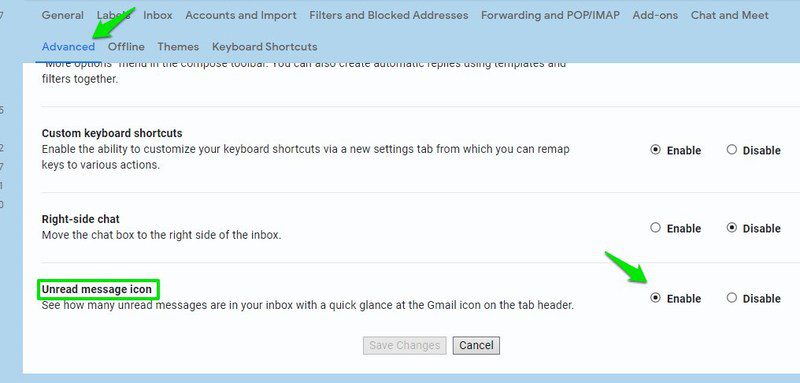
Wskaźniki poziomu osobistego
Jeśli zależy Ci na tym, aby wiedzieć, czy wiadomość e-mail została wysłana bezpośrednio do Ciebie, grupy osób czy listy adresowej, musisz włączyć wskaźniki poziomu osobistego w Gmailu. Może to być szczególnie przydatne, jeśli masz problem z ustaleniem, czy wiadomość e-mail jest osobistą ofertą dla Ciebie, czy tylko reklamą listy adresowej.
Na karcie Ogólne przewiń w dół do samego dołu i wybierz opcję Pokaż wskaźniki obok opcji Wskaźniki poziomu osobistego. Po włączeniu zobaczysz nową ikonę strzałki na górze wiadomości e-mail z jedną, dwiema lub bez strzałek w środku. Jedna strzałka oznacza, że e-mail został wysłany do grupy, dwie strzałki oznaczają, że został wysłany tylko do Ciebie, a brak strzałki oznacza, że został wysłany na listę mailingową.
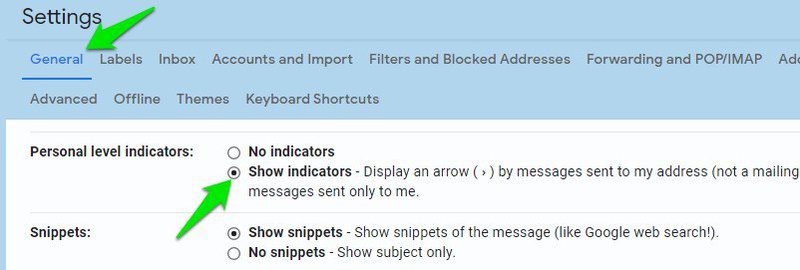
Wysyłaj e-maile z innego adresu
Jeśli masz więcej niż jedno konto Gmail — powiedzmy konto służbowe i osobiste — możesz dodać je do konta głównego i wysyłać e-maile bez logowania się do nich. Może to naprawdę zaoszczędzić czas, jeśli często wysyłasz e-maile z różnych adresów i nie chcesz przełączać się między kontami.
W ustawieniach Gmaila przejdź do zakładki Konta i import i przejdź do sekcji Wyślij pocztę jako. Tutaj kliknij Dodaj kolejny adres e-mail.
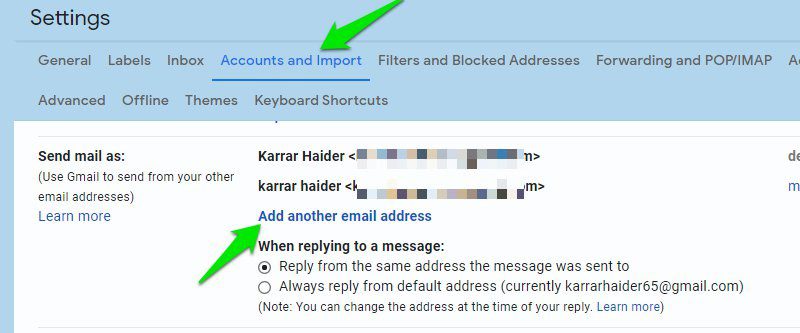
Otworzy się nowe okno. Podaj dodatkowy adres e-mail i jego nazwę, a następnie kliknij przycisk Następny krok. Teraz Gmail wyśle wiadomość e-mail na ten adres e-mail, aby go zweryfikować i zostanie on dodany po weryfikacji.
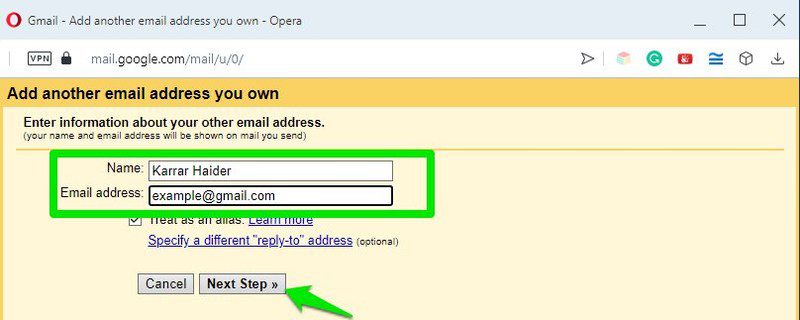
Po dodaniu otrzymasz opcję wysyłania wiadomości e-mail z głównego lub dodatkowego adresu e-mail podczas tworzenia nowej wiadomości e-mail.
Użyj skrzynki odbiorczej Priorytety
Chociaż domyślna skrzynka odbiorcza działa dobrze dla większości ludzi, jeśli chcesz najpierw skupić się na ważnych rzeczach; wtedy Priorytety mogą być dla Ciebie lepsze. Jak sama nazwa wskazuje, Skrzynka odbiorcza Priorytety tworzy sekcje skrzynki odbiorczej, aby najpierw wyświetlać ważne nieprzeczytane e-maile, następnie e-maile oznaczone gwiazdką, a wszystko inne w trzeciej sekcji.
Interesujące jest to, że pokaże Ci ważne e-maile z etykiety All Mail, więc pokaże nawet ważne e-maile z promocji i sekcji społecznościowej. Jeśli nie wiesz, w jaki sposób Gmail uczy się, które e-maile są dla Ciebie ważne, sprawdź to Strona pomocy Gmaila.
Aby przełączyć się na Priorytety, przejdź do zakładki Skrzynka odbiorcza w ustawieniach Gmaila i wybierz Priorytety w sekcji Typ skrzynki odbiorczej.
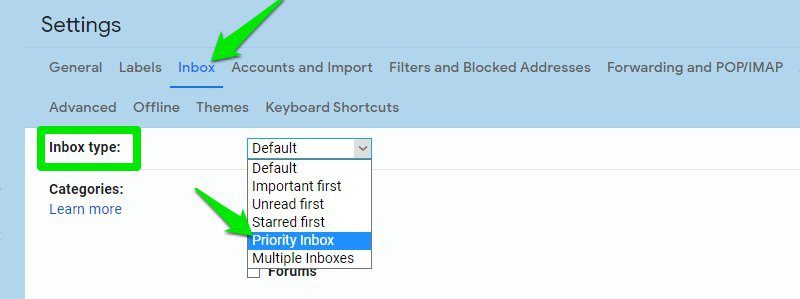
Sekcje tutaj są w pełni konfigurowalne. Możesz dodać jeszcze jedną sekcję, zmienić liczbę elementów w każdej sekcji, zmienić priorytet sekcji, ukryć pustą sekcję i zrobić znacznie więcej.
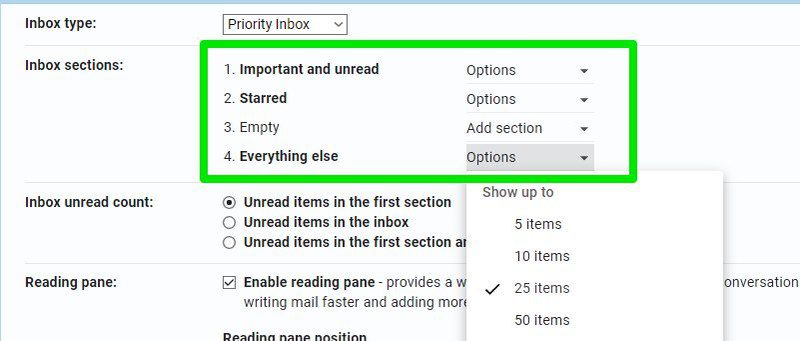
Używaj i edytuj skróty klawiaturowe
Jeśli jeszcze ich nie używasz, Gmail ma skróty klawiaturowe dla prawie każdej czynności, co zasadniczo umożliwia korzystanie z niego bez dotykania myszy. Tu są wszystkie skróty klawiaturowe dla Gmailamożesz zapamiętać ten, którego najczęściej potrzebujesz.
Musisz jednak upewnić się, że skróty klawiaturowe są włączone w ustawieniach Gmaila. Na karcie Ogólne upewnij się, że opcja Skróty klawiaturowe włączone jest zaznaczona w sekcji Skróty klawiaturowe.
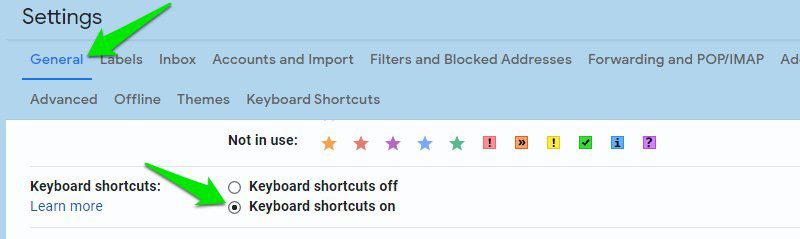
Teraz przechodząc do bardziej interesującej części, możesz także edytować skróty klawiaturowe Gmaila, aby używać własnych. Możesz jednak edytować tylko główne skróty nawigacji i zarządzania skrzynką odbiorczą, które są jednocześnie najważniejszymi.
Najpierw musisz włączyć tę funkcję. Przejdź do zakładki Zaawansowane i włącz opcję Niestandardowe skróty klawiaturowe.
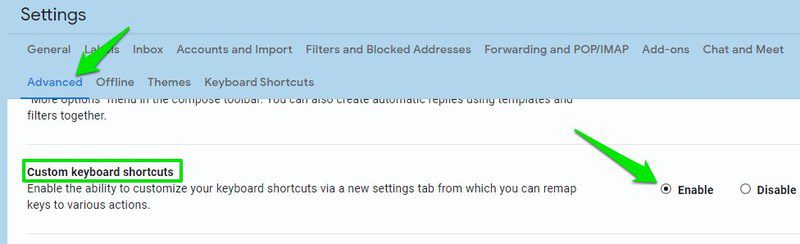
Pojawi się nowa karta Skróty klawiaturowe, w której zobaczysz listę skrótów, które można dostosować. Możesz przypisać dwa skróty do każdej akcji, edytując pola obok niej.
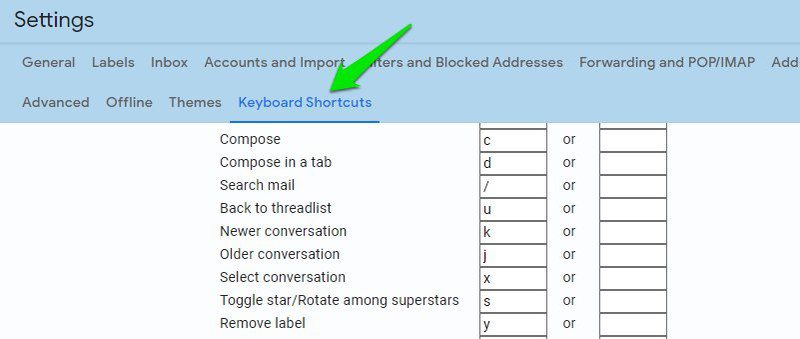
Kończące myśli
Osobiście korzystam ze wszystkich powyższych ustawień i naprawdę znacznie ułatwiają wysyłanie wiadomości e-mail w Gmailu. Chociaż niektóre z tych ustawień są domyślnie włączone (np. Inteligentne tworzenie wiadomości), nadal dobrze jest dokładnie sprawdzić i upewnić się, że ustawienia te są skonfigurowane zgodnie z preferencjami.