Każde urządzenie podłączone do Internetu, czy to komputer stacjonarny, laptop, telefon, drukarka sieciowa czy naprawdę inteligentna lodówka, ma swój własny adres IP. Adres IP służy do identyfikacji urządzenia i żadne dwa urządzenia nie mogą mieć tego samego adresu IP.
Może się to wydawać drobiazgiem, ale gdy występuje konflikt adresów IP lub, co więcej, Ethernet nie ma prawidłowej konfiguracji IP, system nie może połączyć się z Internetem.

Spis treści:
Ethernet nie ma prawidłowej konfiguracji IP
Problemy z konfiguracją IP mogą się zdarzyć niezależnie od tego, czy korzystasz z połączenia Ethernet, czy bezprzewodowego. Jeśli twój Ethernet nie ma prawidłowej konfiguracji IP, możesz zrobić kilka prostych rzeczy, aby to naprawić.
1. Cykl zasilania
Router przypisuje adres IP. Nie jest to funkcja, którą zwykle kontroluje Twój system, więc pierwszą rzeczą, którą powinieneś zrobić, to wyłączyć i włączyć system i router.
Zamknij system. Przejdź do routera i zlokalizuj przycisk zasilania. Naciśnij i przytrzymaj przycisk zasilania przez dziesięć sekund, a następnie zwolnij go. Poczekaj piętnaście sekund (lub nawet minutę). Ponownie włącz router. Uruchom system i pozwól mu uzyskać adres IP.
2. Uruchom narzędzie do rozwiązywania problemów z siecią
System Windows 10 ma wbudowane narzędzie do rozwiązywania problemów z siecią i łącznością z Internetem. Uruchom je oba.
Otwórz aplikację Ustawienia. Przejdź do Aktualizacja i bezpieczeństwo> Rozwiązywanie problemów. Kliknij Dodatkowe narzędzia do rozwiązywania problemów. Uruchom narzędzie do rozwiązywania problemów z połączeniami internetowymi i zastosuj wszystkie zalecane przez niego poprawki. Uruchom narzędzie do rozwiązywania problemów z kartą sieciową i zastosuj wszystkie zalecane przez nią poprawki. Uruchom ponownie system.

3. Wyłącz szybkie uruchamianie
System Windows 10 ma funkcję „Szybki start”, która pozwala użytkownikom na szybsze uruchomienie komputera. W rzeczywistości uniemożliwia zamknięcie systemu. Zamiast tego po wyłączeniu system przechodzi w stan niskiego poboru mocy, co może prowadzić do różnego rodzaju problemów.
Otwórz Eksplorator plików. Na pasku lokalizacji wprowadź następujące dane
Control PanelAll Control Panel ItemsPower Options
Kliknij „Wybierz działanie przycisków zasilania” w kolumnie po lewej stronie. Kliknij „Zmień ustawienia, które są obecnie niedostępne”. Przewiń w dół i odznacz „Włącz szybkie uruchamianie”. Uruchom ponownie system.
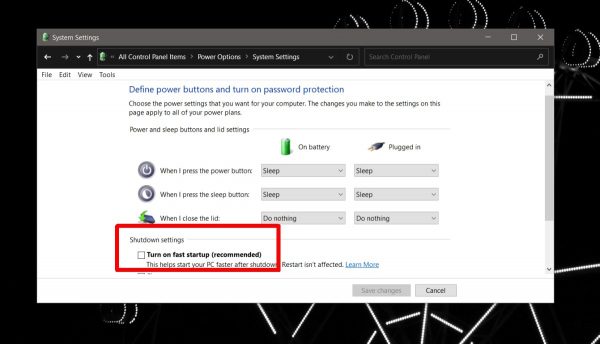
4. Sprawdź ustawienia DNS
Mimo że adres IP jest istotny, zanim DNS pojawi się na obrazie, mogą one z mocą wsteczną powodować problemy z konfiguracją adresu IP.
Otwórz Eksplorator plików. Wpisz następujące polecenie na pasku lokalizacji i dotknij Enter.
Control PanelNetwork and InternetNetwork and Sharing Center
Kliknij połączenie Ethernet. Kliknij przycisk „Właściwości”. Kliknij dwukrotnie Protokół internetowy w wersji 4 (IPv4). Upewnij się, że zaznaczono opcję „Uzyskaj adres IP automatycznie” i „Uzyskaj adres serwera DNS automatycznie”.
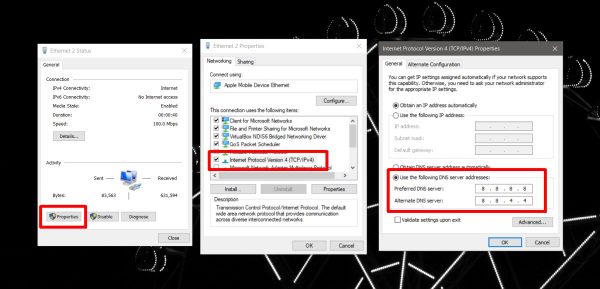
5. Zmień serwer DNS
Jeśli Twój serwer DNS został już ustawiony na tryb automatyczny i nie możesz rozwiązać problemu z błędem konfiguracji adresu IP, spróbuj zamiast tego użyć serwera Google DNS.
Otwórz Eksplorator plików. Wpisz następujące polecenie na pasku lokalizacji i dotknij Enter.
Control PanelNetwork and InternetNetwork and Sharing Center
Kliknij połączenie Ethernet. Kliknij przycisk „Właściwości”. Kliknij dwukrotnie „Protokół internetowy w wersji 4 (IPv4). Wybierz „Użyj następującego adresu serwera DNS”. W pierwszym polu wpisz 8.8.8.8 W drugim polu wpisz 8.8.4.4 Zastosuj zmianę i zrestartuj system.

6. Zresetuj TCP / IP
Zresetowanie TCP / IP może naprawić niejasne problemy z ustawieniami sieci, a tym samym rozwiązać błąd konfiguracji IP.
Otwórz wiersz polecenia z uprawnieniami administratora. Uruchom następujące polecenie.
netsh winsock reset
Po zakończeniu polecenia uruchom drugie polecenie.
netsh int ip reset
Uruchom ponownie system.
7. Odinstaluj i ponownie zainstaluj adapter Ethernet
Podobnie jak ponowne uruchomienie systemu lub routera, odinstalowanie i ponowne zainstalowanie sterownika karty Ethernet może naprawić błąd konfiguracji IP.
Otwórz Menedżera urządzeń. Rozwiń Karty sieciowe. Kliknij prawym przyciskiem myszy adapter używany do połączenia z siecią Ethernet i wybierz „Odinstaluj urządzenie”. Po odinstalowaniu kliknij przycisk skanowania w poszukiwaniu zmian sprzętu. Windows 10 wykryje kartę Ethernet i ponownie zainstaluje sterowniki.
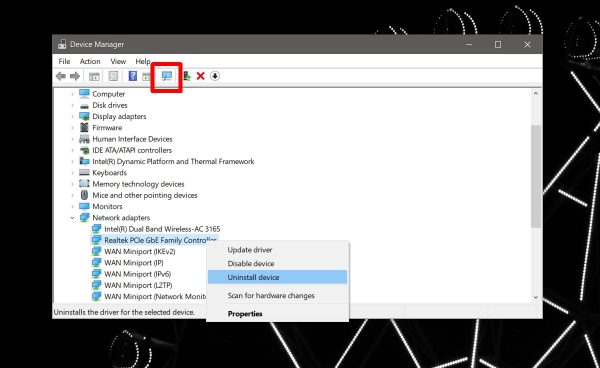
8. Wyłączanie karty sieciowej debugowania jądra Microsoft
Karta sieciowa debugowania jądra Microsoft może zakłócać działanie innych kart sieciowych i ich sterowników. Wyłączenie go może naprawić błąd konfiguracji IP.
Otwórz Menedżera urządzeń. Przejdź do Widok> Pokaż ukryte urządzenia. Rozwiń Karty sieciowe. Poszukaj karty sieciowej debugowania jądra Microsoft. Kliknij go prawym przyciskiem myszy i wybierz opcję Wyłącz urządzenie. Potwierdź, że chcesz wyłączyć urządzenie. Uruchom ponownie system.
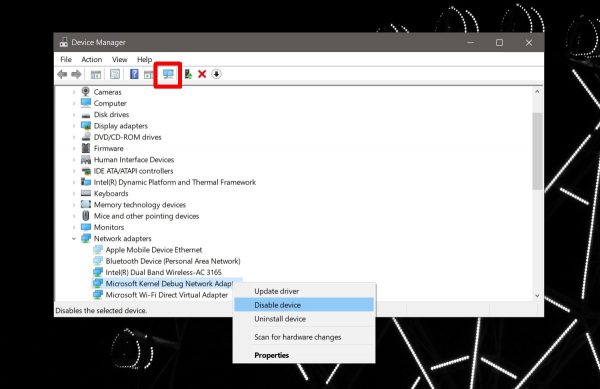
9. Zresetuj ustawienia sieciowe
Zresetowanie ustawień sieciowych wymaga uruchomienia kilku różnych poleceń, ale naprawi błąd konfiguracji IP, jeśli zawiodą wszystkie inne rozwiązania.
Otwórz wiersz polecenia z uprawnieniami administratora. Uruchom następujące polecenie jeden po drugim;
ipconfig /flushdns ipconfig /renew nbtstat –R nbtstat –RR netsh int ip reset c:networklog.txt netsh winsock reset
Otwórz Eksplorator plików. Wpisz następujące polecenie na pasku lokalizacji i dotknij Enter.
Control PanelNetwork and InternetNetwork and Sharing Center
Kliknij „Zmień ustawienia adaptera” w kolumnie po lewej stronie. Kliknij prawym przyciskiem myszy kartę Ethernet i wybierz opcję Wyłącz. Uruchom ponownie system. Wróć do ekranu ustawień adaptera, kliknij prawym przyciskiem myszy adapter Ethernet i włącz go.
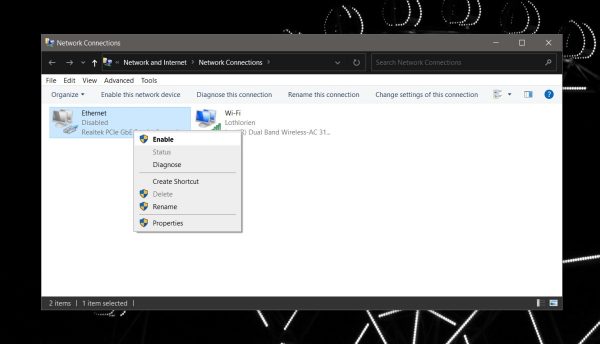
Wniosek
Połączenie Ethernet jest zwykle bardziej niezawodne niż bezprzewodowe połączenie Wi-Fi, ale nie zawsze jest tak łatwe do skonfigurowania. W sieci Wi-Fi nie musisz się martwić o wiele ustawień związanych z siecią, ale w przypadku Ethernetu niejasne ustawienie może uniemożliwić nawiązanie połączenia.
Czy ci się udało?
Powyższe rozwiązania działają przez większość czasu, jeśli połączenie lokalne nie ma prawidłowej konfiguracji adresu IP – jeśli jednak nadal nie możesz pozbyć się błędu, przejdź do panelu administracyjnego routera i sprawdź, czy są jakieś ograniczenia na połączeniach Ethernet.
newsblog.pl
newsblog.pl

