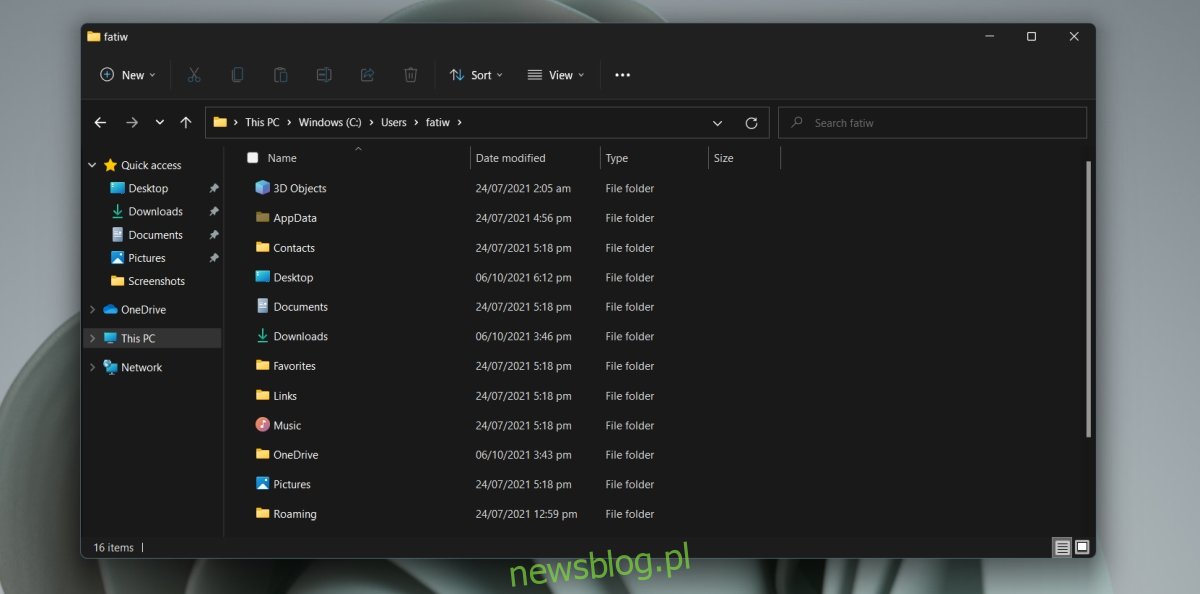Folder appdata od lat jest częścią systemu Windows. Jest to niezbędny folder dla wszystkich użytkowników, a każdy użytkownik skonfigurowany w systemie Windows ma swój własny folder appdata. W tym folderze znajdziesz trzy inne foldery; Lokalny, LocalLow i Roaming. Aplikacje instalowane w systemie Windows tworzą własne foldery w jednym z kilku z tych trzech folderów.
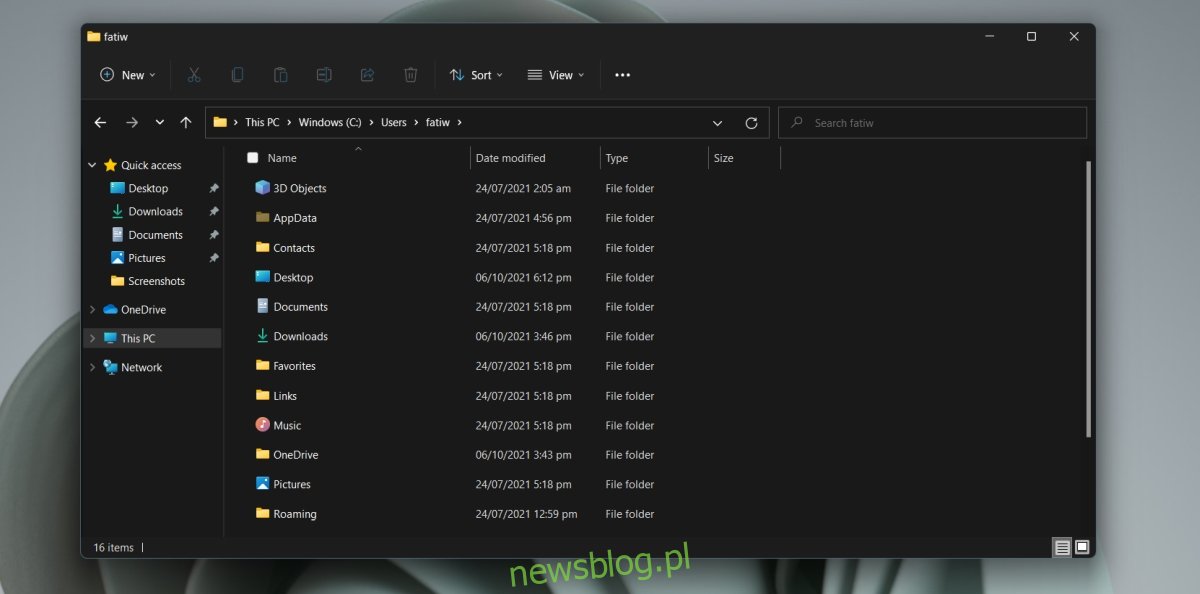
Spis treści:
Folder AppData w systemie Windows 11
Folder AppData jest nadal obecny w systemie Windows 11. Musisz wiedzieć, gdzie jest ten folder ze względu na zapisane w nim pliki. Twój profil Chrome jest zapisany w jednym z jego podfolderów. Po odinstalowaniu aplikacji może ona pozostawić swój lokalny folder i pliki w systemie i będziesz musiał usunąć ją ręcznie. Może być również konieczne usunięcie folderu aplikacji, jeśli próbujesz ją czysto zainstalować.
Pokaż ukryte przedmioty
Folder AppData jest folderem ukrytym. Możesz znajdować się we właściwym folderze, ale jeśli ukryte elementy nie są ustawione do wyświetlania, nie zobaczysz folderu AppData.
Otwórz Eksplorator plików.
Kliknij przycisk Widok w prawym górnym rogu (wstążka nie jest już częścią interfejsu użytkownika).
Wybierz z menu opcję Pokaż opcje.
Kliknij opcję Ukryte elementy w podmenu.
Ukryte przedmioty będą teraz widoczne.
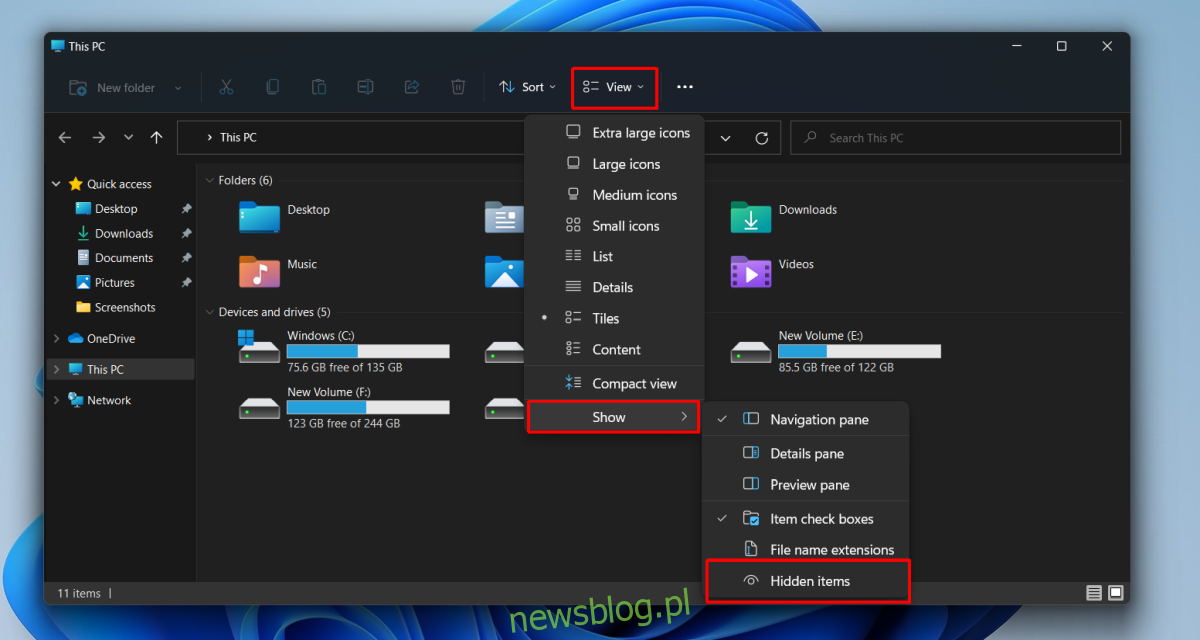
1. Lokalizacja folderu AppData – Windows 11
Folder AppData jest tworzony w następującej lokalizacji;
C:UsersYourUserNameAppData
Zastąp część YourUserName swoją rzeczywistą nazwą użytkownika.
Istnieje kilka sposobów szybkiego otwarcia folderu AppData bez ręcznego nawigowania do niego za każdym razem, gdy chcesz go otworzyć.
2. Otwórz folder AppData
Metoda 1:
Aby otworzyć folder AppData z pola uruchamiania, wykonaj następujące kroki.
Stuknij skrót klawiaturowy Wn + R, aby otworzyć pole Uruchom.
W polu Uruchom wprowadź jeden okres/kropkę: . i naciśnij klawisz Enter.
Twój folder użytkownika zostanie otwarty.
Otwórz folder AppData w folderze użytkownika.
Metoda 2:
Możesz otworzyć folder AppData zarówno z pola uruchamiania, jak i Eksploratora plików.
Otwórz Run Box za pomocą skrótu klawiaturowego Win + R lub otwórz okno Eksploratora plików.
Wprowadź ten %AppData% w polu uruchamiania i dotknij Enter.
W Eksploratorze plików wprowadź to w pasku adresu: %AppData% i dotknij Enter.
Otworzy się folder Roaming.
Kliknij AppData na pasku lokalizacji, aby przejść do głównego folderu AppData.
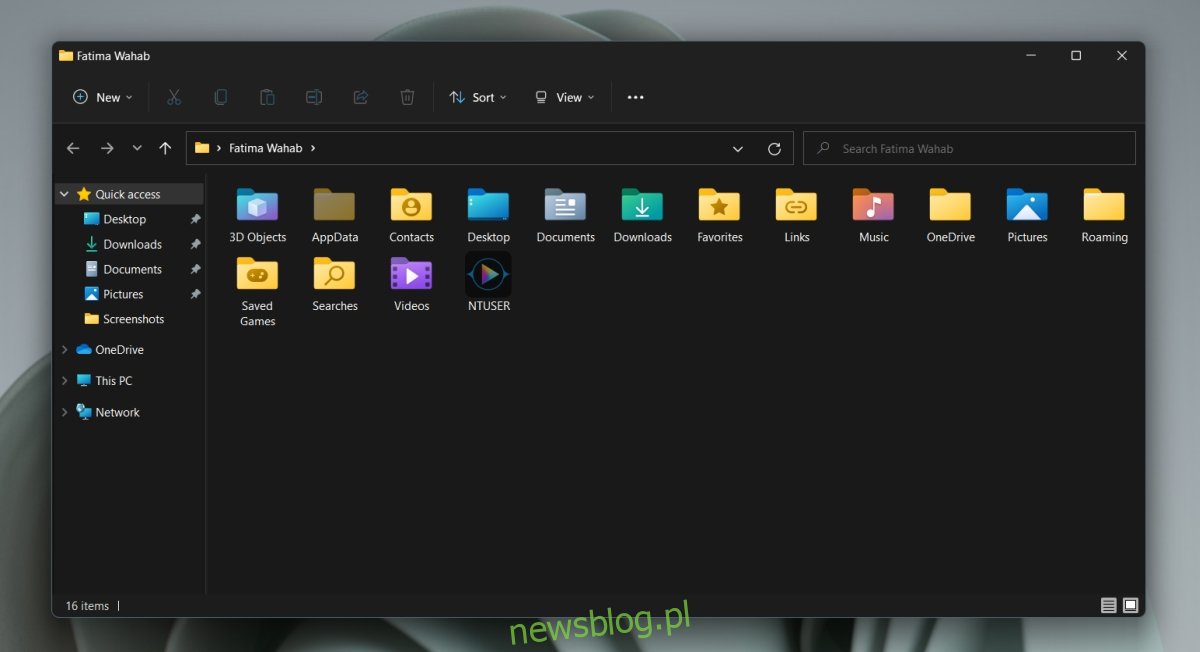
Zmiana lokalizacji folderu AppData
Możesz przenieść folder AppData do innej lokalizacji bez uszkadzania czegokolwiek. Ta opcja jest wbudowana w system Windows 11, jednak nie jest to dobry pomysł. Aplikacje mogą nadal szukać folderu AppData w jego oryginalnej lokalizacji. Jeśli go nie znajdą, instalacja może się nie powieść. Ponadto zainstalowane aplikacje mogą nie być w stanie wykryć zmiany lokalizacji folderu AppData i mogą przestać działać.
Wniosek
Folder AppData jest tworzony przez system Windows. Możesz go usunąć, ale nie ma sensu, chyba że próbujesz uczynić system operacyjny bezużytecznym lub powodujesz problemy z aplikacjami. Jeśli masz dostęp administratora w systemie, możesz przeglądać i uzyskiwać dostęp do folderu AppData dla innych użytkowników, jednak żadna z wymienionych przez nas metod nie pozwoli Ci go otworzyć. Zamiast tego będziesz musiał ręcznie przejść do folderu użytkownika w Eksploratorze plików, aby uzyskać do niego dostęp.