Laptopy mogą nie być wyposażone w najgłośniejsze głośniki, ale te, które są nastawione na granie i / lub odtwarzanie multimediów, zazwyczaj mają zestaw wbudowanych głośników. Te głośniki będą działać od razu po instalacji, tj. W momencie instalacji systemu operacyjnego. Działają nawet, gdy Twoja płyta główna musi wysyłać sygnały dźwiękowe. Aby jednak jak najlepiej z nich skorzystać, nadal potrzebujesz sterownika. Jeśli stwierdzisz, że głośniki laptopa nie działają, a sprzęt nie jest uszkodzony, łatwo będzie je ponownie uruchomić.

Spis treści:
Dźwięk z laptopa nie działa?
Przed wypróbowaniem jednej z wymienionych poprawek upewnij się;
Głośność aplikacji, której używasz do odtwarzania dźwięku, nie jest ustawiona na zero. Głośność aplikacji nie jest ustawiona na zero w mikserze głośności. Wybrano prawidłowe urządzenie audio do odtwarzania dźwięku. Przypadkowo nie pozostawiłeś słuchawek podłączonych do gniazda audio.
6 MOŻLIWE POPRAWKI: Głośniki laptopa nie działają
Jeśli głośniki działały i nagle przestały działać, możesz spróbować przywrócić je do działania. Jeśli właśnie kupiłeś nowy laptop, a głośniki już nie działały, dobrym pomysłem jest zabranie go z powrotem i sprawdzenie, czy coś jest nie tak ze sprzętem. Nie oznacza to, że głośniki nie mogą zostać uszkodzone w wyniku nadgodzin, ale zwykle gdy przestają działać, jest to problem z oprogramowaniem.
1. Sprawdź urządzenia audio
Wirtualne urządzenia audio i sterowniki audio, które zostały zainstalowane, odinstalowane lub zaktualizowane, mogą czasem spowodować wyłączenie urządzenia audio. Urządzenie audio jest nadal „zainstalowane” w systemie, ale zostało wyłączone za pomocą oprogramowania, dlatego nie działa.
Otwórz panel sterowania. Przejdź do Sprzęt i dźwięk. Kliknij Dźwięk. Przejdź do karty Odtwarzanie i sprawdź, czy głośniki są na liście. Jeśli głośników nie ma na liście, kliknij prawym przyciskiem myszy w pustym obszarze i wybierz „Pokaż wyłączone urządzenia” i „Pokaż odłączone urządzenia”. Twoje głośniki będą widoczne. Kliknij je prawym przyciskiem myszy i wybierz polecenie Włącz urządzenie z menu kontekstowego. Uruchom ponownie system.
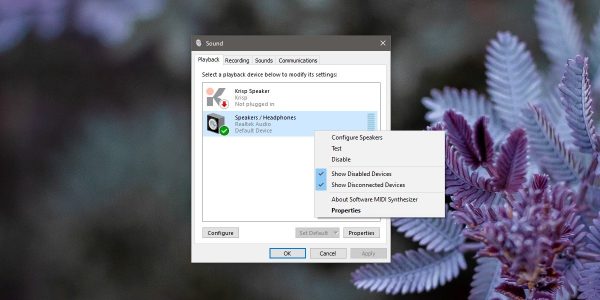
2. Zaktualizuj sterowniki audio
Możliwe, że sterowniki audio zostały odinstalowane lub wymagają aktualizacji.
Otwórz Menedżera urządzeń. Rozwiń Kontrolery dźwięku, wideo i gier. Poszukaj Realtek Audio i / lub Intel Audio, kliknij go prawym przyciskiem myszy i wybierz Aktualizuj sterownik. Zainstaluj wszystkie znalezione aktualizacje sterowników. Jeśli brakuje dźwięku Realtek, poszukaj ogólnego urządzenia audio lub kliknij przycisk skanowania w poszukiwaniu zmiany sprzętu, a następnie powtórz kroki 1-3. Uruchom ponownie system.
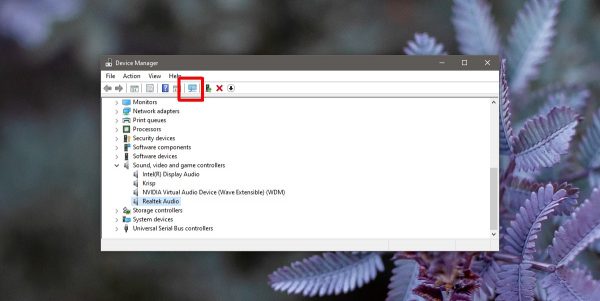
3. Zainstaluj ponownie urządzenie audio / sterowniki
Otwórz Menedżera urządzeń. Rozwiń Kontrolery dźwięku, wideo i gier. Kliknij prawym przyciskiem myszy Realtek audio (lub Intel Audio) i wybierz polecenie Odinstaluj urządzenie z menu kontekstowego. Zaakceptuj wszelkie wyświetlane na ekranie monity / ostrzeżenia i odinstaluj sterownik. Uruchom ponownie system. Po powrocie na pulpit sterowniki audio zostaną ponownie zainstalowane automatycznie. Jeśli tak nie jest, pobierz sterowniki z oficjalnej strony producenta swojego laptopa i zainstaluj je.
4. Sprawdź zastrzeżone aplikacje audio
Producenci laptopów zwykle instalują wszelkiego rodzaju aplikacje, które pomagają lepiej zarządzać sprzętem. Menedżer audio jest często jedną z zainstalowanych aplikacji, a ustawienia w aplikacji menedżera audio mogą mieć pierwszeństwo przed ustawieniami systemu lub mogą je zablokować.
Sprawdź w systemie aplikację menedżera audio. Jeśli nie masz pewności, czego szukać, Google zainstaluj menedżera audio producenta Twojego laptopa. Otwórz aplikację i sprawdź poziom głośności głośników. Przejrzyj ustawienia i upewnij się, że nic nie jest włączone, co uniemożliwiłoby działanie głośników. Wyłącz wszelkie niepotrzebne ulepszenia i uruchom ponownie system.
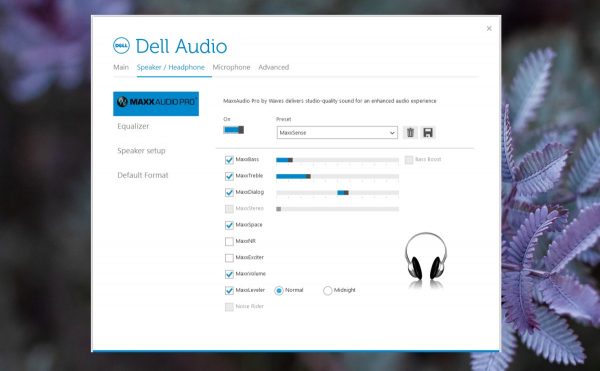
5. Włącz urządzenie z rejestru
Możliwe, że urządzenie zostało wyłączone z rejestru.
Naciśnij skrót klawiaturowy Win + R, aby otworzyć okno uruchamiania. W polu Uruchom wpisz „regedit”. Przejdź do następującego klucza.
HKEY_LOCAL_MACHINESOFTWAREMicrosoftWindowsCurrentVersionMMDevicesAudioRender
Zobaczysz sporo klawiszy pod klawiszem Renderuj. Rozwiń każdy po kolei. Pod każdym kluczem będzie inny klucz o nazwie Właściwości. Przejrzyj każdą wartość pod każdym kluczem Właściwości i sprawdź, która z nich ma wartość z nazwą głośników lub urządzenia audio.
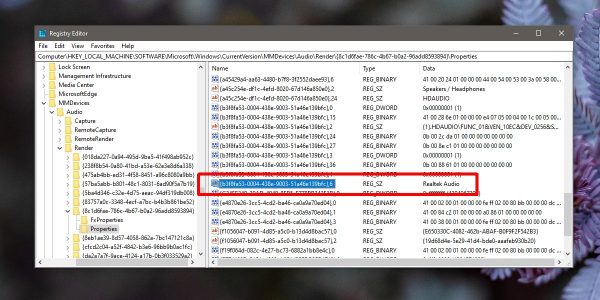
Gdy znajdziesz klucz, który ma wartość z nazwą głośników, wróć do klucza nadrzędnego i wybierz go. Poszukaj wartości DeviceState i kliknij ją dwukrotnie. Wpisz 1. Kliknij OK. Uruchom ponownie system.
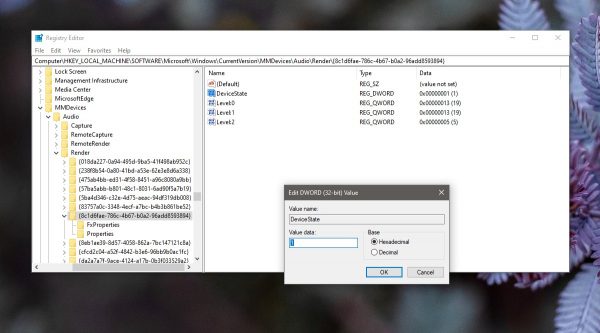
6. Uruchom narzędzie do rozwiązywania problemów z dźwiękiem
Otwórz aplikację Ustawienia. Przejdź do Aktualizacja i bezpieczeństwo> Rozwiązywanie problemów. Przewiń w dół i wybierz „Dodatkowe narzędzia do rozwiązywania problemów”. Wybierz narzędzie do rozwiązywania problemów z odtwarzaniem dźwięku. Zastosuj zalecane poprawki i uruchom ponownie system.
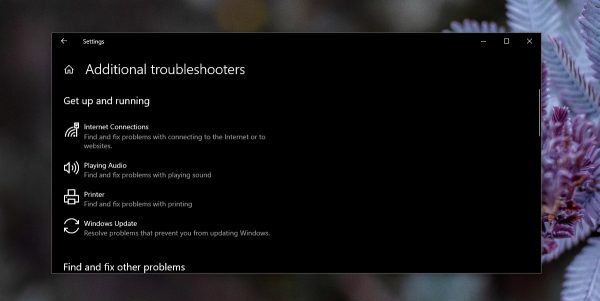
Wniosek
Te rozwiązania działają, jeśli głośniki przestały działać. Jeśli słychać trzaski / trzaski lub biały szum, może to wskazywać na uszkodzenie głośników lub poluzowanie wewnętrznego przewodu. Dobrze jest zlecić profesjonalistom sprawdzenie laptopa, zwłaszcza jeśli jest objęty gwarancją.
Post Głośniki do laptopów nie działają: oto jak to naprawić To pojawiło się najpierw w newsblog.

