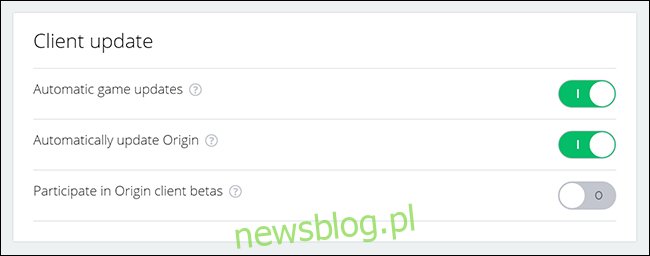Electronic Arts często wydaje aktualizacje i poprawki dla The Sims 4. Kiedy to się stanie, gracze mogą doświadczyć awarii podczas gry. Najczęściej jednak przyczyną korupcji gry są mody. Na szczęście istnieje kilka środków ostrożności, które możesz podjąć, aby gra działała płynnie.
Zespół The Sims 4 wykonuje naprawdę świetną robotę, informując ludzi o aktualizacjach. Jeśli śledzisz @TheSims na Świergot, firma udostępnia szczegółowe informacje po każdej aktualizacji poprawki. Witryna internetowa aplikacji The Sims 4 również poświęca całą stronę każdej wydanej łatce.
Czasami firma publikuje również informacje o łatkach po nowym rozszerzeniu, aby dopracować szczegóły nowego pakietu. Jednak przez większość czasu ich celem są poprawki błędów i inne niezamierzone problemy.
Kiedy EA wyda aktualizację łatki do The Sims 4, musisz ją zainstalować. W systemie Windows Origin automatycznie instaluje aktualizacje domyślnie. Powiadamia, że gra powinna zostać zaktualizowana, a następnie musisz ją zamknąć, aby można było pobrać aktualizację. Po zainstalowaniu aktualizacji przez Origin i ponownym uruchomieniu gry klient poinformuje Cię, że wszystkie modyfikacje zostały wyłączone.
Jednak zanim to wszystko nastąpi, musisz wykonać kilka czynności, aby przygotować się na aktualizację do gry Sims 4.
Spis treści:
Jak przygotować się do aktualizacji poprawki
Jest kilka rzeczy, które możesz zrobić, zanim zainstalujesz aktualizację, aby zapobiec przyszłym awariom lub przerwom w grze.
Wyłącz aktualizacje automatyczne
Jeśli Origin jest ustawione na automatyczną aktualizację The Sims 4 i masz zainstalowane mody, istnieje duże prawdopodobieństwo, że mogą wystąpić błędy. Nawet jeśli jesteś w grze, Origin powiadomi Cię o wydaniu aktualizacji.
Jeśli grasz w The Sims 4 i nie chcesz wyłączać gry w celu aktualizacji, nie ma problemu! Jeśli wyłączysz aktualizacje automatyczne, możesz je pobrać później. Daje to również szansę na przygotowanie plików.
Aby to zrobić, wybierz „Origin” w lewym górnym rogu klienta Origin, a następnie wybierz „Ustawienia aplikacji”. W menu „Aplikacja” wyłącz opcję „Automatyczne aktualizacje gier”. Zielony suwak zmieni kolor na szary, wskazując, że automatyczne aktualizacje są wyłączone.
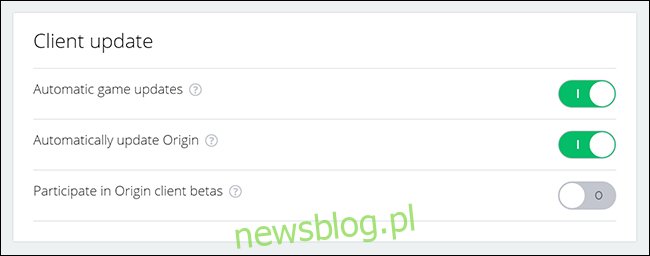
Utwórz kopię zapasową plików „Sims 4”
Wielu graczy używa zewnętrznych dysków twardych do tworzenia kopii zapasowych swoich gier. Kopiowanie folderu z grą wideo na zewnętrzny dysk twardy jest zawsze najbezpieczniejszym wyborem. Jeśli twój główny komputer ulegnie awarii i nigdy nie zapisałeś kopii zapasowych nigdzie indziej, Twoje pliki zostaną prawdopodobnie utracone na zawsze. Zewnętrzny dysk twardy rozwiązuje ten problem.
Dobrą praktyką jest tworzenie kopii zapasowych plików przed każdą poprawką i co najmniej dwa razy w miesiącu, na wypadek awarii dysku twardego komputera.
W tym ćwiczeniu wystarczy skopiować folder Sims 4 na pulpit. Nie musimy wykonywać prawdziwej kopii zapasowej, więc tymczasowo przeniesiemy kopię na bok.
W systemie Windows 10 domyślną lokalizacją gry The Sims 4 jest C: Electronic Arts The Sims 4Mods. Przejdź do folderu Mods, a następnie kliknij i przeciągnij folder na pulpit. EA zawsze wyłącza zawartość niestandardową przy każdej aktualizacji łatki, ale i tak wykonaj ten krok jako dodatkowe zabezpieczenie.
W zależności od tego, jak duży jest folder Twojego Sims 4, może to chwilę potrwać.
Zaktualizuj „The Sims 4” w Origin
Nadszedł czas, aby pobrać i zainstalować aktualizację. Po przeniesieniu folderu modów na pulpit przejdź do aplikacji Origin, kliknij prawym przyciskiem myszy The Sims 4, a następnie wybierz opcję „Aktualizuj”.
Co zrobić po aktualizacji poprawki
Po zainstalowaniu aktualizacji dobrym zwyczajem jest uruchomienie The Sims 4 z wyłączonymi modami. Poczekaj, aż po tym kroku przenieś folder „Mody” z pulpitu z powrotem do folderu The Sims 4.
Uruchom The Sims 4. Kiedy klient The Sims 4 powiadomi Cię, że zawartość niestandardowa jest wyłączona, kliknij „OK”; Ponownie włączymy to później.
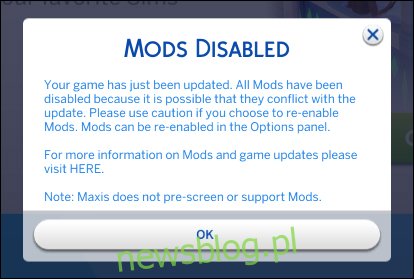
Pobaw się różnymi funkcjami gry, aby upewnić się, że wszystko działa poprawnie, a następnie zamknij grę bez zapisywania.
Ważne: jeśli zapiszesz grę przed przeniesieniem z powrotem folderu Mods, część zawartości może zostać usunięta z zapisanej gry. Później, po przeniesieniu folderu Mods z powrotem do folderu The Sims 4, gospodarstwa domowe mogą być zepsute lub mogą nie ładować się poprawnie. Niektórym Simom może również brakować niestandardowej zawartości, takiej jak włosy i ubrania. Jeśli tak się stanie, być może będziesz musiał osobno załadować zawartość do każdego gospodarstwa domowego Simów, w którym brakuje treści.
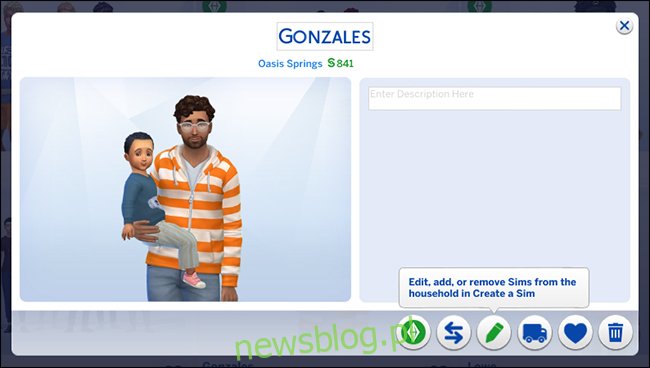
Ekran „Stwórz Sima” nie wczytuje automatycznie tego, co Twoi Simowie nosili wcześniej, ani nie wczytuje brakujących przedmiotów z parceli. Aby naprawić zepsute gospodarstwa domowe, uruchom zapisaną grę, a następnie wybierz „Zarządzaj rodzinami” w prawym górnym rogu menu świata.
Kliknij gospodarstwo domowe, które chcesz edytować, a następnie kliknij ikonę ołówka (pojawi się „Edytuj, dodaj lub usuń Simów z rodziny w Stwórz Sima”). Musisz ponownie ubrać wszystkich zepsutych Simów. Możesz zastąpić lub ponownie użyć niestandardowej zawartości, której brakowało po ponownym załadowaniu gry.
Możesz tego całkowicie uniknąć, jeśli zamkniesz klienta bez zapisywania podczas testowania nowej poprawki.
Folder The Sims 4 automatycznie generuje nowy folder „Mods” po zamknięciu gry. Plik „Resource.cfg” będzie jedyną rzeczą w tym folderze. Musisz usunąć ten ponownie utworzony folder, zanim przeniesiesz oryginalny folder „Mods” z pulpitu z powrotem do folderu Sims 4.
Jak aktualizować mody
Większość większych modów, takich jak Centrum dowodzenia MC utworzone przez Deaderpool, wymagają zaktualizowanych plików, które należy pobrać po każdej aktualizacji łatki EA. Jeśli jesteś w dedykowanym skrypcie Kanał Discord, ogłoszenia są ogłaszane z każdym wydaniem i skierują Cię do ostatnio pobranego pliku.
W przypadku innych modów większość twórców ogłasza aktualizacje na swoich stronach internetowych lub kontach w mediach społecznościowych. W niektórych przypadkach możesz również ponownie odwiedzić stronę modów, aby sprawdzić, czy twórca wydał zaktualizowaną wersję. Może to być jednak szczególnie kłopotliwe, jeśli nie możesz sobie przypomnieć, gdzie pierwotnie znalazłeś mod.
Jednak większość modów ma w grze podglądowy obraz twórcy. Większość twórców umieści również swoje nazwiska w pliku .package, który znajdziesz w folderze Mods. Jeśli w kliencie The Sims 4 nie ma żadnych wskazówek, kim jest twórca, być może będziesz musiał zrezygnować i usunąć modyfikację.
Jeśli znajdziesz niestandardową zawartość w Internecie, możesz wykonać kilka czynności. Pobrane strony modów zawsze zawierają nazwę twórcy i (zwykle) dane kontaktowe. Zazwyczaj możesz napisać do twórcy wiadomość i zapytać o ostatnie aktualizacje – pamiętaj tylko o podaniu numeru wersji gry i zrzutów ekranu z napotkanymi błędami.
Numer wersji znajdziesz w lewym dolnym rogu „Menu głównego” lub w folderze „The Sims 4” (poszukaj pliku tekstowego „Wersja gry”).
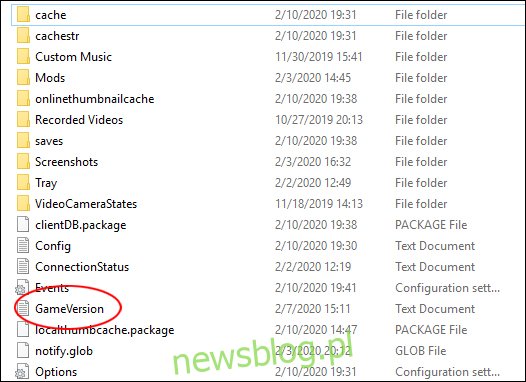
Autor MC Command Center, Deaderpool, utrzymuje również kanał „Mods News” w Discord, który będzie informował o wielu aktualizacjach modów. Oczywiście nie obejmie to każdego moda, ale jest to dobre miejsce do rozpoczęcia, jeśli szukasz aktualizacji zepsutej zawartości.
Społeczność jest również bardzo pomocna – możesz użyć kanału MCCC Discord, aby zadać wszelkie pytania związane z modami.
Jeśli napotkasz mod, który już nie działa i szukasz alternatyw, kanał Deaderpool może polecić powiązane mody, które są bardziej aktywnie utrzymywane.
Na początku może się to wydawać skomplikowane. Ale najważniejszą rzeczą do zapamiętania jest zawsze tworzenie kopii zapasowej folderu gry gdzieś poza głównym dyskiem. Najlepiej byłoby, gdyby znajdował się gdzieś poza głównym komputerem, np. Zewnętrzny dysk twardy, urządzenie USB lub usługa plików online, np. Dropbox. Lepiej być przygotowanym na wypadek, gdyby coś poszło nie tak.