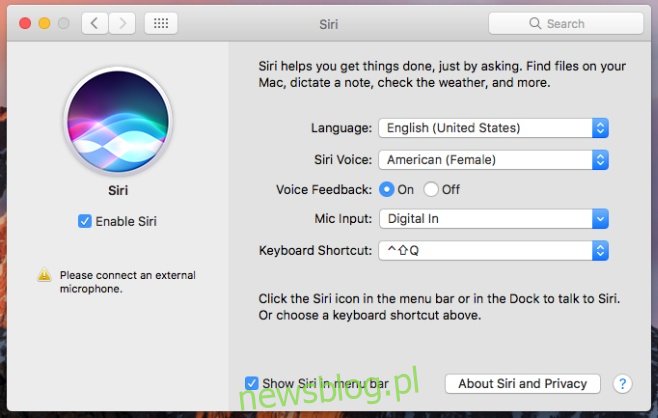Siri została zintegrowana z macOS Sierra, ale co dziwne, polecenie głosowe „Hej Siri” nie zostało dodane do pulpitu. Użytkownicy systemu macOS mogą uzyskać dostęp do Siri za pomocą ikony na pasku menu lub użyć skrótu klawiaturowego. Powód, dla którego nie dodano obsługi „Hej Siri”, nie jest do końca jasny. Macbook zdecydowanie ma żywotność baterii w porównaniu do iPhone’ów. Co więcej, funkcja mogłaby zostać wymodelowana po jej wdrożeniu na urządzeniach z systemem iOS, tj. Działałaby, gdyby Macbook był podłączony do gniazdka, a nie inaczej. Ponieważ są takie, jakie są, nie ma oficjalnego wsparcia dla polecenia „Hej Siri”. Jest jednak całkiem zgrabny mały hack, który możesz zrobić, aby i tak działał. Oto jak to działa.
Krok 1: Zmień skrót klawiaturowy, aby aktywować Siri. Nie używaj żadnych ustawień systemowych. Zamiast tego ustaw własny. Mamy krótki przewodnik, który pokazuje, jak to zrobić. Do zmiany skrótu nie potrzebujesz aplikacji innej firmy.
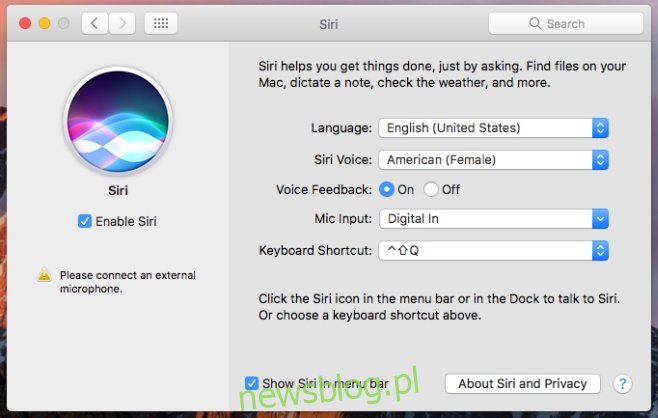
Krok 2: Aktywuj dyktowanie. Otwórz Preferencje systemowe i przejdź do preferencji klawiatury. Zobaczysz kartę ustawień dyktowania. Włącz dyktowanie i zaznacz opcję „Użyj ulepszonego dyktowania”. To prawdopodobnie rozpocznie niezbędne pobieranie. Pozwól temu skończyć.
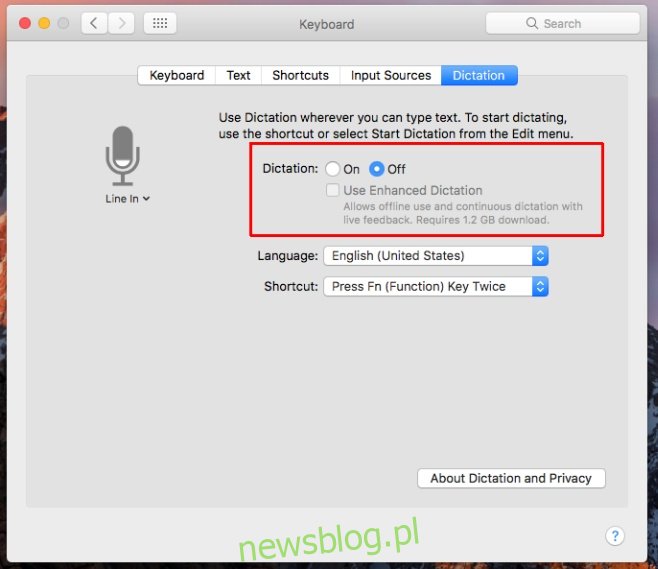
Krok 3: Zmień frazę słowa kluczowego dyktowania. Przejdź do preferencji dostępności. W kolumnie po lewej stronie przewiń w dół do sekcji „Interakcja” i wybierz „Dyktowanie”. Upewnij się, że opcja „Włącz frazę słowa kluczowego dyktowania” jest zaznaczona. Zastąp domyślną frazę „Komputer” słowem „Hej”.
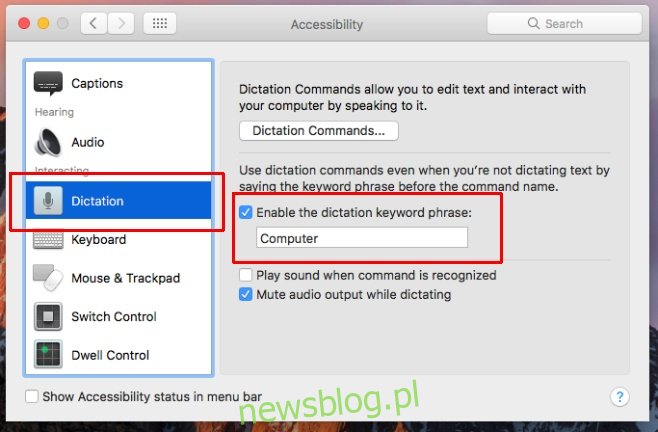
Krok 4: Utwórz polecenie dyktowania, aby aktywować Siri. Na tym samym ekranie kliknij przycisk „Dictation Commands…”.
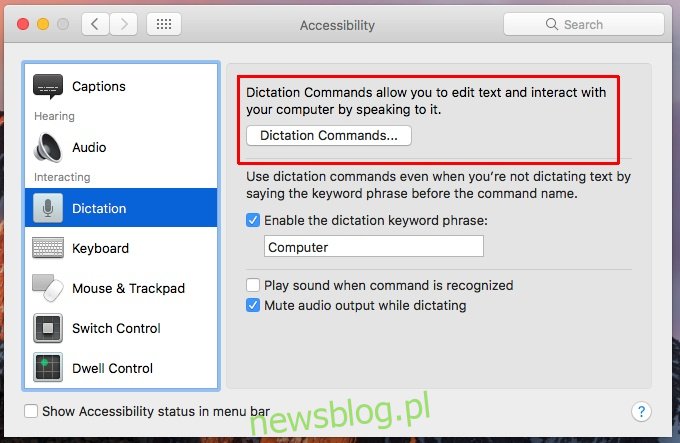
W wyświetlonej nakładce włącz opcję „Włącz polecenia zaawansowane”.
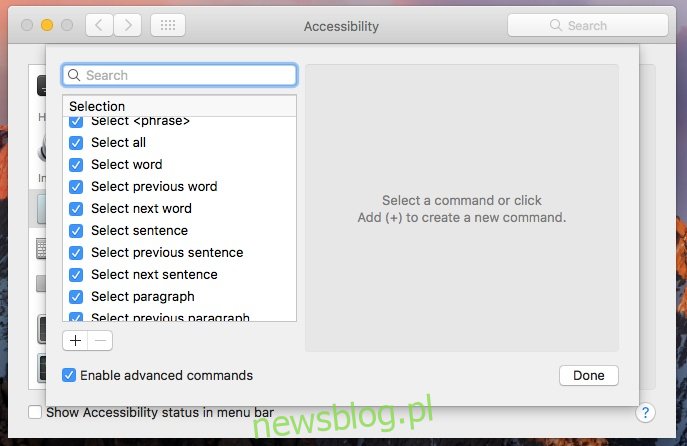
Następnie kliknij przycisk plus u dołu listy poleceń, aby dodać polecenie Siri. Zobaczysz następujące pola;
Kiedy mówię
Podczas używania
Wykonać
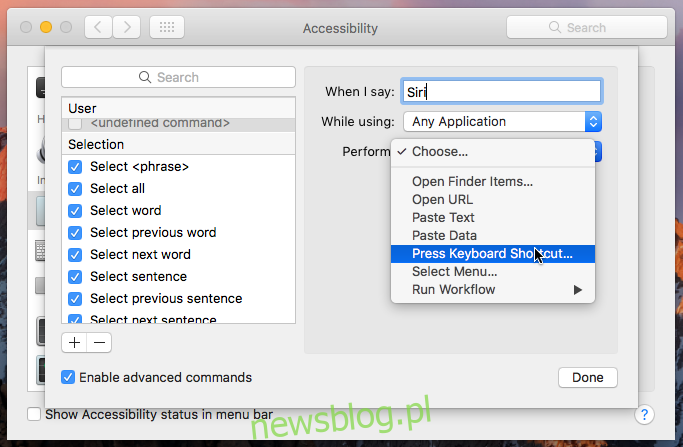
W polu When I Say wpisz „Siri”. W polu Podczas używania wybierz opcję „Dowolna aplikacja”, a w polu Wykonaj opcję „Naciśnij skrót klawiaturowy”. Wprowadź niestandardowy skrót klawiaturowy, który ustawiłeś dla Siri w kroku 1. Poniżej znajduje się to, co na końcu powinieneś mieć ze skrótem w polu „Wykonaj”, odzwierciedlającym Twój własny niestandardowy skrót. Kliknij „Gotowe”,
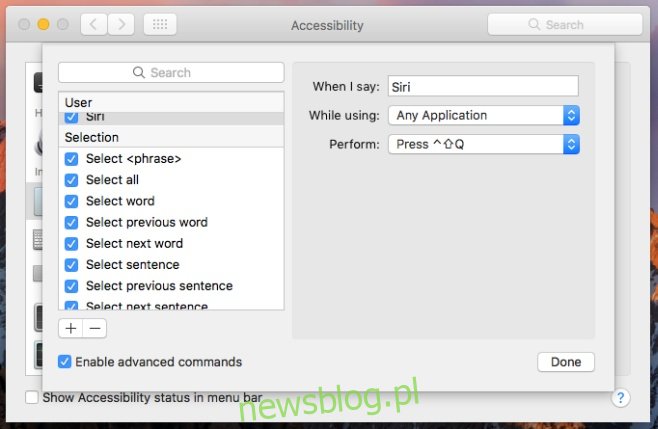
Możesz teraz użyć polecenia „Hej Siri”, aby aktywować Siri w systemie macOS Sierra.