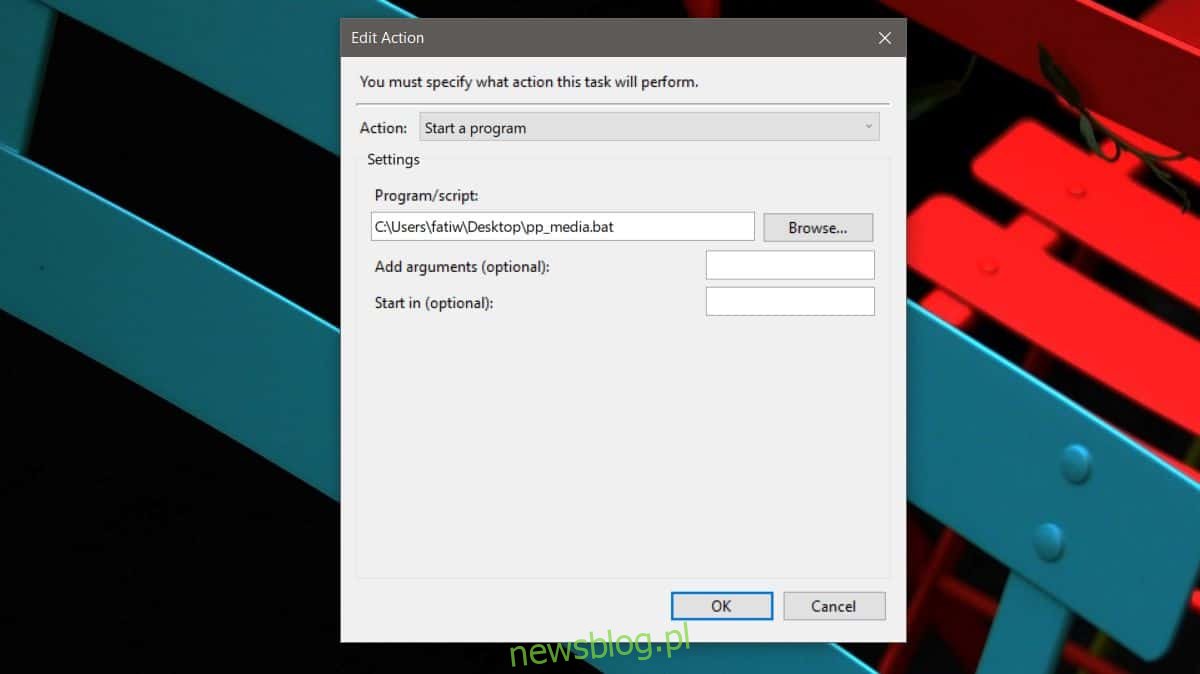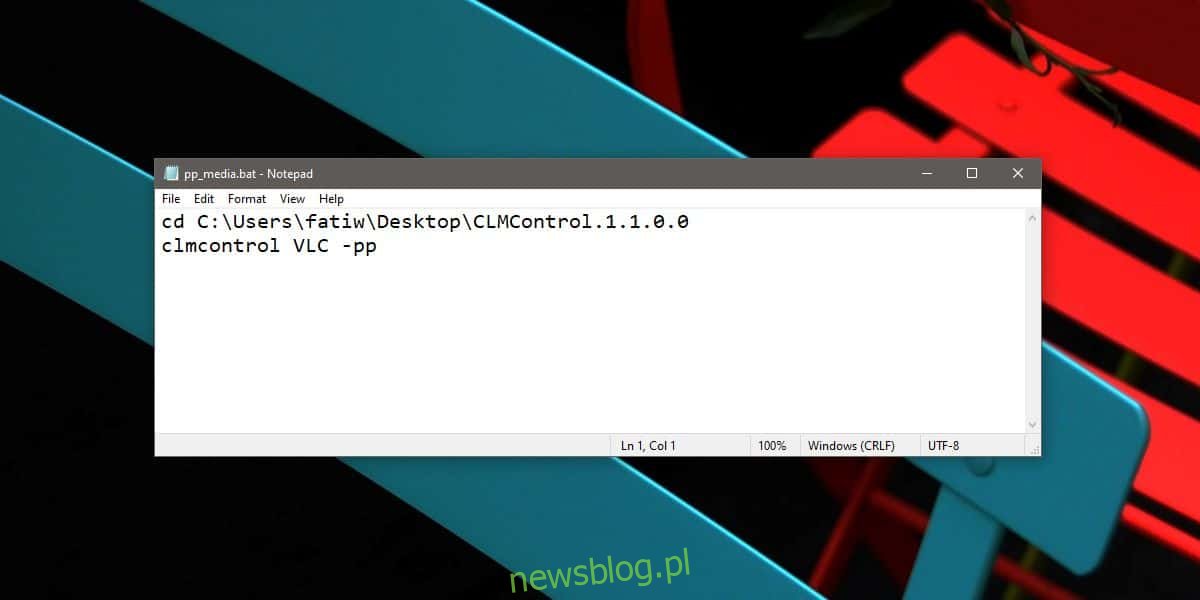Aplikacja Netflix zostanie automatycznie wstrzymana, jeśli ją zminimalizujesz lub zablokujesz pulpit. Żadna inna aplikacja lub odtwarzacz multimediów tego nie robi. Niedawno omówiliśmy małą funkcję odtwarzacza VLC, która automatycznie wstrzymuje odtwarzanie, jeśli je zminimalizujesz, ale jeśli chodzi o odtwarzanie i wstrzymywanie czegokolwiek po zablokowaniu / odblokowaniu systemu, nie ma aplikacji, która zrobi to po wyjęciu z pudełka. Dobrą wiadomością jest to, że możesz użyć skryptu do odtworzenia lub wstrzymania określonego odtwarzacza multimedialnego, a zaplanowane zadanie może zostać użyte do uruchomienia skryptu, gdy system jest zablokowany i odblokowany.
Odtwórz / wstrzymaj skrypt multimedialny
Po wyjęciu z pudełka nie ma polecenia wiersza polecenia, którego można użyć do odtwarzania / wstrzymywania multimediów. Aby obejść ten problem, musisz pobrać bezpłatne narzędzie wiersza poleceń o nazwie CommandLineMedia. Jest dostępny na Githubie. Śmiało, pobierz i wyodrębnij. Przenieś wyodrębniony folder w miejsce, o którym wiesz, że nie usuniesz go przypadkowo.
Otwórz nowy plik Notatnika i wklej w nim następujące elementy. Zastąp tekst zastępczy rzeczywistą ścieżką do aplikacji i nazwą aplikacji, którą chcesz odtworzyć / wstrzymać. Zapisz go z rozszerzeniem pliku BAT.
Scenariusz
cd "path to CommandLineMedia.exe" clmcontrol App Name -pp
Przykład
cd C:UsersfatiwDesktopCLMControl.1.1.0.0 clmcontrol VLC -pp
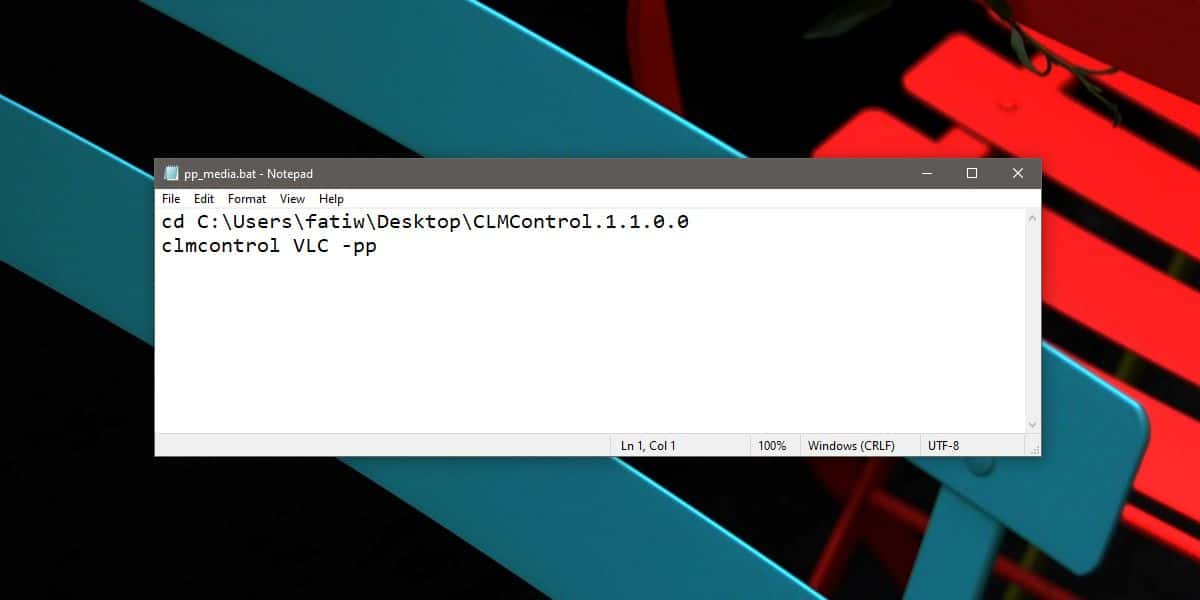
Warto najpierw to przetestować, ponieważ aplikacja może nie rozumieć nazwy aplikacji multimedialnej. Skrypt, który podaliśmy jako przykład, odtwarza lub wstrzymuje odtwarzacz VLC, gdy jest uruchomiony.
Zaplanowane zadanie przy blokowaniu / odblokowywaniu systemu
Otwórz Harmonogram zadań i utwórz nowe zadanie. Nadaj zadaniu nazwę, która powie ci, do czego służy. Warto podać w tytule nazwę aplikacji, którą będzie odtwarzać / wstrzymywać. Przejdź do zakładki Wyzwalacze i otwórz listę rozwijaną „Rozpocznij zadanie”. Wybierz „Blokada stacji roboczej” i kliknij OK. Przejdź do zakładki Akcje i wybierz utworzony skrypt, klikając przycisk „Przeglądaj” obok programu / skryptu. Kliknij OK. Po zablokowaniu systemu automatycznie wstrzyma aplikację multimedialną, do której jest skierowany skrypt.
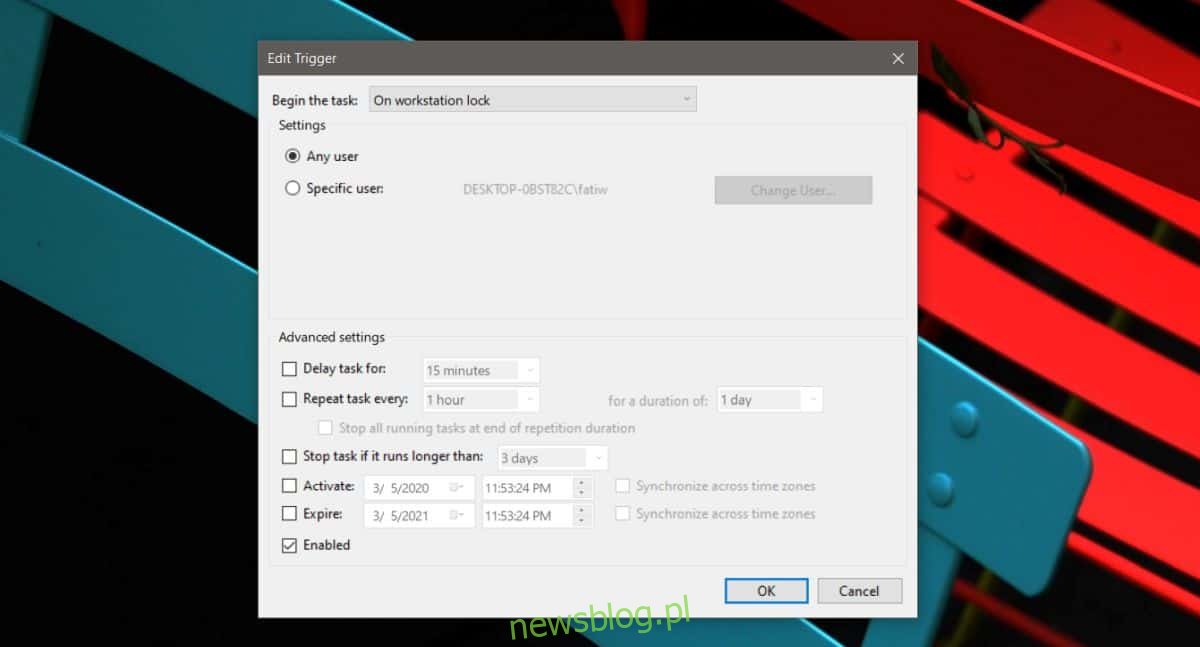
Aby automatycznie odtwarzać odtwarzacz multimedialny po odblokowaniu systemu, musisz utworzyć drugie zadanie lub możesz dodać drugi wyzwalacz do tego samego zadania. Wyzwalacz powinien być ustawiony na „Przy odblokowaniu stacji roboczej”. Nie musisz dodawać nowej akcji. Skrypt może wstrzymywać i odtwarzać aplikację, więc wystarczy jedna.