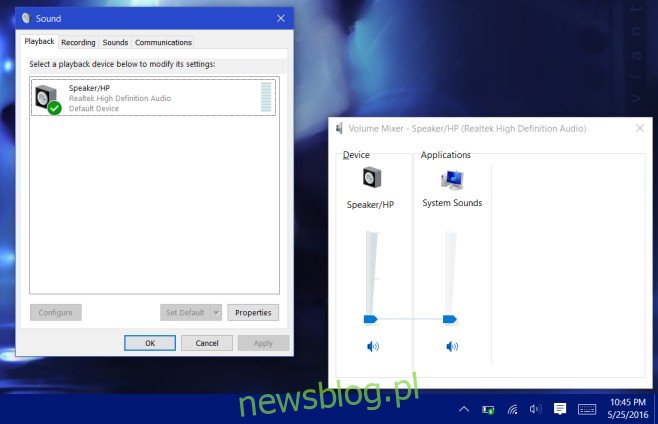Windows, już w Vista, był w stanie zidentyfikować wiele urządzeń wejściowych i wyjściowych audio podłączonych do systemu. Umożliwia współzależne zarządzanie głośnością tych urządzeń i może zmieniać ustawienia głośności w locie, gdy urządzenie jest podłączane / odłączane. Windows 10 nie jest inny, ale jeśli słuchawki nie pojawiają się w mikserze głośności, to po prostu nie zadziała. Windows 10 wykryje słuchawki, ponieważ nowy sprzęt i dźwięk będzie oczywiście przez nie kierowany, ale aby zarządzać nimi jako osobnym urządzeniem wejścia / wyjścia audio, musisz je najpierw dodać. Oto jak.
Upewnij się, że sterownik dźwięku został poprawnie zainstalowany i że używasz najnowszej wersji. Aby to zrobić, przejdź do Menedżera urządzeń i sprawdź, czy jest dostępna aktualizacja sterownika dźwięku. Jeśli pomimo aktualności sterownika dźwięku słuchawki nie zostaną wykryte w mikserze głośności, istnieją dwa sposoby rozwiązania tego problemu. Jednym z nich jest użycie domyślnych ustawień dźwięku systemu Windows, a drugim jest użycie własnego panelu sterowania dźwiękiem sterownika dźwięku. Omówimy, jak używać obu.
Ustawienia dźwięku systemu Windows
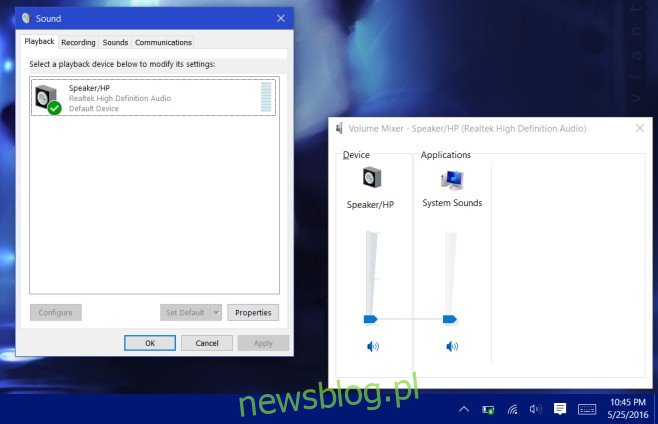
Krok 1: Podłącz słuchawki. Kliknij prawym przyciskiem myszy ikonę głośnika w zasobniku systemowym i wybierz opcję Dźwięki.
Krok 2: Na karcie Odtwarzanie kliknij prawym przyciskiem myszy jeden domyślny głośnik na liście i wybierz „Pokaż odłączone urządzenia” i „Pokaż wyłączone urządzenia”. Podłączone słuchawki będą teraz wyświetlane jako wyłączone urządzenie.
Krok 3: Kliknij prawym przyciskiem myszy wyłączone słuchawki i wybierz „Włącz”.
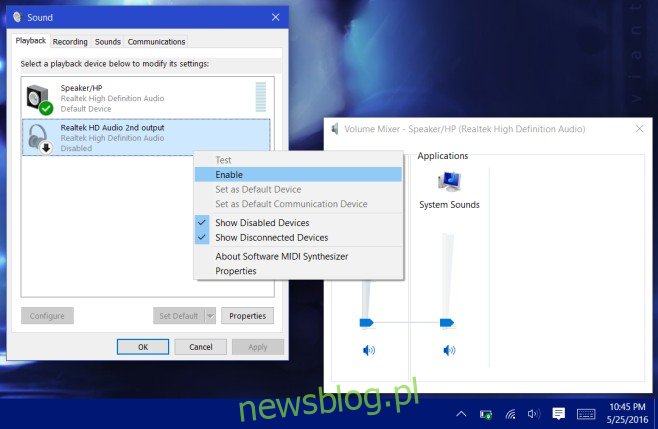
Krok 4: Powinno to umożliwić słuchawki. Teraz musisz ustawić je jako urządzenie domyślne. Wybierz je i kliknij przycisk „Ustaw domyślne”. Odłącz słuchawki i podłącz je ponownie. Zarówno głośniki, jak i słuchawki zaczną pojawiać się jako oddzielne urządzenia w mikserze głośności. Możesz teraz niezależnie zarządzać ich wolumenami. Windows zapamięta poziom każdego z nich i po podłączeniu słuchawek automatycznie dostosuje głośność do ostatnio ustawionej dla urządzenia.
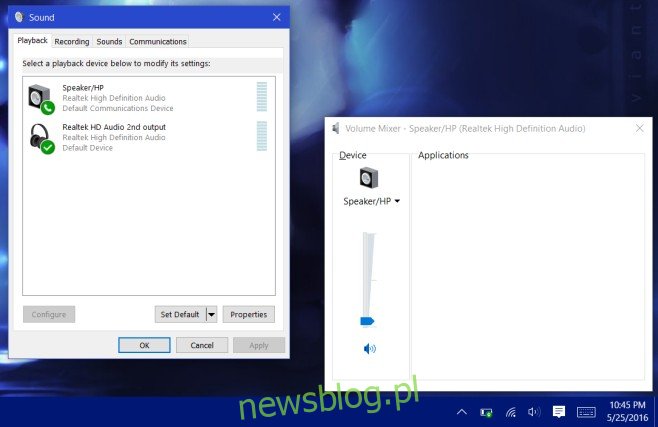
Panel sterowania dźwiękiem sterownika dźwięku
Krok 1: Podłącz słuchawki.
Krok 2: Otwórz panel sterowania dźwiękiem sterownika dźwięku. System, na którym to testowaliśmy, był wyposażony w głośniki Bang & Olufsen i musieliśmy przejść przez panel sterowania audio. W przypadku innych systemów ten panel sterowania może pochodzić od innego producenta, w zależności od posiadanych głośników. Jeśli nie ma tam absolutnie nic, musisz przejść przez własne ustawienia dźwięku systemu Windows.
Krok 3: Podłącz głośniki. Na panelu sterowania dźwiękiem musisz dodać drugie urządzenie. Te ustawienia i miejsce ich znalezienia będą się różnić w zależności od panelu sterowania. W przypadku panelu audio Bang & Olufsen musieliśmy przejść do Ustawień zaawansowanych i włączyć odtwarzanie i nagrywanie wielu strumieni.
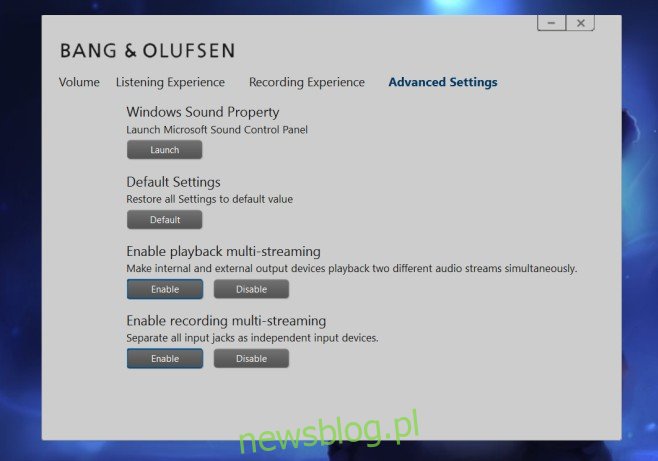
Po dodaniu tego drugiego urządzenia podłączone głośniki i słuchawki będą teraz wyświetlane osobno w urządzeniach audio po kliknięciu prawym przyciskiem myszy ikony głośnika w zasobniku systemowym i wybraniu miksera głośności.
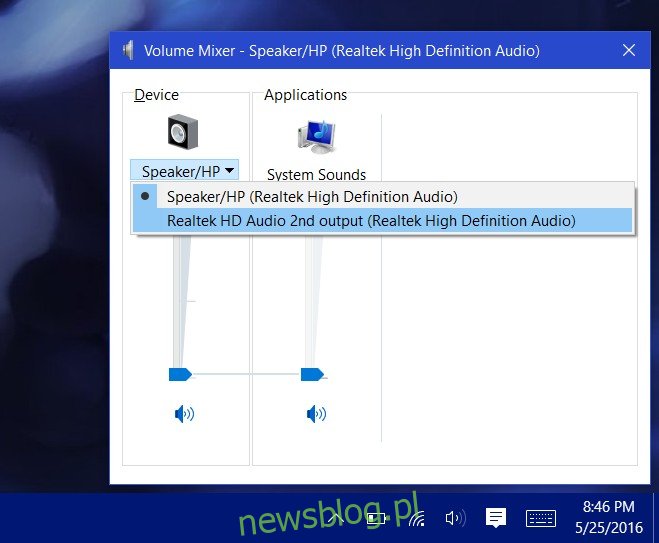
Krok 4: Gdy słuchawki są nadal podłączone do systemu, ustaw je jako urządzenie domyślne. Odłącz słuchawki i podłącz je ponownie.
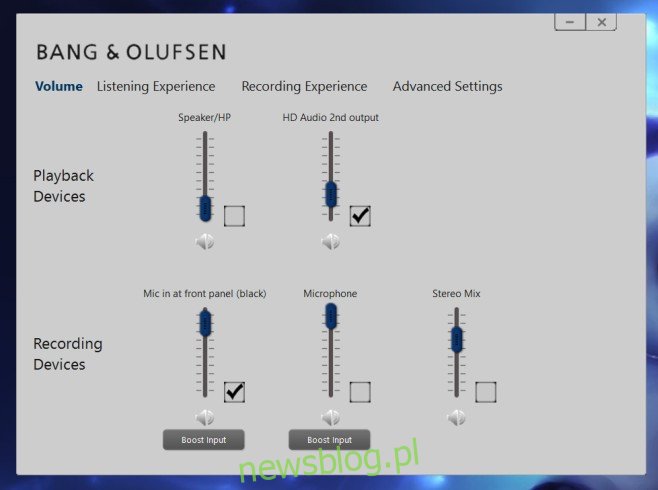
To wszystko, czego potrzeba. Windows 10 pozwoli ci mieć więcej niż jedno domyślne urządzenie, jak pokazano powyżej. Jest inteligentny, ponieważ wie, które urządzenie jest podłączone, a które nie, i odpowiednio odpowiednio kieruje dźwięk. Kiedy słuchawki są podłączone, będą odtwarzać przez nie dźwięk. Po zdjęciu słuchawek głośniki zostaną automatycznie włączone.