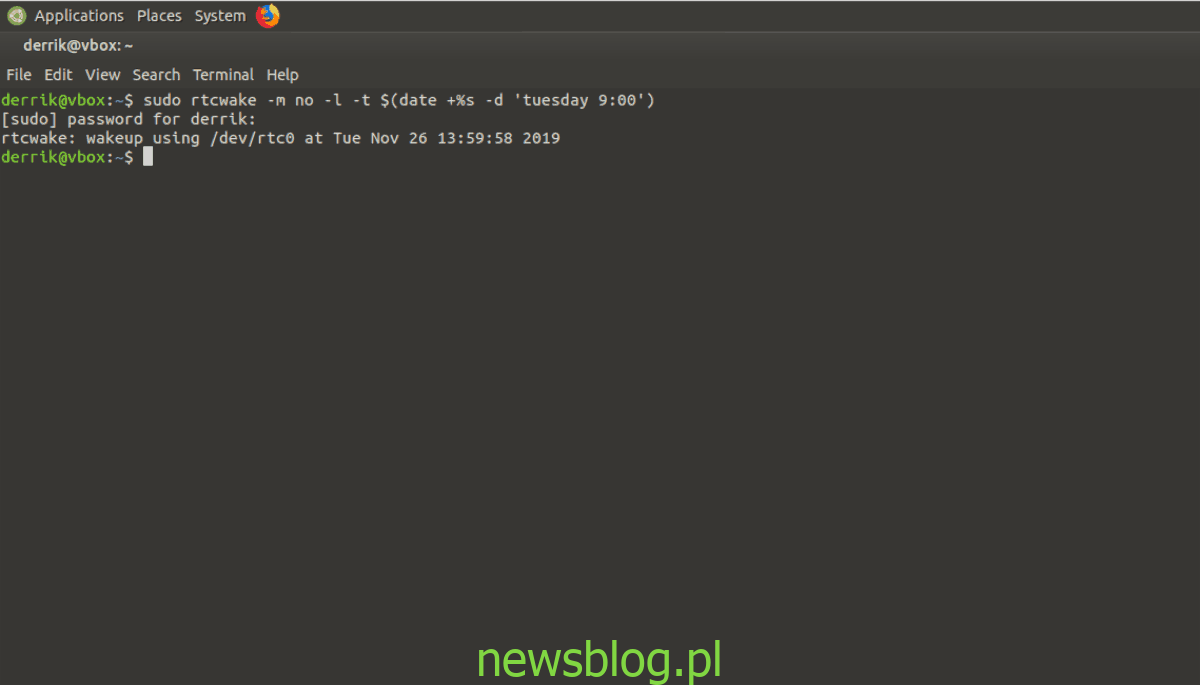Czy kiedykolwiek chciałeś, aby komputer z systemem Linux wznosił się po automatycznym przełączeniu go w tryb uśpienia? Jak się okazuje, możliwe jest skonfigurowanie dowolnego systemu operacyjnego Linux, aby budził się o określonej godzinie. W tym przewodniku pokazujemy, jak skonfigurować go na komputerze z systemem Linux!
Spis treści:
Zainstaluj RTCWake w systemie Linux
RTCWake to program, którego będziemy używać, aby dowiedzieć się, jak automatycznie obudzić system operacyjny Linux. Jednak aplikacja RTCWake może nie zostać jeszcze skonfigurowana na komputerze z systemem Linux, więc zanim przejdziemy do korzystania z niej, musimy zademonstrować, jak zainstalować program.
Aby rozpocząć instalację RTCWake na komputerze z systemem Linux, uruchom okno terminala. Aby uruchomić okno terminala, naciśnij Ctrl + Alt + T lub Ctrl + Shift + T. na klawiaturze. Następnie, gdy okno terminala jest otwarte i gotowe do pracy, postępuj zgodnie z instrukcjami wiersza polecenia opisanymi poniżej, które odpowiadają aktualnie używanemu systemowi operacyjnemu.
Ubuntu
W systemie Ubuntu Linux użytkownicy mogą szybko zainstalować aplikację RTCWake za pomocą Trafny polecenie poniżej.
sudo apt install uitl-linux
Debian
Osoby w systemie Debian Linux mogą zainstalować program RTCWake w następujący sposób Apt-get dowództwo.
sudo apt-get install uitl-linux
Arch Linux
Użytkownicy Arch Linux mogą łatwo zainstalować aplikację RTCWake w następujący sposób Pacman dowództwo.
sudo pacman -S uitl-linux
Fedora
Jeśli korzystasz z Fedory Linux i potrzebujesz aplikacji RTCWake, skorzystaj z poniższych Dnf polecenie w oknie terminala.
sudo dnf install uitl-linux
OpenSUSE
W systemie OpenSUSE Linux użytkownicy mogą zainstalować narzędzie RTCWake w następujący sposób Zypper polecenie w oknie terminala.
sudo zypper install uitl-linux
Ogólny Linux
RTCWake to mały program zawarty w pakiecie „util-linux” w większości systemów operacyjnych Linux. W rezultacie powinieneś być w stanie uruchomić go bez względu na to, jak nieznany jest twój system operacyjny.
Aby zainstalować RTCWake w mniej znanych systemach operacyjnych Linux, otwórz okno terminala i wyszukaj „util-linux”. Następnie zainstaluj go tak, jak zwykle instalujesz programy. Lub pobierz kod źródłowy dla „util-linux” z GitHub i spróbuj swoich sił w tworzeniu go od zera.
Korzystanie z RTCWake do automatycznego wybudzania systemu
RTCWake działa, odczytując zegar czasu rzeczywistego komputera, więc upewnij się, że bateria CMOS systemu jest naładowana. W przeciwnym razie RTCWake może nie działać poprawnie.
Narzędzie RTCWake może zawiesić komputer na dysku lub pamięci na określony czas i ponownie go obudzić. Na przykład, aby zawiesić w pamięci za pomocą RTCWake, aby obudzić ją 2 minuty później, możesz uruchomić następującą komendę w terminalu.
sudo rtcwake -u -s 120 -m mem
Lub, jeśli wolisz zawiesić dysk, zamiast pamięci RAM, zamień „mem” na „dysk”.
sudo rtcwake -u -s 120 -m disk
Weź przykład tego polecenia i zmień go dokładnie tak długo, jak długo twój system ma się wyłączać przed przebudzeniem. Pamiętaj, że ponieważ trwa to kilka sekund, musisz obliczyć go odpowiednio do swoich potrzeb.
sudo rtcwake -u -s (seconds) -m (mem or disk)
Budzenie na podstawie daty
RTCWake nie działa tylko w kilka sekund. Może także zawiesić i wznowić działanie systemu o określonej dacie lub godzinie. Na przykład, jeśli pracujesz na komputerze z systemem Linux wcześnie rano, około 9 rano, RTCWake można skonfigurować tak, aby budził komputer z systemem Linux z zawieszenia dokładnie w tym samym czasie.
Uwaga: dla tego polecenia zegar systemowy musi być ustawiony na czas lokalny. Biegać sudo timedatectl set-local-rtc 1 w terminalu, aby przełączyć na czas lokalny.
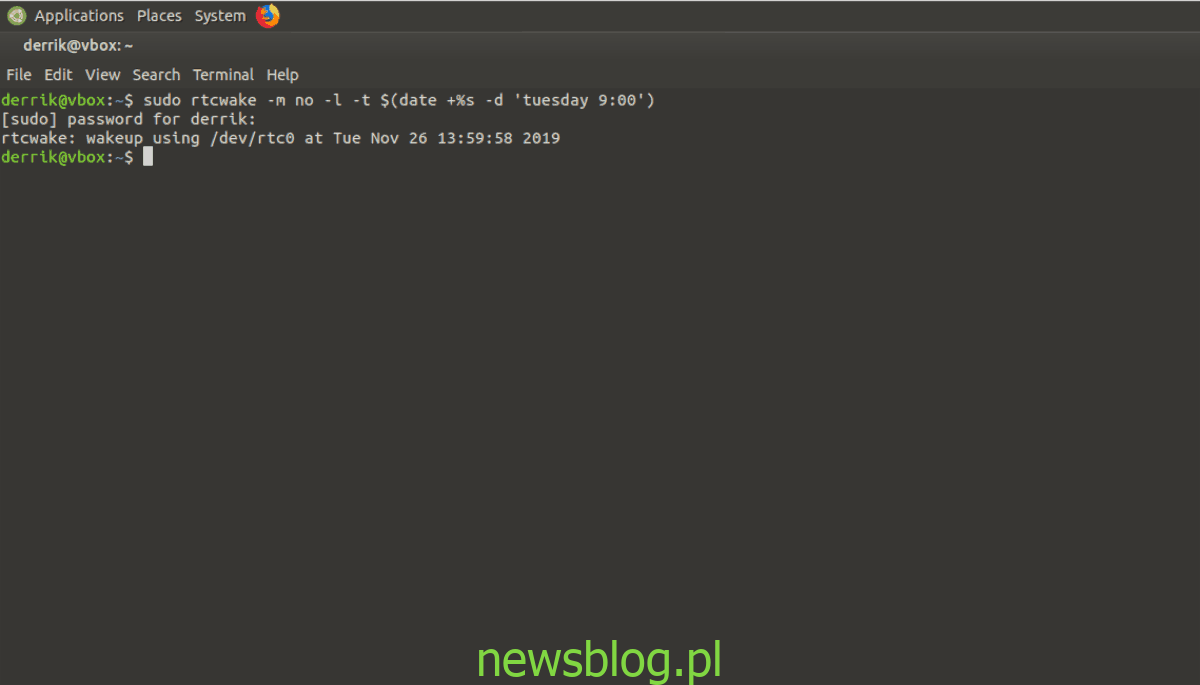
sudo rtcwake -m no -l -t $(date +%s -d ‘tomorrow 09:00’)
Automatyzacja RTCWake za pomocą Crona
Aplikację RTCWake można zautomatyzować za pomocą zadania cron, co jest przydatne, jeśli wolisz, aby RTCWake spał i budził się o tej samej porze każdego dnia. Aby utworzyć zadanie cron, musisz mieć skonfigurowane cron na komputerze z systemem Linux. Postępuj zgodnie z naszym przewodnikiem na temat crona, aby dowiedzieć się, jak go uruchomić.
Po skonfigurowaniu crona użyj poniższego polecenia, aby otworzyć crontab.
sudo EDITOR=nano crontab -e
Po otwarciu crontab nadszedł czas, aby utworzyć niestandardową funkcję kroniki, która może zautomatyzować wybudzanie / zawieszanie. Weź przykład polecenia poniżej i zmień „godzina”, „minuta” i „sekundy” w poleceniu poniżej.
Uwaga: cron działa w oparciu o czas 24-godzinny. Zatem „godzina” musi być w 24-godzinnym czasie, aby polecenie mogło działać. Aby uzyskać pomoc dotyczącą konwersji czasu 12-godzinnego na 24-godzinny, kliknij tutaj.
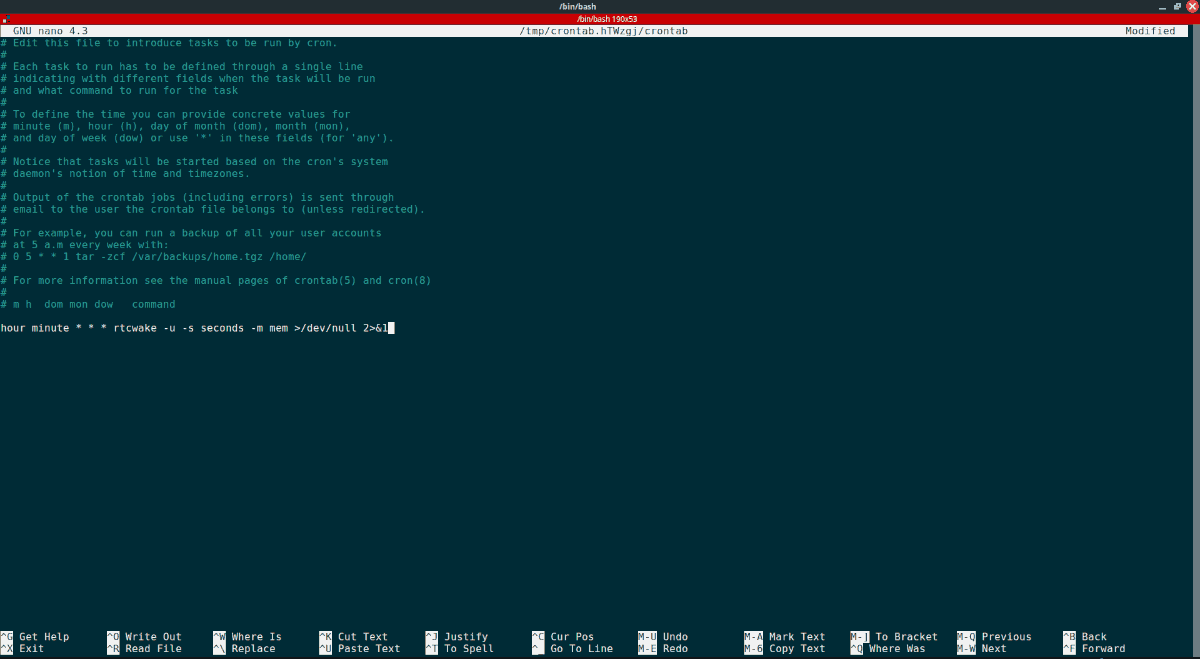
hour minute * * * rtcwake -u -s seconds -m mem >/dev/null 2>&1
Po wypisaniu polecenia w crontab naciśnij Ctrl + O aby go zapisać i wyjść z edytora za pomocą Ctrl + X. Natychmiast po wyjściu z crontab, cron ustawi RTCWake tak, aby działał tak, jak podałeś.