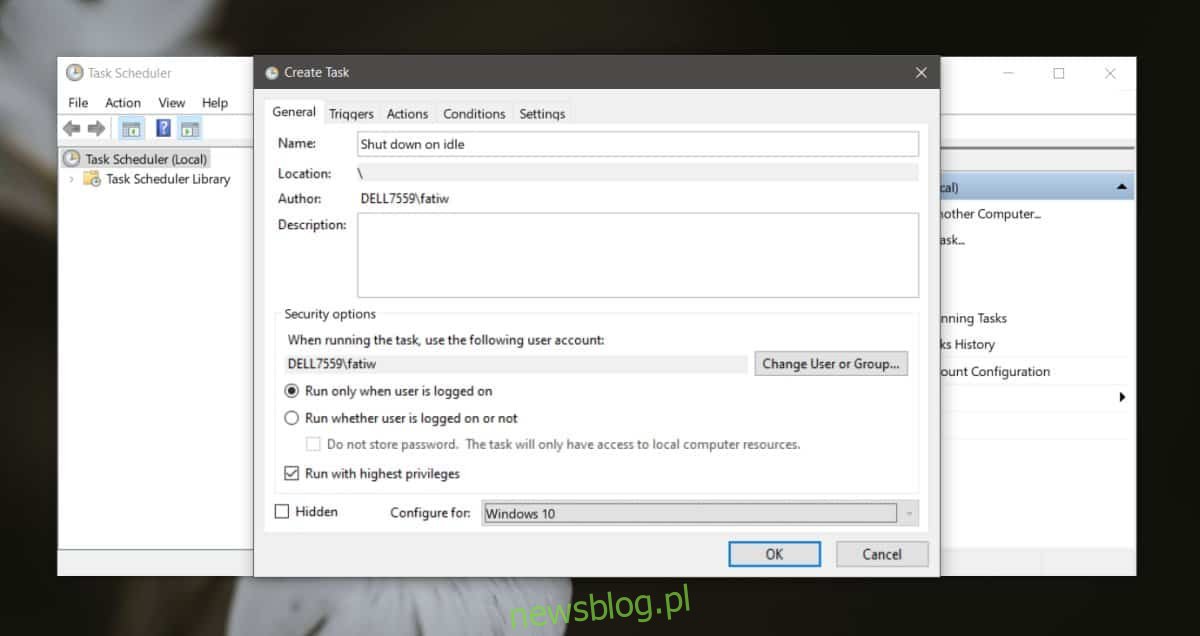Komputer przechodzi w stan uśpienia, jeśli jest bezczynny przez określony czas. Możesz także ustawić system tak, aby przechodził w tryb hibernacji, jeśli wolisz go zamiast trybu uśpienia. To powiedziawszy, ludzie nadal zamykają swoje systemy, a jeśli masz tendencję do zapominania, możesz automatycznie je wyłączyć, jeśli był bezczynny przez zbyt długi czas. Wszystko, czego potrzebujesz, to zaplanowane zadanie, aby je obsłużyć. Oto jak to skonfigurować.
Słowo ostrzeżenia
System jest bezczynny, gdy nie ma aktywności użytkownika i żadne procesy systemowe nie są aktywne. Nie sprawdza niezapisanej pracy w systemie. Jeśli zdarzy ci się, że masz otwarty plik z niezapisaną pracą, zamknięcie nie zapisze go najpierw. W tej notatce niektóre aplikacje mogą i zapobiegają zamknięciu systemu, jeśli są otwarte z niezapisaną pracą. Jeśli masz otwartą taką aplikację w systemie, może ona zakłócać zadanie.
Wyłącz na biegu jałowym
Otwórz Harmonogram zadań i kliknij Utwórz zadanie w kolumnie po lewej stronie.
W oknie Utwórz zadanie wprowadź nazwę zadania i wprowadź następujące zmiany;
Włącz „Uruchom z najwyższymi uprawnieniami”
Ustaw menu rozwijane Konfiguruj na „Windows 10”
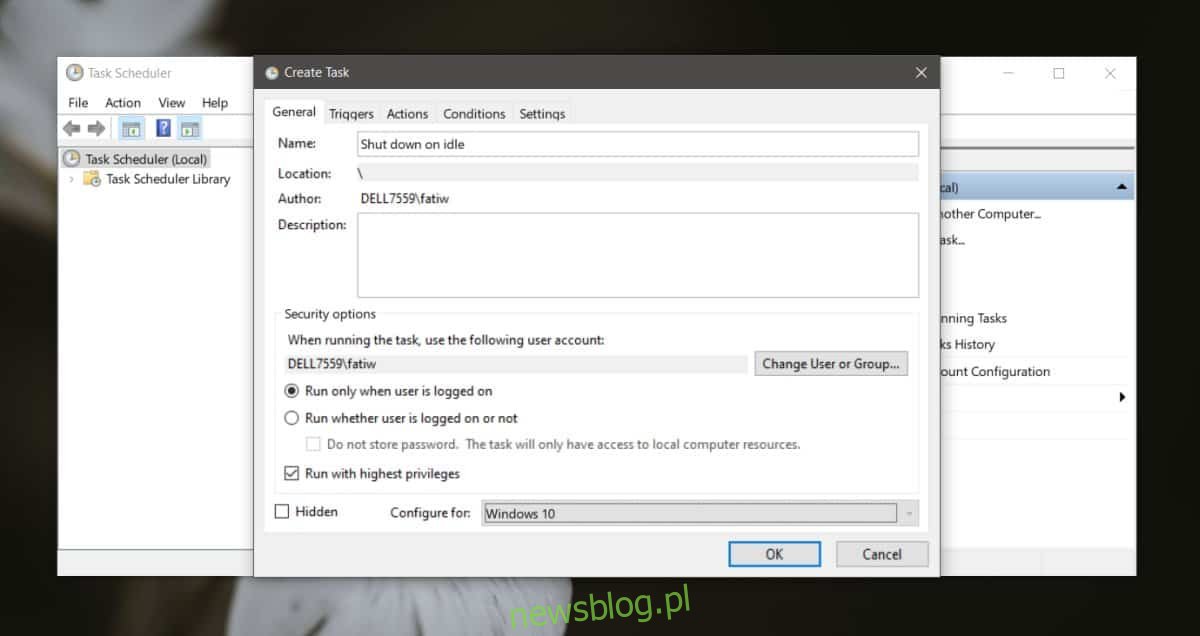
Przejdź do zakładki Wyzwalacze. Kliknij Nowy u dołu, aby dodać nową regułę. Użyj następujących ustawień wyzwalacza;
Ustaw Rozpocznij zadanie na „Zgodnie z harmonogramem”
Wybierz „Codziennie” z opcji harmonogramu. Ustaw czas rozpoczęcia na 12:00:00. Zostaw datę tak, jak jest.
Włącz powtarzanie zadania co 1 dzień.
Włącz opcję „Synchronizuj między strefami czasowymi”

Przejdź do zakładki Działania. Kliknij przycisk Nowa, aby dodać nową akcję i ustawić następną akcję.
W obszarze Program / Skrypt wprowadź Zamknij. Nie ma przestrzeni między zamknięciem a wyłączeniem. To musi być jedno słowo.
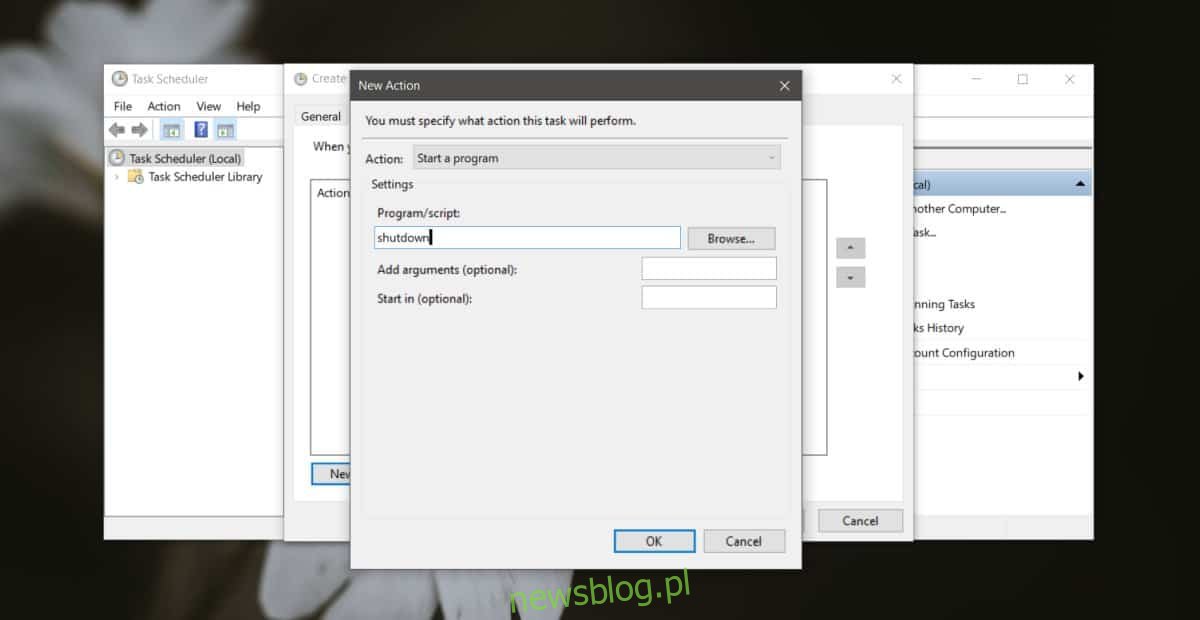
Przejdź do zakładki Warunki i wprowadź następujące zmiany;
Włącz opcję „Uruchom zadanie tylko wtedy, gdy komputer jest bezczynny przez”
W obu polach czasu wprowadź tę samą godzinę. Tym czasem powinien być czas bezczynności komputera, zanim zostanie zamknięty. Masz tutaj tylko wstępnie ustawione opcje, ale możesz przejść nawet do dwóch godzin.
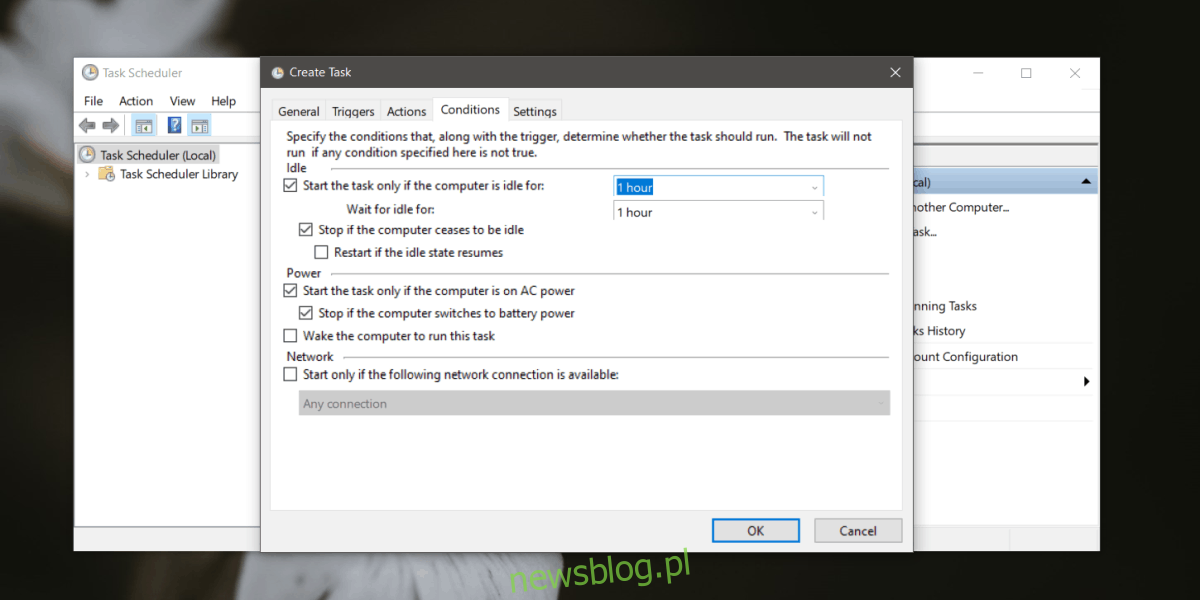
Kliknij OK, a gdy twój system będzie bezczynny przez dłużej niż ustawiony czas, zostanie zamknięty. Jeśli chodzi o aplikacje, które mogą blokować zamknięcie, możesz znaleźć bezpłatne aplikacje, które mogą zamknąć wszystkie uruchomione aplikacje w systemie, lub możesz utworzyć skrypt, który robi to samo. W obu przypadkach możesz uruchomić skrypt lub aplikację jako akcję dla zadania.