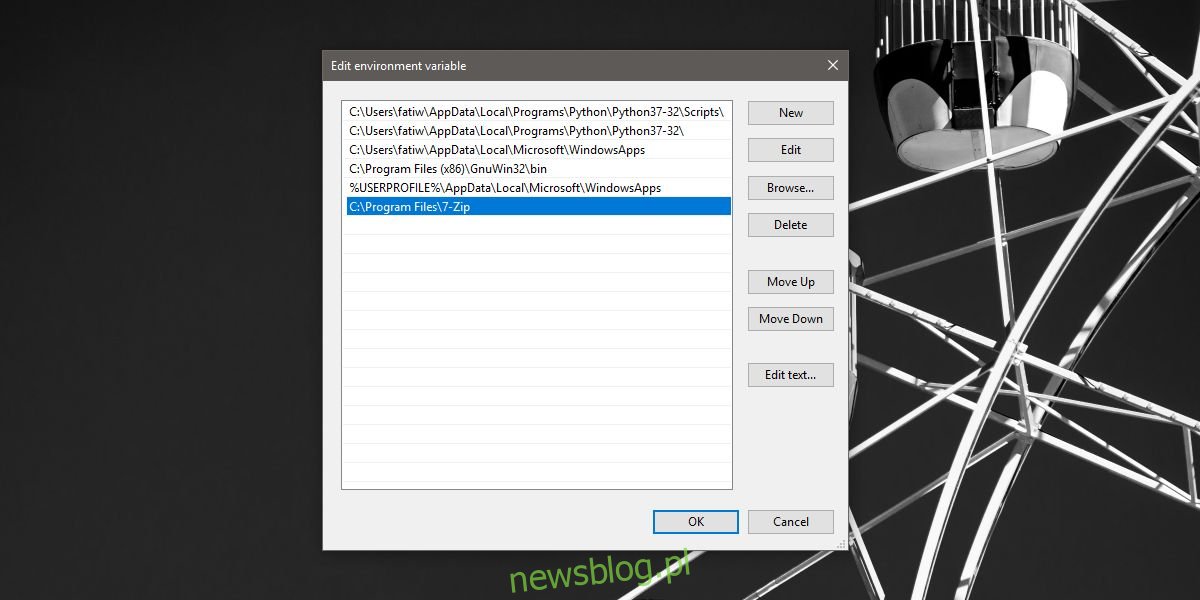macOS ma fajną funkcję, dzięki której po pobraniu pliku zip jest on automatycznie rozpakowywany. Możesz wyłączyć tę funkcję, jeśli nie uważasz jej za przydatną, ale większość ludzi to robi. Jeśli chcesz powielić tę samą funkcję w systemie Windows 10, możesz. Powinien działać z każdą używaną przeglądarką, jednak zależy to również od folderu, do którego pobierasz plik zip. Aby automatycznie wyodrębnić pliki zip, potrzebujesz skryptu wsadowego i aplikacji, która może wykryć plik zip i uruchomić skrypt.
Spis treści:
Dodaj 7-zip do zmiennej środowiskowej
Skrypt będzie korzystał z poleceń obsługiwanych przez aplikację 7-zip. Zasadniczo używasz skryptu do wywoływania aplikacji 7-zip, a Twój system operacyjny musi mieć możliwość wywołania aplikacji z dowolnego miejsca. Aby to zrobić, musisz dodać 7-Zip do zmiennych środowiskowych w systemie Windows 10. Jest to całkiem łatwe i mamy krótki przewodnik, jak to zrobić, ale podsumujemy kroki tutaj;
1. Otwórz Eksplorator plików i wklej następujące elementy w pasku adresu. Stuknij Enter.
Control PanelSystem and SecuritySystem
2. W oknie, które zostanie otwarte, kliknij „Zaawansowane ustawienia systemu” po lewej stronie.
3. W oknie Właściwości systemu przejdź do zakładki Zaawansowane i kliknij „Zmienne środowiskowe” u dołu.
4. W oknie Zmienna środowiskowa poszukaj ścieżki na liście. Wybierz go i kliknij przycisk Edytuj.
5. W oknie Edytuj zmienną środowiskową kliknij przycisk Przeglądaj i wybierz folder 7zip w systemie. Powinien znajdować się w następującym miejscu;
C:Program Files7-Zip
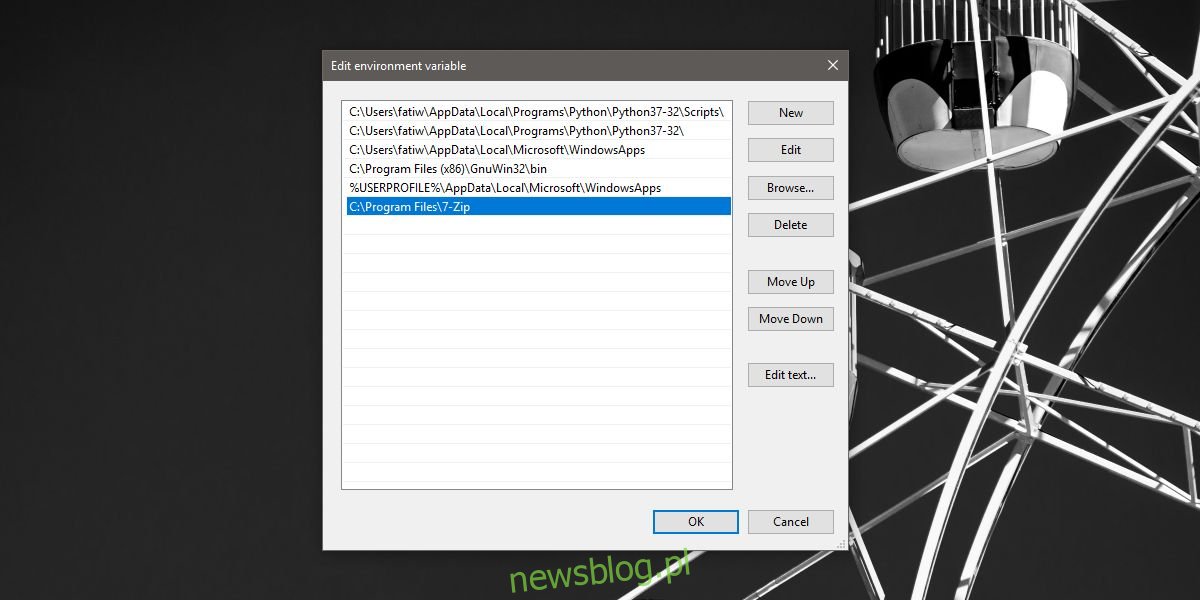
Skrypt wsadowy
Otwórz nowy plik Notatnika i wklej następujące elementy. Ten skrypt wymaga edycji.
7z x -o"Path-To-Downloads-Folder*" "Path-To-Extract-File-To*.zip"
Oczywiście musisz zmodyfikować powyższy skrypt, podając poprawną lokalizację folderu, do którego pobierasz pliki. W porządku, jeśli nie zapisujesz plików w domyślnych pobranych plikach. Aby znaleźć folder pobierania, sprawdź następną sekcję. Poniżej znajduje się przykład tego, jak powinien wyglądać plik po edycji. Zapisz plik z rozszerzeniem BAT i zapisz go w oddzielnym folderze.
7z x -o "C:UsersfatiwDesktop*" "C:UsersfatiwDesktop*.zip"
Lokalizacja pobierania
Aby znaleźć lokalizację pobierania, postępuj zgodnie z procesem dla Twojej przeglądarki.
Chrom
Otwórz Chrome i kliknij przycisk więcej opcji w prawym górnym rogu. Wybierz „Ustawienia” z menu. Przewiń w dół na sam dół i rozwiń sekcję Zaawansowane. Przewiń w dół do sekcji Pobrane, aby sprawdzić, gdzie zapisujesz pobrane pliki.
Firefox
W przeglądarce Firefox kliknij ikonę hamburgera w prawym górnym rogu i wybierz z menu „Opcje”. Na karcie Opcje przewiń w dół do sekcji Pobieranie, aby sprawdzić, gdzie są zapisane pliki.
Microsoft Edge
Otwórz Edge i kliknij przycisk więcej opcji w prawym górnym rogu. Wybierz Ustawienia z menu. Przewiń w dół i kliknij „Wyświetl ustawienia zaawansowane”. Przewiń w dół do sekcji Pobrane, aby zobaczyć, w którym folderze Edge zapisuje pobrane pliki.
Wyzwalacz skryptu
Ostatnią rzeczą, której potrzebujesz, aby uruchomić skrypt, jest coś, co uruchomi skrypt wsadowy po zapisaniu nowego pliku zip. W tym celu potrzebujesz aplikacji o nazwie Narzędzia File Watcher. Pobierz go i wyodrębnij wszystkie jego pliki do folderu, w którym umieściłeś plik wsadowy.
Powinien wyglądać jak na poniższym zrzucie ekranu.
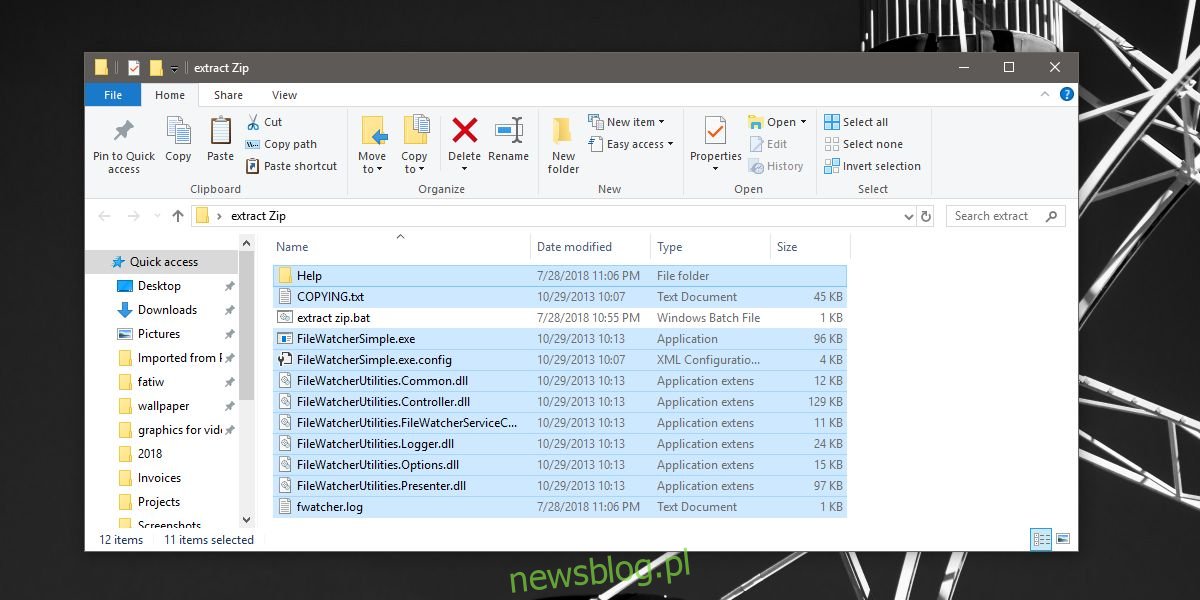
Kliknij Ctrl + N, aby utworzyć nowego demona i wykonaj następujące kroki;
Nadaj mu nazwę, która powie Ci, do czego służy, a w polu Przeglądaj wybierz folder, do którego pobierasz pliki.
Przejdź do zakładki Filtry i wprowadź * .zip w łańcuchu filtru nazwy pliku głównego.
Następnie przejdź do zakładki Procesy iw sekcji Przetwarzaj plik wykonywalny wybierz plik wsadowy.
Na tej samej karcie wybierz tę samą lokalizację pobierania w sekcji Katalog roboczy procesu.
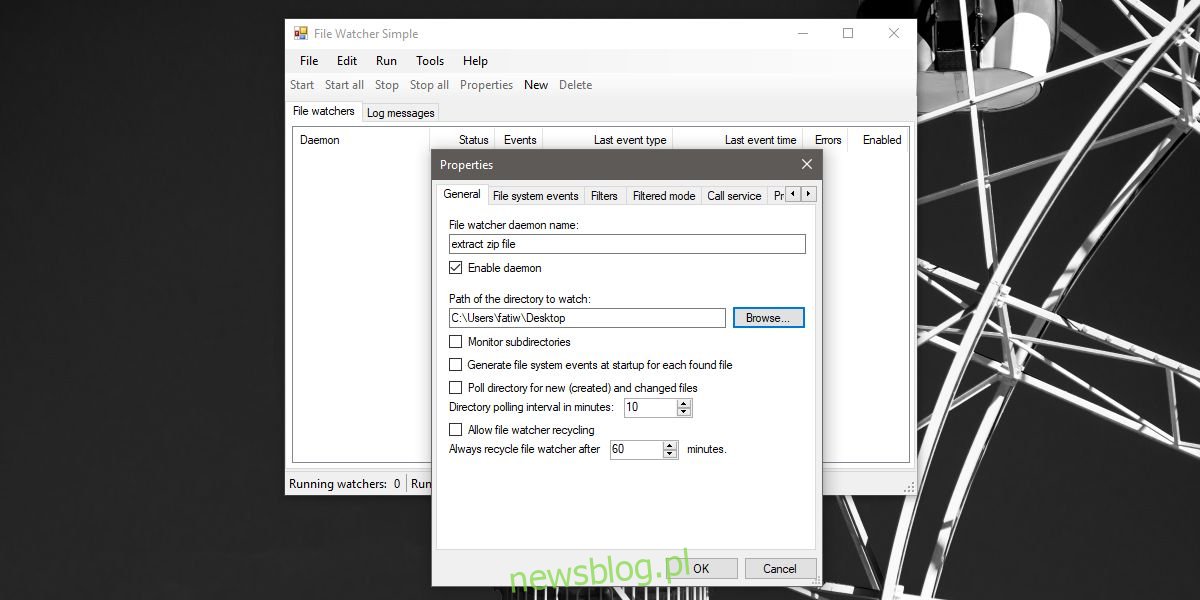
Uruchom demona i pobierz plik zip. Zobaczysz okno wiersza polecenia z prośbą o potwierdzenie zamiaru zastąpienia pliku. Wpisz Y, aby kontynuować.
Jeśli zobaczysz kilka otwartych okien wiersza polecenia, musisz zatrzymać demona, wybrać go i kliknąć Właściwości. Przejdź do karty Zdarzenia systemu plików i usuń zaznaczenie przy zdarzeniu „Utworzono pliki lub folder”, a także przy zdarzeniach usuniętych z pliku lub folderu. Pozostaw pozostałe dwa niezaznaczone i ponownie uruchom demona.
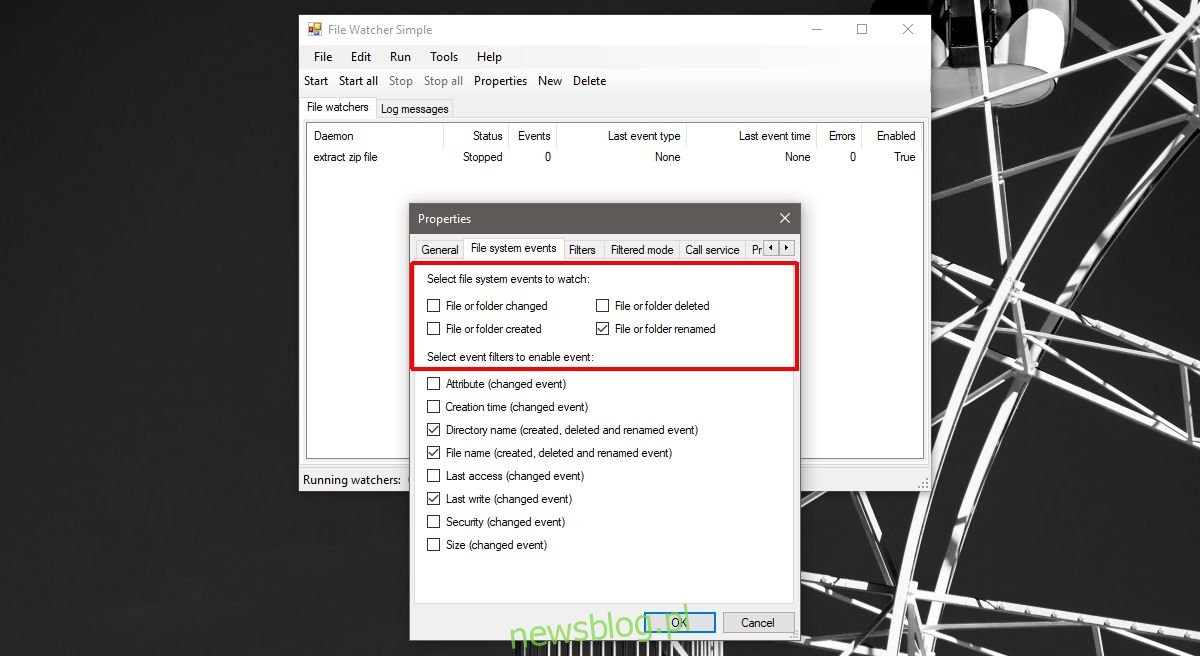
Aby wyłączyć okno wiersza polecenia i automatycznie zezwolić na wyodrębnienie pliku, przejdź do zakładki Process Advanced we właściwościach demona i wybierz opcję Create no window.