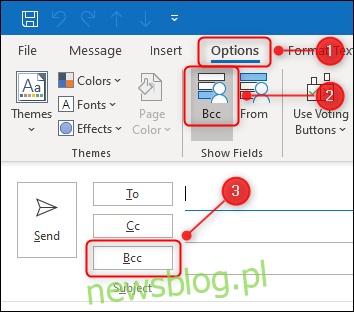Czasami możesz chcieć skopiować wysłane e-maile na inny adres bez wiedzy odbiorcy. W programie Microsoft Outlook możesz skonfigurować reguły, aby to zrobić. Przeprowadzimy Cię przez ten proces i podzielimy się ważnym zastrzeżeniem.
Większość ludzi zna opcję CC (kopia do wiadomości) w swoim programie pocztowym. DW „komuś” oznacza, że wysyłasz mu kopię wiadomości. Inni odbiorcy również mogą zobaczyć, kto otrzymał DW.
Istnieje również opcja BCC (ukryta kopia). Każdy, kogo UDW zostanie ukryty przed innymi odbiorcami, będzie mógł jednak zobaczyć nadawcę i odbiorców.
W Outlooku możesz dodać pole UDW do wiadomości e-mail za pomocą prostego przełącznika. Aby to zrobić, otwórz nowy e-mail, przejdź na kartę „Opcje”, a następnie kliknij „UDW”. Dzięki temu pole „UDW” będzie widoczne w tej i wszystkich nowych wiadomościach e-mail. Aby ponownie go ukryć, kliknij Opcje> UDW w każdym nowym e-mailu.
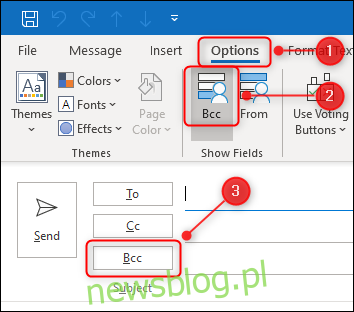
Jeśli chcesz wysłać komuś BCC do określonej wiadomości e-mail, po prostu wpisz adres e-mail tej osoby w polu „UDW” w taki sam sposób, jak w polach „Do” lub „DW”.
Pole „UDW” jest najczęściej używane podczas masowego wysyłania e-maili do wielu odbiorców, na przykład biuletynów. W zależności od tego, gdzie się znajdujesz na świecie, możesz być prawnie zobowiązany do ukrycia adresów e-mail innych osób ze względu na ochronę danych.
Nawet jeśli nie ma wiążącego obowiązku prawnego, nadal dobrą praktyką (i powszechną grzecznością) jest nie rozpowszechnianie adresów e-mail ludzi bez ich zgody.
Istnieją inne scenariusze, w których możesz chcieć kogoś BCC. Na przykład, jeśli masz do czynienia z kłopotliwym pracownikiem lub współpracownikiem, możesz chcieć prowadzić rejestr swoich interakcji e-mailowych na wypadek, gdybyś musiał wnieść skargę. BCC umożliwia wysyłanie kopii wiadomości na dowolny adres, bez wiedzy odbiorców.
Jeśli chcesz automatycznie dodać odbiorcę UDW do każdego e-maila lub do określonych e-maili – na przykład do określonej osoby lub zawierających określone słowa w temacie – nie ma na to prostego sposobu. Jeśli korzystałeś z reguł programu Outlook, możesz oczekiwać, że będzie to opcja, ale niestety tak nie jest.
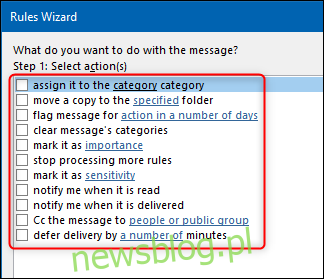
Możesz używać reguł, ale musisz stworzyć więcej niż jedną. W szczególności jedna reguła stosuje kategorię do wiadomości e-mail, które chcesz wysłać do UDW, a druga do automatycznego przekazywania wiadomości e-mail z tej kategorii na inny adres. To nie jest to samo, co BCC, ale osiąga to samo.
Ważnym zastrzeżeniem, o którym wspomnieliśmy wcześniej, jest to, że wiele firm blokuje swoim pracownikom możliwość automatycznego przekazywania e-maili poza firmę. Dzieje się tak, ponieważ reguły automatycznego przekazywania są powszechną metodą wykorzystywaną przez cyberprzestępców do uzyskiwania danych od firm.
Każda firma wystarczająco duża, aby mieć własny dział IT, najprawdopodobniej zablokuje automatyczne przekazywanie. Prawdopodobnie otrzyma również alert, gdy ktoś skonfiguruje regułę automatycznego przekazywania.
Jeśli Twoja firma blokuje automatyczne przekazywanie, musisz ręcznie dodać UDW, jeśli ma to nastąpić na zewnętrzny adres e-mail. Jeśli jednak przekazujesz dalej do innej skrzynki pocztowej w swojej firmie lub Twoja firma nie blokuje automatycznego przekazywania dalej, możesz to zrobić.
Mając to na uwadze, oto jak ustawić te dwie zasady.
Zasada 1: Zastosuj kategorię
Upewnij się, że jesteś w skrzynce odbiorczej programu Outlook, a następnie podczas przeglądania karty „Strona główna” kliknij opcję Reguły> Zarządzaj regułami i alertami.
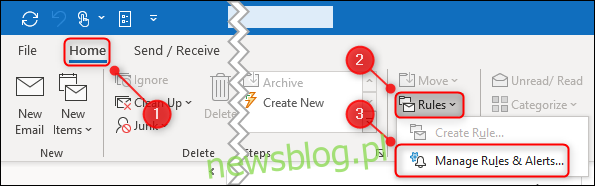
Wybierz „Zastosuj regułę do wiadomości, które wysyłam” w „Kreatorze reguł”, który się pojawi, a następnie kliknij „Dalej”.
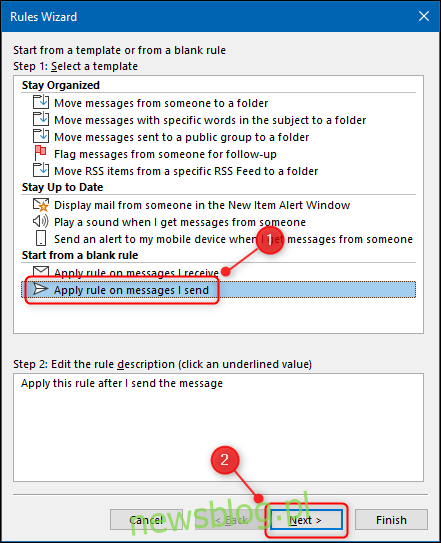
Następnie wybierz e-maile, do których chcesz automatycznie zastosować kategorię. Jeśli chcesz podzielić wszystkie e-maile na kategorie, kliknij „Dalej”. Zostanie wyświetlone ostrzeżenie; kliknij „Tak”.
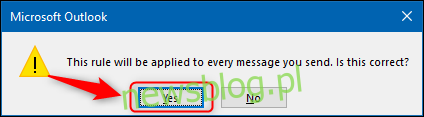
Jeśli chcesz kategoryzować tylko określone wiadomości, musisz wybrać rodzaj. Do wyboru jest wiele warunków, w tym te, które zawierają określone słowa w temacie lub w