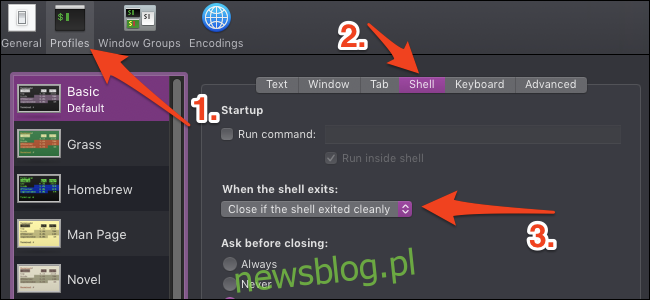Jeśli jesteś fanem skryptów powłoki w systemie MacOS, prawdopodobnie zauważyłeś, że uruchomienie jednego pozostawi bezużyteczne okno terminala po zakończeniu. Możesz to naprawić w ustawieniach terminala.
Ta metoda działa tylko wtedy, gdy uruchamiasz skrypt powłoki poza bash, na przykład klikając go w Finderze lub ustawiając niestandardowy klawisz skrótu, aby otworzyć program. W przeciwnym razie zostaniesz przeniesiony z powrotem do wiersza polecenia. Zawsze możesz użyć killall Terminal, aby aplikacja Terminal zamknęła się z poziomu skryptu, ale spowoduje to zamknięcie każdego otwartego okna Terminala, więc nie jest to idealne rozwiązanie.
Zmień to zachowanie w ustawieniach profilu
Otwórz aplikację Terminal z Docka lub folderu Aplikacje, a następnie otwórz ustawienia, naciskając klawisze Command + przecinek.
W oknie Ustawienia przejdź do zakładki Profile. Domyślnie powinien być wybrany profil domyślny (ten na górze). W ustawieniach po prawej stronie kliknij kartę „Shell”, a następnie kliknij menu rozwijane „When the shell exits”.
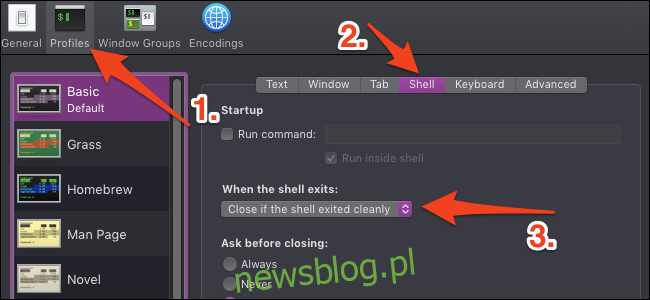
Domyślne menu rozwijane to „Nie zamykaj okna”, ale będziesz chciał zmienić to na „Zamknij, jeśli powłoka wyszła poprawnie”.
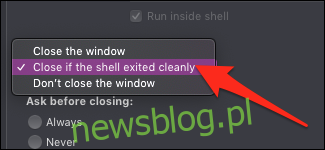
Możesz także zamykać go za każdym razem, ale w ten sposób nadal będziesz otrzymywać komunikat o błędzie, jeśli proces zakończy pracę z niezerowym kodem zakończenia. Należy pamiętać, że może być konieczne jawne zamknięcie skryptu za pomocą polecenia exit, aby uzyskać takie zachowanie we wszystkich przypadkach.
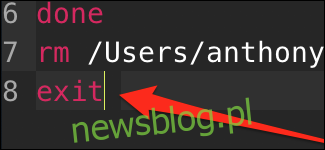
Chociaż jeśli uruchamiasz z Findera, polecenie wyjścia jest automatycznie dołączane do skryptu.
Alternatywnie, użyj iTerm
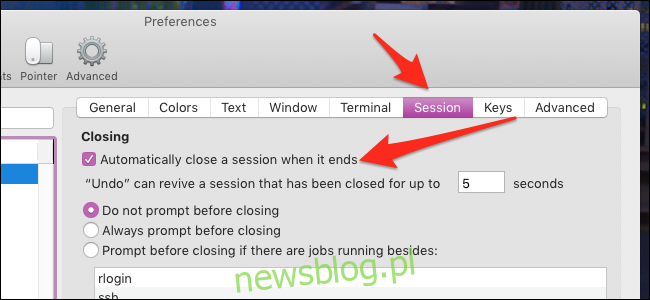
iTerm2, popularny zamiennik terminala dla systemu macOS, automatycznie zamyka okno po zamknięciu skryptu powłoki. Jeśli używasz już iTerm jako domyślnego terminala, być może zauważyłeś, że skrypty powłoki uruchamiane z Findera nadal są otwarte w standardowej aplikacji Terminal. Oznacza to, że nadal będziesz mieć ten sam problem, chyba że ustawisz skrypty do otwierania w iTerm.
Możesz zmienić, które skrypty aplikacji są otwierane, klikając prawym przyciskiem myszy skrypt w Finderze, a następnie wybierając opcję „Uzyskaj informacje”.
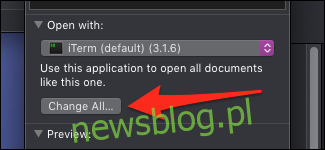
Pojawi się menu umożliwiające zmianę tego, czym otwiera się ten skrypt. Ustaw to na iTerm i naciśnij „Zmień wszystko”, aby zastosować tę zmianę do każdego skryptu.
Domyślnie, jeśli masz już otwarte okno iTerm, zostanie ono uruchomione w osobnej karcie, a nie w osobnym oknie, a karta zamknie się automatycznie po zakończeniu.