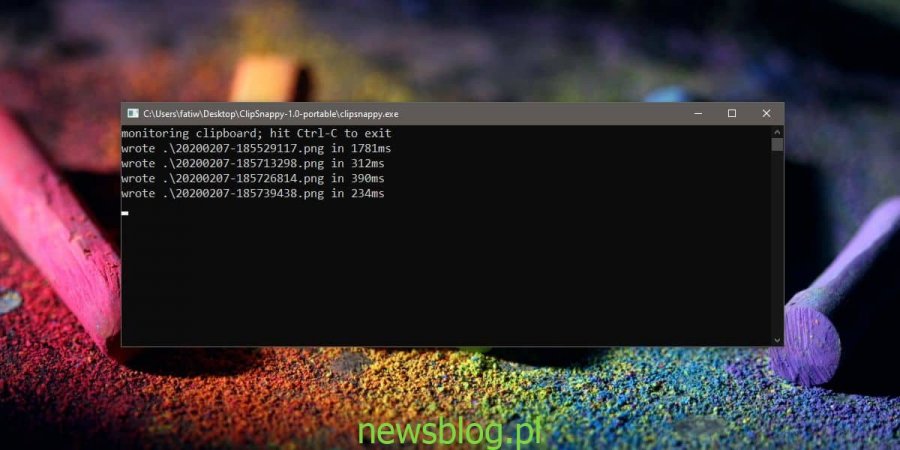Podczas przechwytywania zrzutu ekranu w systemie Windows 10 za pomocą skrótu Win + PrntScrn lub po naciśnięciu klawisza PrntScrn zrzut ekranu jest kopiowany do schowka. Jeśli używasz skrótu Win + PrntScrn, plik jest także zapisywany automatycznie, ale we wszystkich innych przypadkach, niezależnie od tego, czy stukniesz klawisz PrntScrn, czy kopiujesz obraz z przeglądarki, procesora dokumentów lub wiadomości e-mail, masz ocalić to sam. Jeśli chcesz szybszego sposobu zapisywania zdjęć ze schowka, możesz użyć ClipSnappy. Jest to darmowa, dość stara aplikacja, która może zapisywać obrazy skopiowane do schowka.
Aplikacja nie ma żadnego prawdziwego interfejsu. Działa w oknie wiersza polecenia i udostępnia dziennik zapisanych plików. Nie zapisuje również plików obrazów, które kopiujesz, np. Po otwarciu Eksploratora plików, zaznaczeniu obrazu i stuknięciu skrótu klawiaturowego Ctrl + C plik zostanie skopiowany do schowka, ale ClipSnappy go nie zapisze. Jeśli jednak klikniesz prawym przyciskiem myszy obraz w przeglądarce i wybierzesz opcję kopiowania z menu kontekstowego, aplikacja zostanie zapisana jako plik.
Spis treści:
Automatycznie zapisuj obrazy ze schowka
Pobieranie i uruchom ClipSnappy. Możesz zminimalizować aplikację do paska zadań i rozpocząć kopiowanie zdjęć do schowka. Okno pokaże obrazy zapisane w schowku.
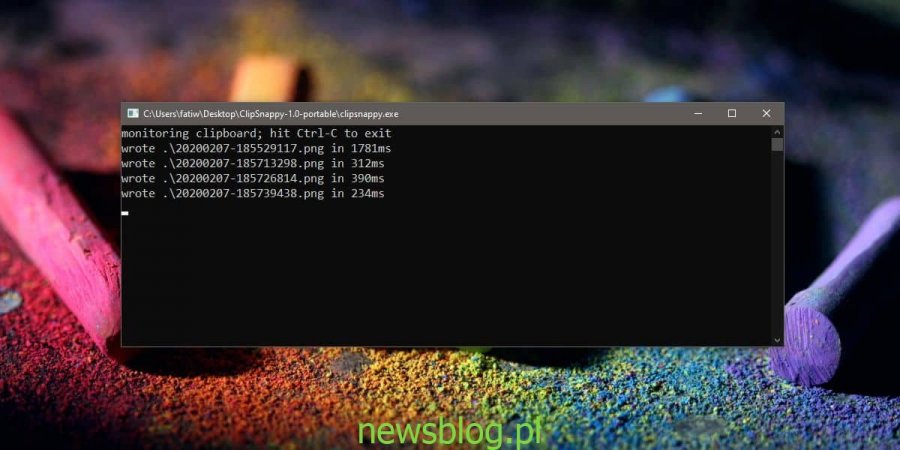
Obrazy są zapisywane w tym samym folderze, w którym znajduje się plik EXE aplikacji, a ponieważ ta aplikacja jest przenośna, możesz uruchomić ją z folderu, w którym chcesz zapisać obrazy.
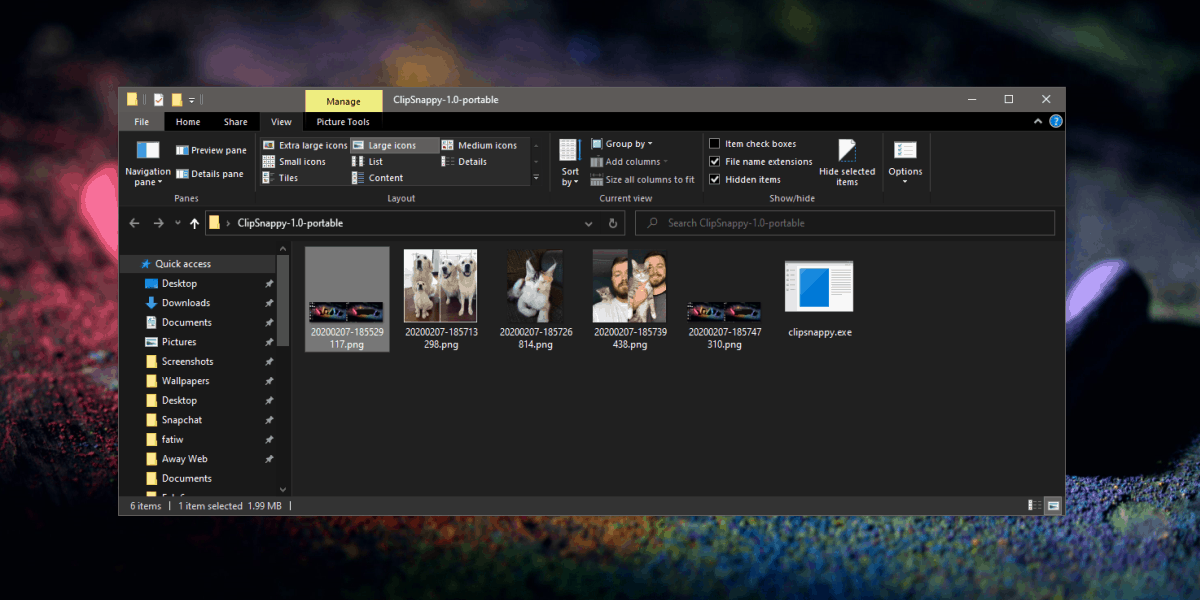
Okno wiersza polecenia musi pozostać otwarte, aby skutecznie zamknąć aplikację. Po zakończeniu możesz zamknąć okno lub nacisnąć skrót klawiaturowy Ctrl + C z aktywnym oknem konsoli aplikacji.
ClipSnappy zapisuje obrazy w formacie PNG, nawet jeśli kopiowany obraz to JPEG, JPG, GIF lub inny typ pliku. Nie zmieni to rozmiaru obrazu, ale wszystkie zostaną zapisane jako pliki PNG i otrzymają niestandardową nazwę, która odpowiada dacie i godzinie ich skopiowania. PNG jest formatem bezstratnym, więc uzyskasz obraz dobrej jakości, jednak jeśli skopiujesz GIF, utracisz animację, jeśli taka istnieje. W takim przypadku najlepiej użyć opcji „Zapisz jako” i zapisać ją w aplikacji / programie, w którym ją przeglądasz.