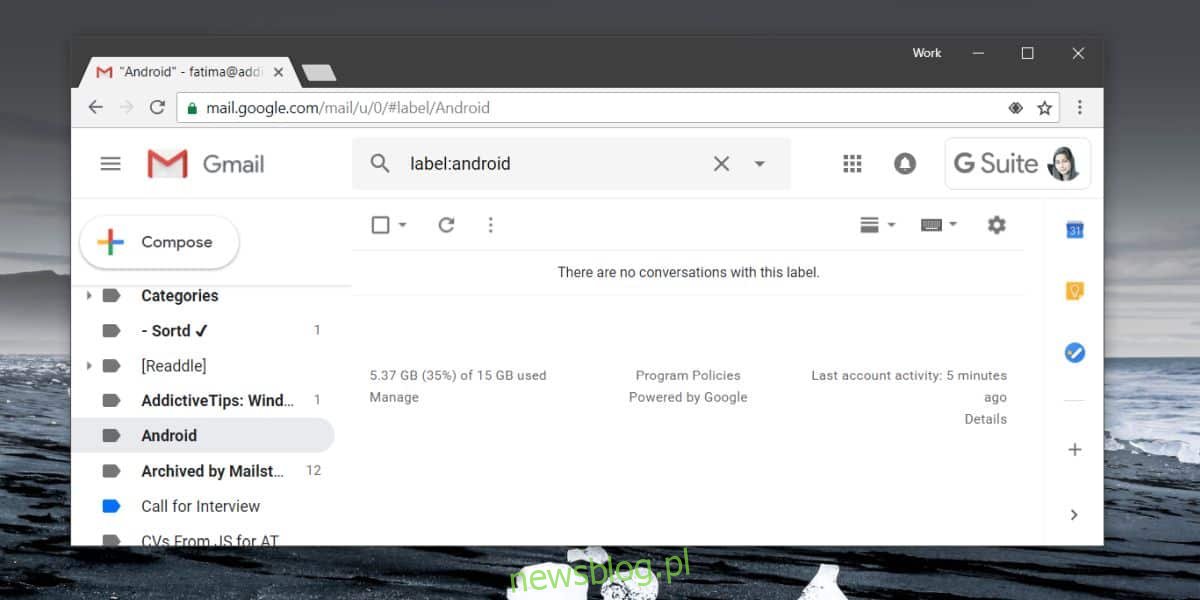Gdy otwierasz Gmaila w przeglądarce internetowej, domyślnie jest to Skrzynka odbiorcza. Skrzynka odbiorcza to miejsce, do którego trafiają wszystkie e-maile, ale Gmail umożliwia użytkownikom sortowanie wiadomości za pomocą etykiet, które same są skrzynkami odbiorczymi. Możesz utworzyć dowolną liczbę etykiet niestandardowych w Gmailu i tworzyć reguły automatycznego sortowania wiadomości do etykiet. Jedynym problemem jest to, że za każdym razem, gdy otwierasz Gmaila, domyślnie korzystasz ze skrzynki odbiorczej. Jeśli wolisz bezpośrednio otworzyć etykietę w Gmailu zamiast ręcznie przełączać się na nią, możesz.
Otwórz etykietę w Gmailu
Proces jest dość prosty i podobny do otwierania innego konta Gmail, jeśli jesteś zalogowany na wiele kont. Otwórz Gmaila w przeglądarce i przejdź do etykiety, którą chcesz otwierać automatycznie za każdym razem, gdy odwiedzasz Gmaila, i dodaj ją do zakładek.
Jeśli spojrzysz na pasek adresu URL podczas przełączania się między etykietami, zobaczysz, że zmienia się on zgodnie z wybraną etykietą.
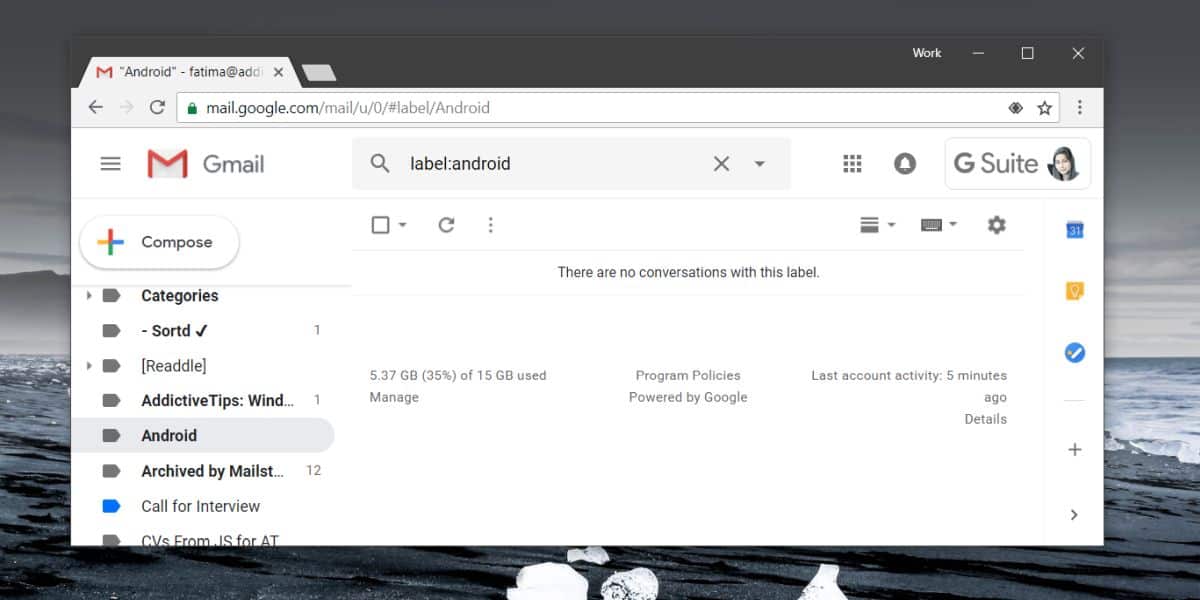 Po dodaniu do zakładek możesz użyć zakładki, aby przejść bezpośrednio do etykiety w Gmailu. Jeśli używasz go wystarczająco często, twoja przeglądarka wychwyci adres URL, który często otwierasz. Po chwili wystarczy wpisać kilka pierwszych liter adresu URL, a autouzupełnianie zasugeruje Ci adres URL etykiety.
Po dodaniu do zakładek możesz użyć zakładki, aby przejść bezpośrednio do etykiety w Gmailu. Jeśli używasz go wystarczająco często, twoja przeglądarka wychwyci adres URL, który często otwierasz. Po chwili wystarczy wpisać kilka pierwszych liter adresu URL, a autouzupełnianie zasugeruje Ci adres URL etykiety.
Jeśli często potrzebujesz szybkiego dostępu do wielu różnych etykiet, ta sztuczka zadziała, ale pasek zakładek szybko się zapełni. Jeśli zdecydujesz się zagnieździć etykiety w folderze, automatycznie wydłużasz proces przeskakiwania do etykiety w Gmailu i może to być nawet trochę niewygodne.
Nie ma łatwego sposobu na uzyskanie bezpośredniego dostępu do etykiet. Nie ma zbyt wielu, jeśli w ogóle, rozszerzeń przeglądarki, które to ułatwiają. Nawet jeśli Gmail miałby pozwolić użytkownikom na wybranie domyślnej etykiety lub skrzynki odbiorczej, wciąż byłby tylko jeden wybór.
W przypadku dwóch lub trzech etykiet działa to dobrze. Jeśli chcesz, aby pasek zakładek był ukryty, może to trochę potrwać. Możesz spróbować użyć dodatku, który umożliwia automatyczne ukrywanie paska zakładek, gdy go nie używasz. Dzięki temu pasek zakładek nie będzie widoczny przez cały czas i tylko wtedy, gdy go potrzebujesz. Alternatywą jest ręczne ukrywanie i odkrywanie paska zakładek za każdym razem, gdy potrzebujesz do niego dostępu i niezależnie od tego, czy używasz do tego myszy, czy skrótu klawiaturowego, nadal jest to uciążliwe.