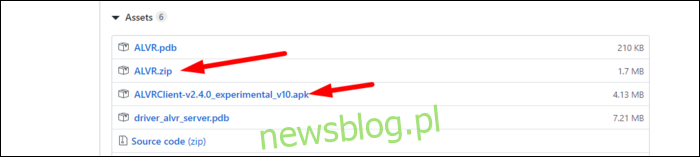Oculus Quest to w pełni samodzielny zestaw słuchawkowy. Nie ma przewodów w zestawach słuchawkowych tylko do komputerów PC. Jeśli jednak chcesz używać go na komputerze do grania w gry Steam VR, będziesz potrzebować specjalnego oprogramowania, aby to zrobić bezprzewodowo.
Spis treści:
Bezprzewodowy zamiennik Oculus Link
Oculus Link jest oficjalnym sposobem używania Questa jako zestawu słuchawkowego Steam VR i wymaga kabla USB. Jest świetny, chociaż jest nieco bardziej opóźniony niż dedykowane urządzenie, takie jak Rift S lub Valve Index. Mimo to jest wystarczająco dobry, aby Quest wyglądał jak zestaw słuchawkowy do komputera PC, gdy jest podłączony. Jednak nadal potrzebujesz przewodu z łączem, więc jeśli chcesz uzyskać pełną łączność bezprzewodową, potrzebujesz specjalnego oprogramowania.
ALVR to bezpłatna aplikacja, która może połączyć urządzenie Quest z komputerem. Uruchamiasz aplikację na swoim komputerze, która instaluje niestandardowy sterownik dla Steam VR i uruchamia serwer, z którym łączy się Quest. Uruchamiasz aplikację w swoim Quest, który łączy się z serwerem i przesyła strumieniowo wideo. Dane wejściowe i ruchy kontrolera są przesyłane z powrotem na serwer, który pojawia się jako zwykły zestaw słuchawkowy w Steam VR. Rezultatem jest w pełni bezprzewodowe doświadczenie – Twój komputer może znajdować się w sypialni, podczas gdy grasz w bardziej przestronnym salonie.
Samo doświadczenie jest z pewnością mieszane. Granie w pełne gry na PC przez Steam VR bez drutu to fantastyczne doświadczenie, w przeciwieństwie do bycia uwiązanym. Jak działa to działa dobrze iz pewnością warto spróbować, choćby dla nowości. Jednak czasami jest dość wadliwy.
Kiedy to nie działa, utkniesz z zawieszeniami i artefaktami kompresji w VR, które nie są przyjemne dla oka. Opóźnienie nie jest dużym problemem w zwykłych grach. Jeśli jednak chcesz zagrać w coś w szybkim tempie, na przykład Beat Saber, możesz trzymać się przewodowego lub po prostu uruchomić grę w Quest.
To naprawdę nie działa w ogóle na Wi-Fi 2,4 GHz. Musisz użyć szybszego 5 GHz i połączenia przewodowego z komputera do routera. Jeśli możesz grać bliżej routera, to również pomaga.
ALVR jest najpopularniejszą bezpłatną opcją. Jeśli jednak chcesz spróbować czegoś innego, Wirtualny pulpit to oficjalna aplikacja za 20 dolarów, która robi to samo i przesyła strumieniowo z twojego rzeczywistego komputera. Aby korzystać ze SteamVR, nadal musisz zainstalować wersję załadowaną z boku, a wrażenia będą w większości takie same.
Konfigurowanie ALVR
Aby rozpocząć, musisz pobrać ALVR. Udaj się do jego GitHub i pobierz najnowszą wersję. Pobierz plik ALVR.zip, czyli serwer, który będzie działać na Twoim komputerze. Musisz także pobrać ALVRClient, czyli aplikację, którą musisz załadować do swojego Questa.
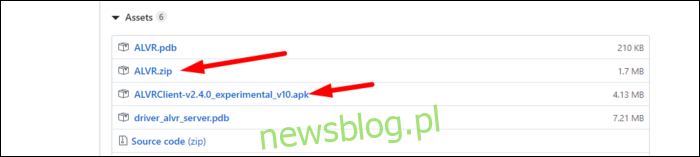
Włącz tryb programisty w swoim zadaniu. W aplikacji Oculus na iPhonie lub Androidzie znajdź swój Quest w menu ustawień, a następnie wybierz Więcej ustawień> Tryb programisty i włącz go.
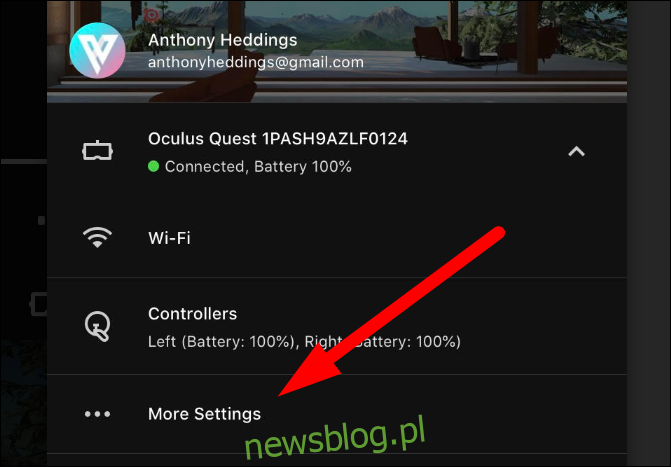
Spowoduje to przejście do witryny Oculus, gdzie musisz zarejestrować się jako programista i utworzyć „Organizację”. To jest całkowicie darmowe, ale trochę irytujące.
Po włączeniu uruchom ponownie Quest, podłącz go za pomocą kabla i powinieneś zobaczyć poniższy ekran z prośbą o zaufanie do tego komputera. Wybierz „Zawsze zezwalaj”, a następnie kliknij „OK”.

W przypadku ładowania bocznego najłatwiejszą metodą jest użycie SideQuest, zewnętrzny sklep z aplikacjami ładowanymi z boku. Nie jesteś ograniczony do aplikacji w SideQuest – możesz zainstalować dowolną aplikację, dla której masz plik APK.
Otwórz go, a zestaw słuchawkowy powinien być podłączony w lewym górnym rogu.
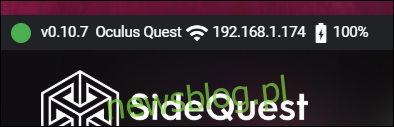
Przeciągnij plik ALVRClient.apk do aplikacji SideQuest, która zainstaluje go od razu. Jednak nie znajdziesz ALVR na ekranie głównym – jest on schowany w „Bibliotece” w sekcji „Nieznane źródła”.
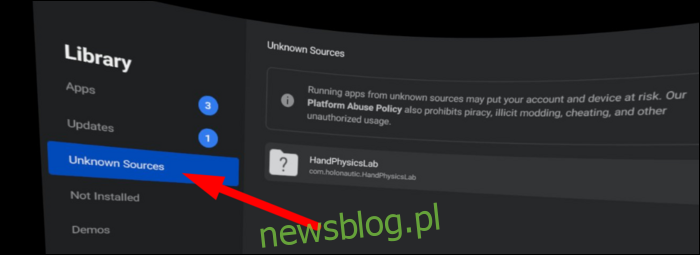
Odłącz zestaw słuchawkowy od komputera i załaduj aplikację ALVR na Quest. Zostaniesz powitany dość nieprzyjemnym i ostro aliasowanym ekranem głównym, informującym o konieczności połączenia się z urządzeniem z serwera.

Rozpakuj plik ALVR.zip, a następnie przenieś folder do lokalizacji, w której nie zostanie on przypadkowo usunięty. Uruchom ALVR.exe, aby uruchomić serwer.
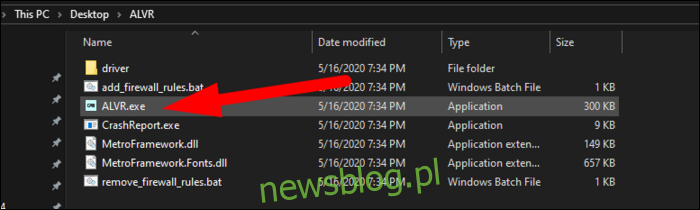
Po załadowaniu możesz dostosować niektóre ustawienia, ale ustawienia domyślne powinny działać dobrze. Kliknij „Połącz” na swoim komputerze. Po nawiązaniu połączenia kliknij „Auto Connect Next Time”, aby włączyć automatyczne ponowne połączenie zestawu słuchawkowego, jeśli połączenie wygaśnie.
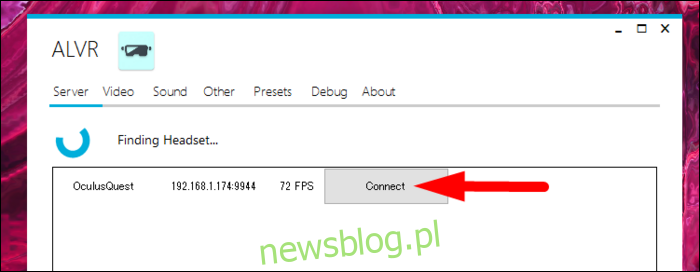
Stąd możesz załadować grę Steam VR. ALVR przedstawi urządzenie jako zwykły zestaw słuchawkowy, a jeśli połączenie jest stabilne, powinno działać jak jeden.
Naprawianie niektórych typowych błędów
Jeśli obraz się zawiesza lub widzisz artefakty wizualne, upewnij się, że zestaw słuchawkowy jest podłączony do Wi-Fi 5 GHz. Jeśli możesz, ustaw również szerokość kanału na 40 MHz.
Niektóre routery używają tego samego identyfikatora SSID (nazwy sieci) dla pasm 2,4 i 5 GHz, co może stanowić problem. Nasza misja domyślnie korzystała z Wi-Fi 2,4 GHz, a jedynym sposobem, aby to naprawić, było podzielenie nazw sieci.
Jednak nasz router Fios domyślnie na to nie pozwalał. Musieliśmy wyłączyć bardzo ukryte ustawienie „Self-Organizing Network Enabled” w obszarze Ustawienia bezprzewodowe> Zaawansowane ustawienia zabezpieczeń> Inne zaawansowane opcje bezprzewodowe. Wtedy mogliśmy podzielić sieć.
Po podłączeniu Questa do Wi-Fi 5 GHz i zapomnieniu o innej sieci, mieliśmy dużo płynniejsze wrażenia.
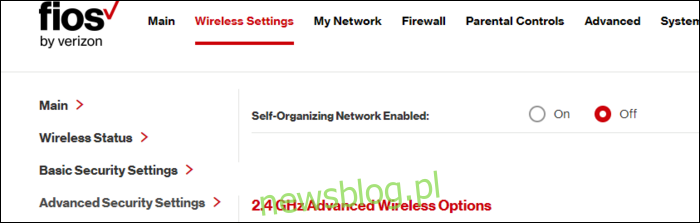
Jeśli to nie rozwiąże problemu, może być konieczne ponowne uruchomienie ALVR lub zmniejszenie szybkości transmisji lub rozdzielczości w ustawieniach wideo. I odwrotnie, jeśli masz płynne wrażenia z nieco bardziej rozmazanym wideo, możesz zwiększyć szybkość transmisji.
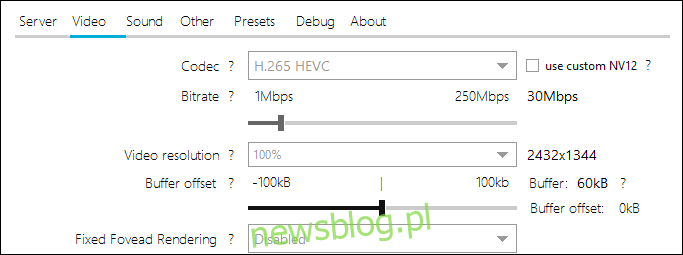
Drugi problem dotyczył dźwięku na komputerach stacjonarnych. Użyliśmy VB Cable i Voicemeeter do zaawansowanego routingu audio i na początku mieliśmy problem z dźwiękiem. Musieliśmy ręcznie przełączyć urządzenie wyjściowe na właściwe. Następnie ponownie uruchomiliśmy wszystko: ALVR, Steam VR i grę.
Po naprawieniu tych problemów sporadycznego zacinania się, zacinania się lub ogólnego opóźnienia nie da się uniknąć bez dedykowanego sprzętu, takiego jak Bezprzewodowy adapter Vive. Z tą konfiguracją są zdecydowanie kompromisy.