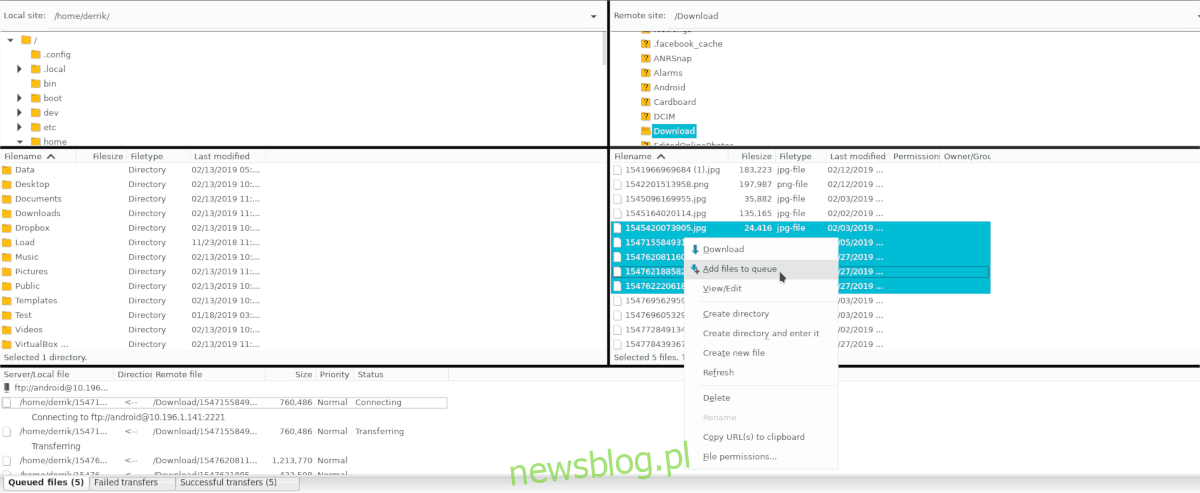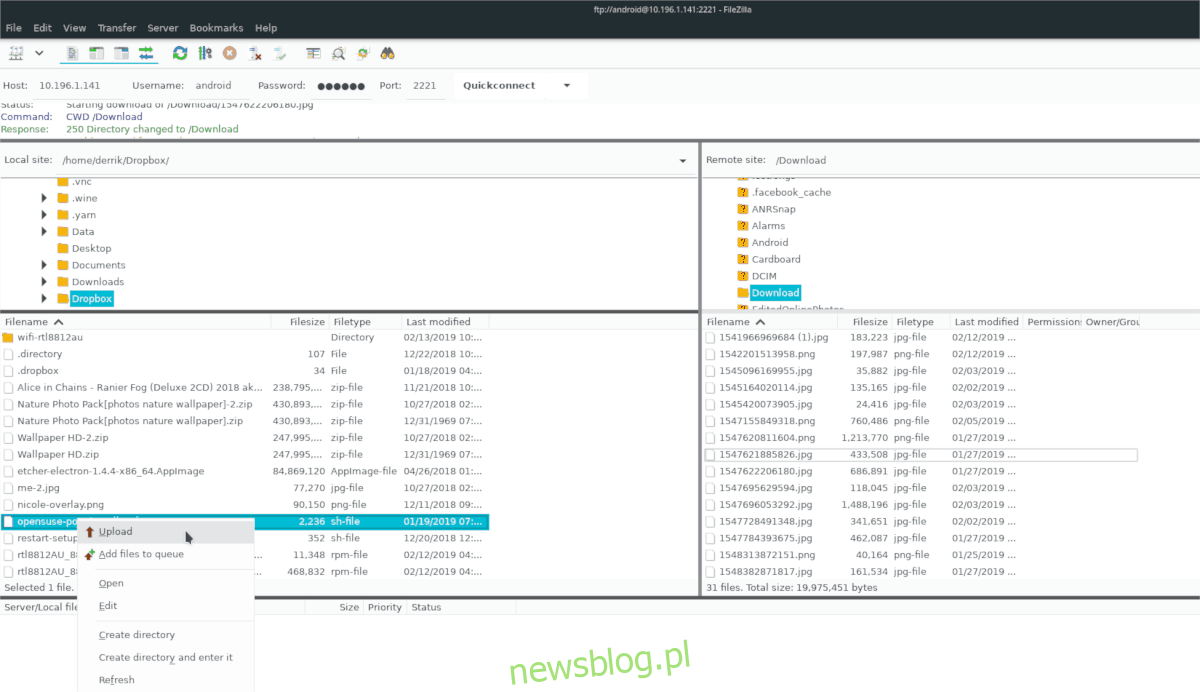Próbujesz wysłać jakieś pliki na swoje urządzenie z Androidem z komputera z systemem Linux, ale nie masz w pobliżu kabla do transmisji danych? Dobra wiadomość, dzięki swobodzie, jaką Google daje użytkownikom Androida, programiści wymyślili dziesiątki różnych sposobów łatwego łączenia urządzenia z Androidem z komputerem z systemem Linux.
Być może najłatwiejszym sposobem bezprzewodowego udostępniania plików między Androidem i Linuksem jest pobranie aplikacji FTP na urządzenie z Androidem. Czemu? Pozwala szybko hostować zaimprowizowany serwer FTP na urządzeniu z Androidem, który może następnie bezprzewodowo akceptować połączenia zdalne.
Wystarczy powiedzieć, że wielu programistów aplikacji na Androida zdaje sobie sprawę, jak łatwo to zrobić, w wyniku czego w sklepie z aplikacjami Google Play jest mnóstwo aplikacji do przesyłania FTP WiFi. Mając to na uwadze, w tym przewodniku skupimy się na aplikacji WiFi FTP Server, ponieważ jest to jedna z najbardziej niezawodnych aplikacji w swojej kategorii.
Spis treści:
Pobierz aplikację
Zanim będziemy mogli porozmawiać o konfiguracji serwera, musisz zainstalować aplikację WiFi FTP Server na swoim urządzeniu z Androidem. Aby to zrobić, otwórz aplikację Google Play Store na Androida, wyszukaj „WiFi FTP Server” i zainstaluj ją. Alternatywnie, kliknij ten link tutaj i zdobądź to w ten sposób. Pamiętaj, że aplikacja wymaga systemu Android 4.0 lub nowszego, więc przed zainstalowaniem aplikacji upewnij się, że urządzenie jest aktualne.
Skonfiguruj serwer
Po zainstalowaniu aplikacji WiFi FTP Server na urządzeniu z systemem Android czas skonfigurować serwer. Aby to zrobić, uruchom aplikację. Następnie, gdy jest otwarty, kliknij ikonę koła zębatego w prawym górnym rogu.
Przewiń ustawienia i poszukaj opcji „Katalog główny”. Kliknij „Katalog główny”. Następnie wybierz folder, który chcesz ustawić jako folder współdzielony na serwerze FTP.
Po zakończeniu ustawiania folderu głównego dotknij przycisku Wstecz na urządzeniu z systemem Android, aby wyjść z ustawień.
Uwaga: masz problemy z powrotem do obszaru ustawień po naciśnięciu przycisku Wstecz? Zamiast tego spróbuj zamknąć aplikację i ponownie ją otworzyć.
Po wyjściu z obszaru ustawień serwera FTP WiFi znajdź przycisk „start” i dotknij go, aby włączyć serwer transferu plików Android.
Zainstaluj FileZilla
Będziesz przesyłać pliki z tym serwerem za pośrednictwem protokołu FTP, więc musisz zainstalować odpowiedniego klienta FTP na swoim komputerze z systemem Linux. Protokół FTP istnieje od bardzo dawna, więc jest tam całkiem sporo przyzwoitych klientów. Mając to na uwadze, FileZilla jest powszechnie uważana za najlepszą w użyciu, więc skupimy się na tym w tym przewodniku.
Aby zainstalować FileZilla na komputerze z systemem Linux, uruchom okno terminala, naciskając Ctrl + Alt + T lub Ctrl + Shift + T. Po otwarciu okna terminala postępuj zgodnie z instrukcjami instalacji z wiersza polecenia dla Filezilli, które odpowiadają Linuksowi System operacyjny, którego używasz.
Ubuntu
sudo apt install filezilla
Debian
sudo apt-get install filezilla
Arch Linux
sudo pacman -S filezilla
Fedora
sudo dnf install filezilla
OpenSUSE
sudo zypper install filezilla
Ogólny Linux
Chcesz pobrać klienta FTP Filezilla na swój komputer z systemem Linux, ale nie używasz dobrze znanej dystrybucji? Rozważ przejście do oficjalna strona FileZilla. Mają dostępne do pobrania ogólne Linux, które będą działać na prawie wszystkim!
Połącz się z serwerem w FileZilla
Teraz, gdy serwer jest uruchomiony, a FileZilla jest zainstalowana, czas połączyć klienta FTP z serwerem. Aby się połączyć, uruchom FileZilla na swoim komputerze. Następnie odblokuj urządzenie z systemem Android, znajdź adres FTP wydrukowany w aplikacji serwera FTP i postępuj zgodnie z instrukcjami krok po kroku, aby uzyskać połączenie.
Krok 1: W sekcji „Host” na górze FileZilla wpisz adres FTP widoczny w aplikacji. Powinien wyglądać jak na poniższym przykładzie.
ftp://local.ip.address
Krok 2: Znajdź sekcję „Nazwa użytkownika” w FileZilla i wpisz „android” jako użytkownik.
Krok 3: Znajdź sekcję „Hasło” i wpisz „android” jako hasło.
Krok 4: Przejdź do sekcji „Port” i wpisz „2221” jako port.
Krok 5: Uruchom połączenie z serwerem FTP, klikając przycisk „szybkie połączenie”.
Prześlij pliki z Linuksa na Androida
Chcesz wysłać dane z systemu Linux do urządzenia z systemem Android? Oto jak to zrobić. Najpierw znajdź kolumnę po lewej stronie w FileZilla. Powinien zawierać tekst „Witryna lokalna”.
W sekcji „Witryna lokalna” użyj przeglądarki plików, aby przejść do pliku lub folderu, który chcesz wysłać na urządzenie z Androidem. Po znalezieniu tego, co chcesz przesłać, kliknij prawym przyciskiem myszy i wybierz przycisk „Prześlij”, aby przesłać dane na serwer FTP.

Chcesz przesłać wiele plików lub folderów? Znajdź plik lub folder w panelu „Witryna lokalna” po lewej stronie. Następnie kliknij dane prawym przyciskiem myszy i wybierz „Dodaj do kolejki”. Następnie naciśnij Ctrl + P, aby przetworzyć listę kolejek.
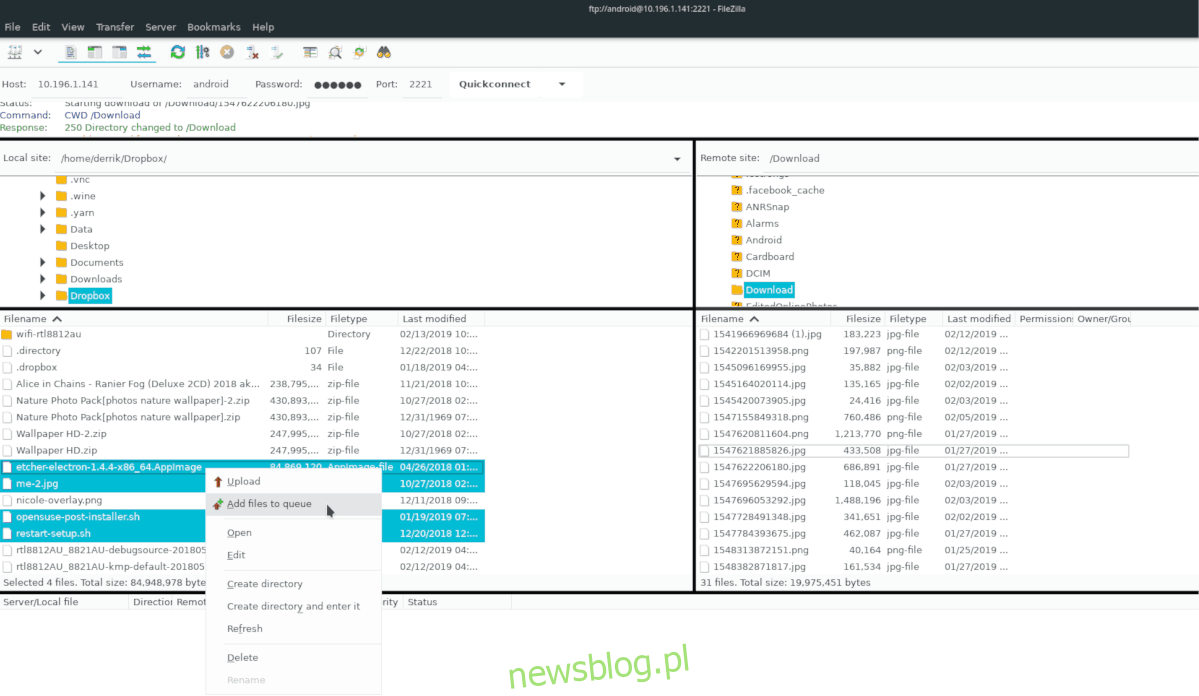
Pobierz pliki z Androida na Linuksa
Pobieranie plików z Androida na Linuksa przez FTP w FileZilla działa bardzo podobnie do sposobu, w jaki działa przesyłanie. Aby to zrobić, otwórz FileZilla i znajdź panel po prawej oznaczony „Witryna zdalna”. To reprezentuje Twój serwer FTP Android.
Użyj przeglądarki plików i znajdź zdalne pliki, które chcesz przenieść na komputer z systemem Linux. Gdy je znajdziesz, kliknij dane prawym przyciskiem myszy i wybierz przycisk „Pobierz”, aby rozpocząć przesyłanie.
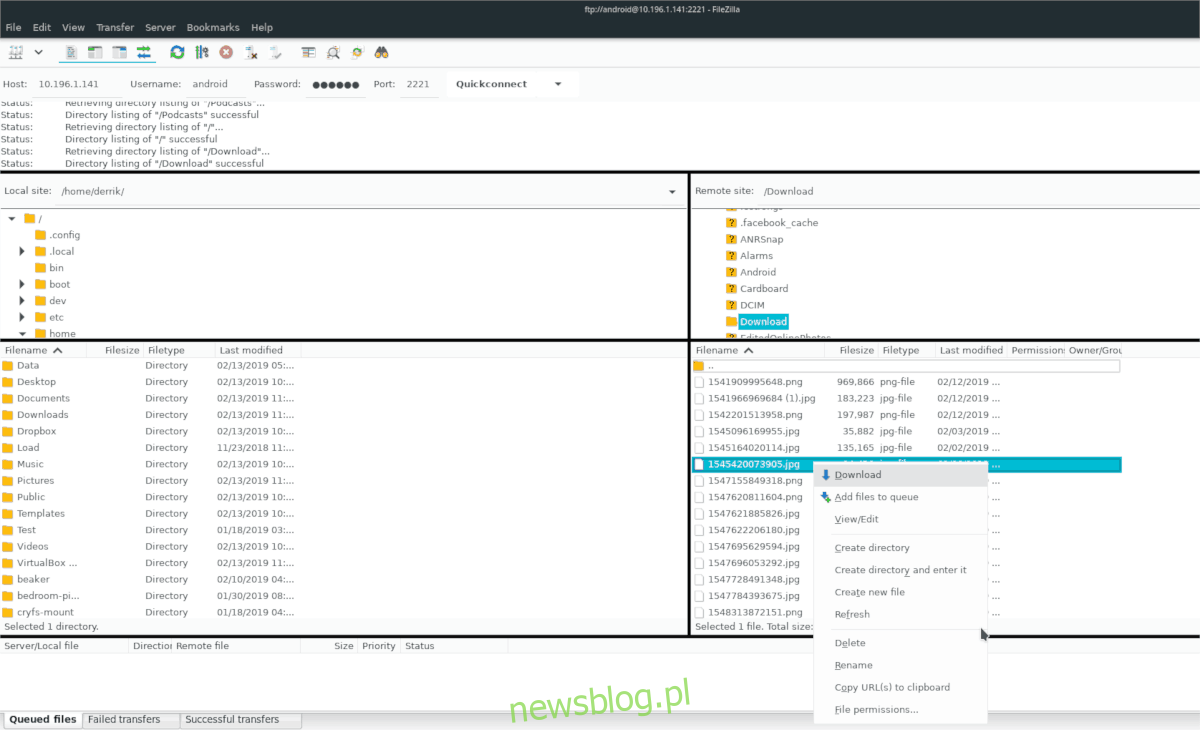
Aby pobrać wiele plików z serwera FTP z Androidem do systemu Linux, kliknij pliki prawym przyciskiem myszy, wybierz opcję „dodaj do kolejki” i naciśnij Ctrl + P, aby rozpocząć kolejkę.