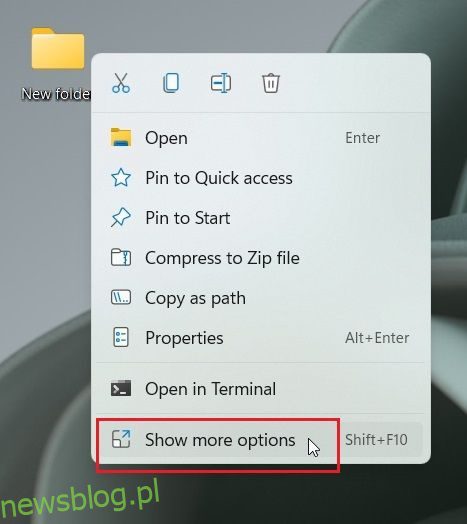Istnieje wiele programów szyfrujących dla systemu Windows 11, które umożliwiają ochronę woluminów i dysków. Ale co, jeśli chcesz zabezpieczyć hasłem pliki i foldery w systemie Windows 11 za pomocą żelaznego szyfrowania? Cóż, w tym artykule przedstawiamy sześć prostych metod ochrony poufnych plików, dokumentów i folderów za pomocą niestandardowego hasła. Więc bez zwłoki przejdźmy dalej i dowiedzmy się, jak dodać ochronę hasłem do plików i folderów w systemie Windows 11.
Spis treści:
Ochrona hasłem plików i folderów w systemie Windows 11 (2022)
Zawarliśmy sześć różnych sposobów ochrony plików i folderów hasłem w systemie Windows 11. Możesz również chronić hasłem dokumenty, takie jak Word, PowerPoint i PDF. Rozwiń poniższą tabelę i znajdź wszystkie rozwiązania właśnie tutaj.
Ochrona hasłem plików i folderów w systemie Windows 11 za pomocą 7-Zip
Być może znasz 7-Zip jako jedną z najlepszych alternatyw WinZIP i WinRAR, ale to znacznie więcej. Możesz użyć 7-Zip do ochrony hasłem plików i folderów w systemie Windows 11. Nie tylko to. Narzędzie obsługuje również najnowocześniejsze 256-bitowe szyfrowanie AES w celu zabezpieczenia plików i folderów w systemie Windows 11, aby nikt nie mógł złamać hasła i uzyskać dostępu do plików. Jedyną wadą jest to, że zaszyfrowane pliki są widoczne dla wszystkich użytkowników, co oznacza, że każdy może je usunąć.
Niemniej jednak, nawet jeśli przeniesiesz zaszyfrowany plik na inny komputer i użyjesz innego oprogramowania do archiwizacji, takiego jak WinRAR, do otwarcia pliku, nadal będziesz musiał wprowadzić hasło, aby go odszyfrować. Zasadniczo szyfrowanie jest również kompatybilne z innym oprogramowaniem i platformami. Powiedziawszy to, przejdźmy przez kolejne kroki.
1. Najpierw pobierz 7-Zip stąd. Jest to bezpłatna aplikacja o otwartym kodzie źródłowym, która konsekwentnie zaliczana jest do najlepszych aplikacji dla systemu Windows 11. Po pobraniu zainstaluj program.
2. Następnie, aby zabezpieczyć hasłem plik lub folder w systemie Windows 11, kliknij go prawym przyciskiem myszy i wybierz „Pokaż więcej opcji” z menu kontekstowego. Na przykład tutaj wybieram folder.
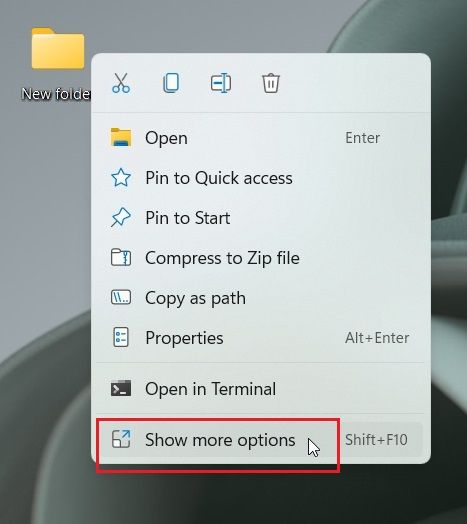
3. Następnie przejdź do „7-Zip” i kliknij „Dodaj do archiwum„.
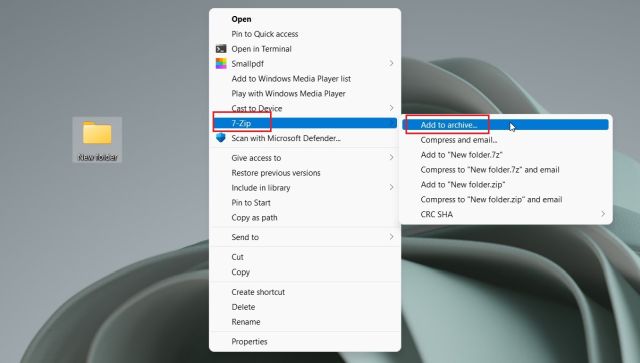
4. Otworzy się nowe okno. Kliknij menu rozwijane obok „Poziom kompresji” i wybierz „Sklep„. Po prawej stronie, w sekcji „Szyfrowanie”, wprowadź hasło, aby zabezpieczyć plik lub folder. Możesz także włączyć opcję „Usuń pliki po kompresji”, jeśli chcesz usunąć zwykły plik po zaszyfrowaniu. Na koniec kliknij „OK”.
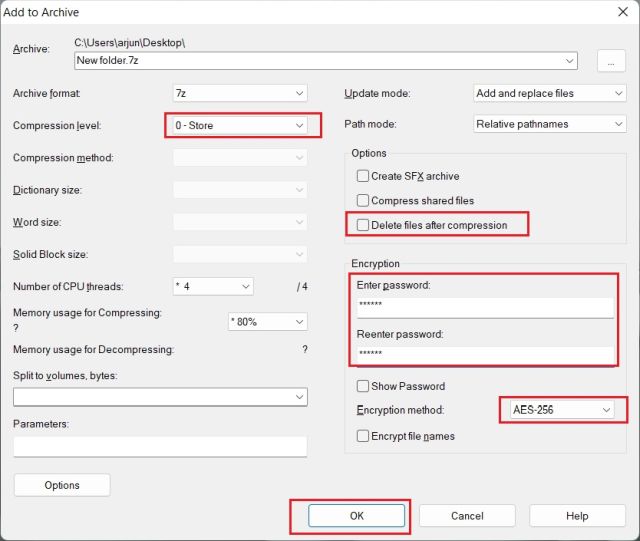
5. Natychmiast w tym samym folderze zostanie utworzony plik z rozszerzeniem .7z. Ten konkretny plik jest chroniony hasłem i nikt nie ma dostępu do zawartości w pliku. Jeśli spróbujesz otworzyć plik, poprosi o hasło, aby go odszyfrować. Nawet jeśli otworzysz go za pomocą innego programu do archiwizacji na innym komputerze lub platformie, nadal będziesz potrzebować hasła, aby go otworzyć.
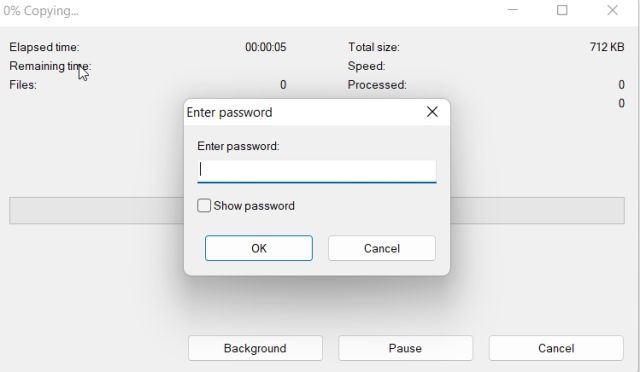
6. Możesz go również ukryć, klikając plik prawym przyciskiem myszy i wybierając „Właściwości”.
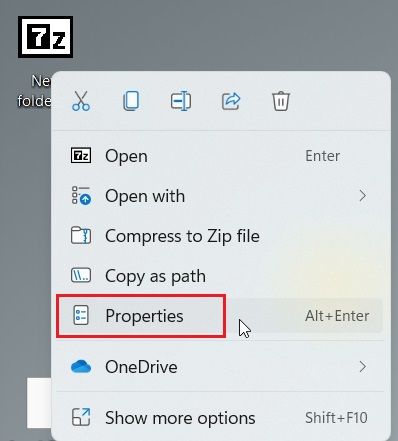
7. Tutaj zaznacz pole wyboru „Ukryte” i gotowe.
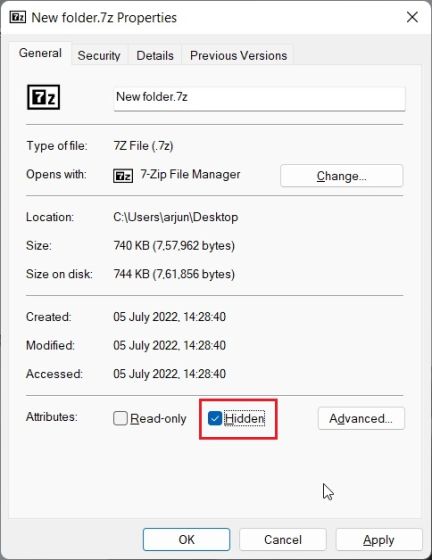
8. Aby wyświetlić ukryte pliki w systemie Windows 11, kliknij „Widok” na górnym pasku menu i wybierz Pokaż -> Ukryte elementy. Otóż to.
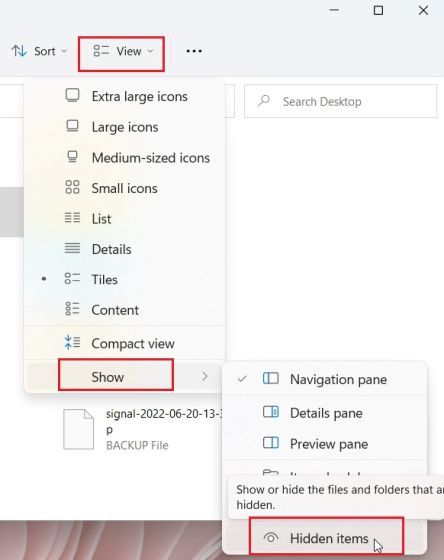
Ochrona hasłem plików i folderów w systemie Windows 11 za pomocą OneDrive
Jeśli chcesz chronić pliki i foldery hasłem zarówno lokalnie, jak i w chmurze, zdecydowanie polecam korzystanie z OneDrive. Obsługuje przydatną funkcję o nazwie „Skarbiec osobisty”, w której możesz przechowywać ważne pliki, foldery i dokumenty. Nawet jeśli nie masz subskrypcji Microsoft 365, nadal korzystasz z funkcji Magazyn osobisty, ale jest ona ograniczona tylko do 3 plików. Dla płacących użytkowników nie ma ograniczeń.
W skarbcu osobistym OneDrive podoba mi się to, że za każdym razem, gdy próbujesz uzyskać do niego dostęp, musisz wprowadzić kod 2FA, który jest wysyłany na Twój identyfikator e-mail. Dopiero po wprowadzeniu kodu możesz uzyskać dostęp do plików w Magazynie osobistym. Nie tylko to, wykorzystuje również funkcję Bitlocker do szyfrowania plików przechowywanych w Magazynie osobistym i nigdy nie są one buforowane. A po 20 minutach bezczynności Magazyn osobisty jest automatycznie blokowany. Podsumowując, OneDrive Personal Vault to doskonała funkcja do przechowywania poufnych plików i folderów w systemie Windows 11 z kodem 2FA.
1. OneDrive jest zazwyczaj domyślnie instalowany w systemie Windows 11, ale jeśli go nie masz, możesz go pobrać i zainstalować stąd.
2. Następnie przejdź do paska zadań i otwórz OneDrive z zasobnika systemowego. Tutaj kliknij ikonę „ustawienia” i wybierz „Odblokuj skarbiec osobisty„.
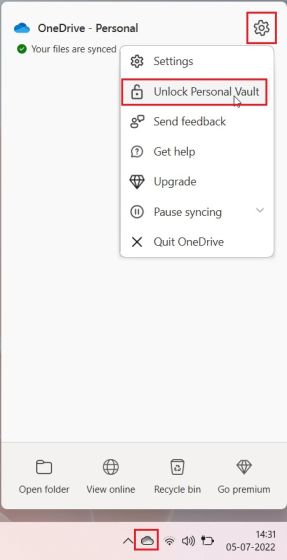
3. Teraz kliknij „Dalej” i skonfiguruj Magazyn osobisty w folderze OneDrive.
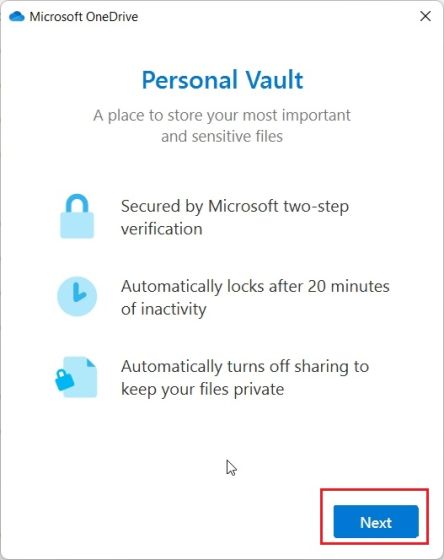
4. Po zakończeniu otwórz OneDrive z profilu użytkownika, a tutaj znajdziesz „Skarbiec osobisty”. Otwórz to.
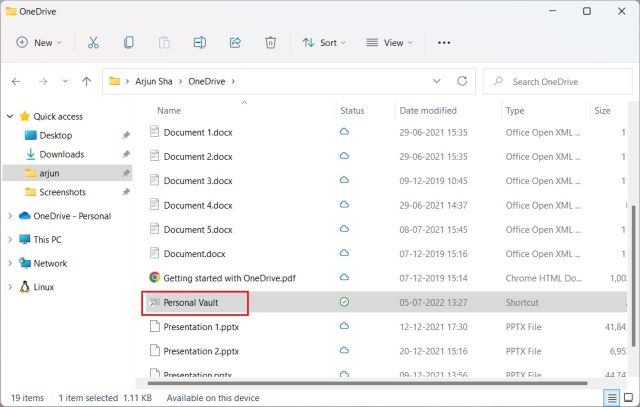
5. Teraz wprowadź kod uwierzytelniania dwuskładnikowego (2FA) wysłany na twoje konto e-mail, a będziesz mógł uzyskać dostęp do Krypty.
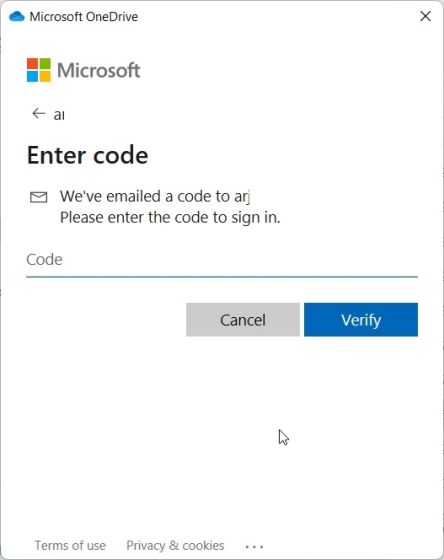
6. Tutaj możesz przechowywać wszystkie poufne pliki, dokumenty i foldery.
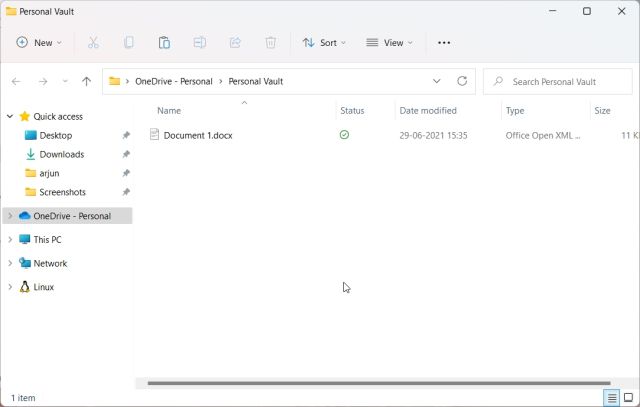
7. Po 20 minutach bezczynności Skarbiec zostanie automatycznie zablokowany. Możesz także kliknąć go prawym przyciskiem myszy w folderze OneDrive i przejść do Pokaż więcej opcji -> Zablokuj magazyn osobisty. W ten sposób możesz zabezpieczyć hasłem pliki i foldery w systemie Windows 11 za pomocą OneDrive.
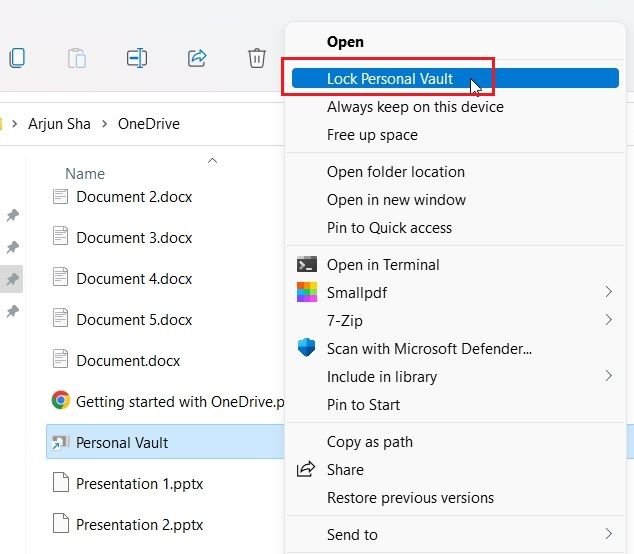
Ochrona hasłem dokumentów Microsoft Office w Windows 11
Jeśli chcesz zabezpieczyć hasłem dokumenty programu Office Word, prezentacje programu PowerPoint i arkusze programu Excel w systemie Windows 11, nie musisz instalować aplikacji innej firmy. Funkcja zabezpieczeń jest wbudowana bezpośrednio w pakiet Microsoft Office i możesz z łatwością ustawić hasło dla każdego dokumentu. Oto jak się do tego zabrać.
1. Otwórz dokument pakietu Office na komputerze z systemem Windows 11 i kliknij „Plik” na górnym pasku menu.
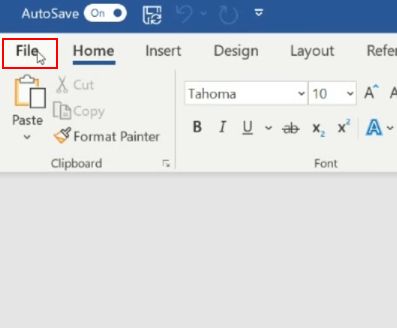
2. Następnie przejdź do „Informacje” i kliknij „Chroń dokument„. Tutaj wybierz „Szyfruj za pomocą hasła”.
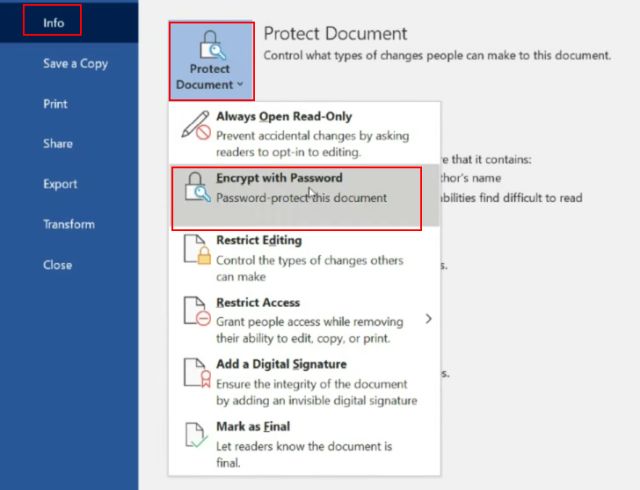
3. Następnie wprowadź hasło i kliknij „OK”. Pamiętaj, że — jeśli zapomnisz hasła, nie będziesz mieć dostępu do dokumentu pakietu Office w żaden inny sposób. Więc zapisz hasło w bezpiecznym miejscu do późniejszego wykorzystania.
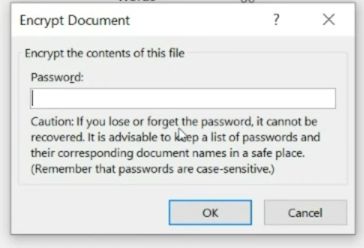
4. Teraz, po otwarciu dokumentu pakietu Office, będziesz musiał wprowadzić hasło. Ochrona hasłem działa nawet na innych platformach.
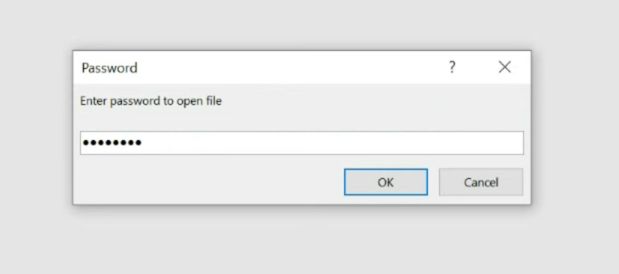
Jak chronić hasłem pliki PDF w systemie Windows 11?
Możesz także zabezpieczyć hasłem swoje pliki PDF w systemie Windows 11 za pomocą Smallpdf, który jest jednym z najlepszych edytorów PDF, które wymieniliśmy ostatnio w naszym podsumowaniu. Ta aplikacja umożliwia szybkie szyfrowanie plików PDF za pomocą hasła, a oto jak to działa:
1. Pobierz Smallpdf z linku tutaj i zainstaluj go na swoim komputerze z systemem Windows 11.
2. Następnie wybierz „Chroń PDF” z lewego menu.
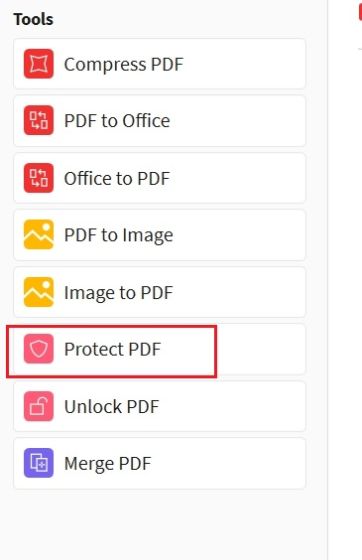
3. Następnie dodaj plik PDF i wprowadź hasło w prawym górnym rogu. Następnie kliknij „Dodaj hasło”, a chroniony plik PDF zostanie zapisany w tym samym folderze.
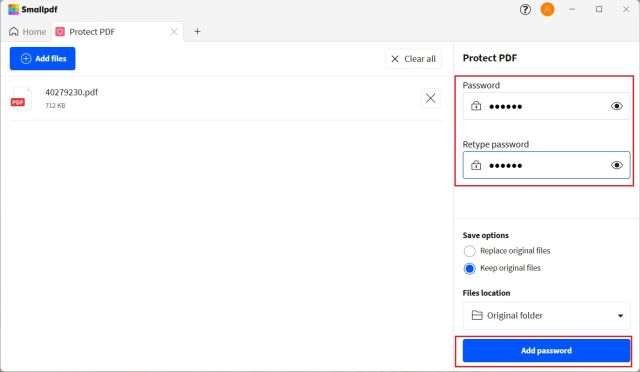
4. Teraz otwórz plik PDF i poprosi o podanie hasła. W ten sposób możesz zabezpieczyć hasłem pliki PDF w systemie Windows 11.
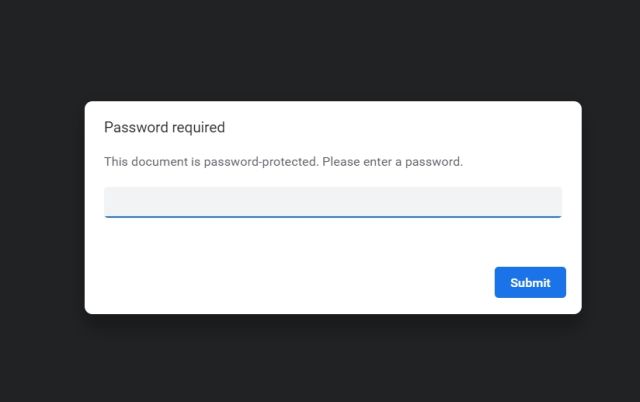
Ochrona hasłem dysków w systemie Windows 11 za pomocą szyfrowania BitLocker
Firma Microsoft oferuje szyfrowanie Bitlocker dla dysków w niektórych wersjach systemu Windows 11, w tym Windows 11 Pro, Enterprise i Education. Jest to dobra funkcja bezpieczeństwa mająca na celu zapobieganie kradzieży danych poprzez odzyskiwanie w przypadku kradzieży laptopa lub dysku twardego. Ponieważ Twoje dyski będą szyfrowane hasłem, nikt nie ma dostępu do danych z dowolnego środowiska. Oto, jak możesz zabezpieczyć hasłem dyski w systemie Windows 11 za pomocą szyfrowania BitLocker.
1. Naciśnij klawisz Windows i wpisz „bitlocker” w pasku wyszukiwania. Teraz otwórz „Zarządzaj funkcją BitLocker„. Spowoduje to przejście do Panelu sterowania w systemie Windows 11.
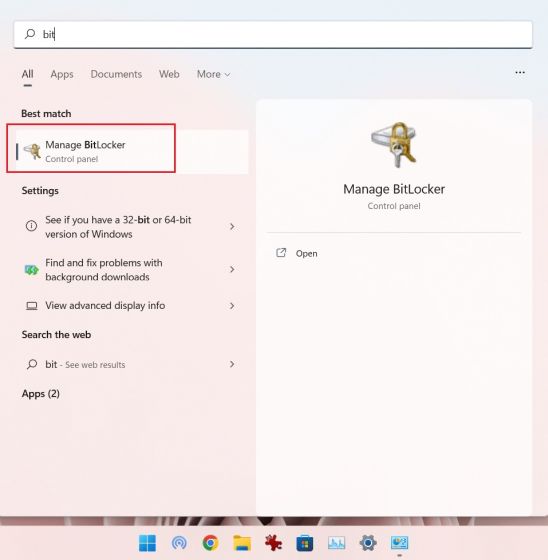
2. Następnie kliknij „Włącz funkcję BitLocker” pod napędem „C”. Możesz to zrobić również dla innych dysków, po zakończeniu procesu dla dysku C.
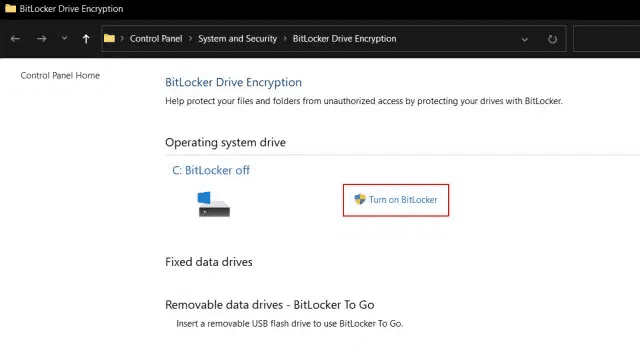
3. Poprosi Cię o zapisanie klucza odzyskiwania. Zwykle korzystam z mojego konta Microsoft, ale możesz je również zapisać do pliku lub wydrukować klucz odzyskiwania. Pamiętaj, że jeśli coś pójdzie nie tak, tylko klucz odzyskiwania umożliwi dostęp do komputera, więc przechowuj go w bezpiecznym miejscu. Następnie zachowaj wszystko jako domyślne i kliknij „Dalej„.
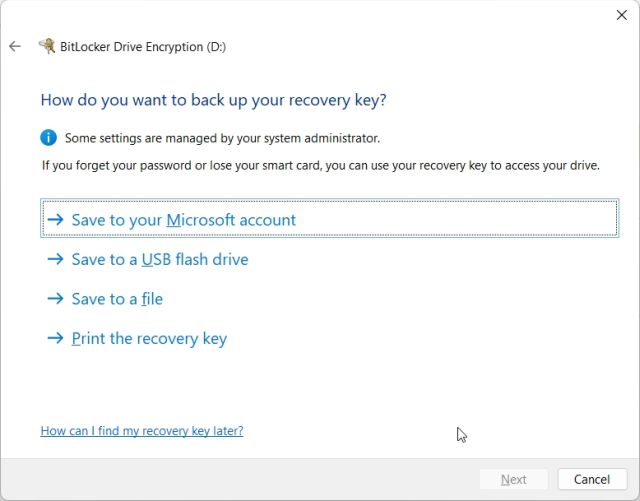
4. Na koniec uruchom ponownie komputer, a system Windows 11 rozpocznie szyfrowanie dysku C. Po zakończeniu procesu nikt nie może uzyskać dostępu do dysku C bez hasła lub klucza szyfrowania. Proponuję wykonać ten sam krok również w przypadku innych dysków.
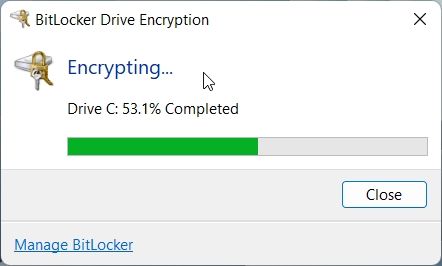
5. Aby wyłączyć szyfrowanie funkcją BitLocker, ponownie otwórz Panel sterowania i kliknij „Wyłącz funkcję BitLocker„.
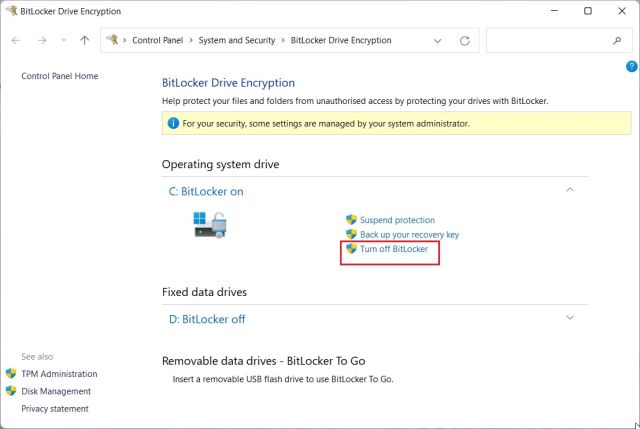
Ochrona hasłem plików i folderów przed innymi użytkownikami na tym samym komputerze
Jeśli masz wielu użytkowników na swoim komputerze i chcesz ograniczyć dostęp do niektórych plików i folderów innym użytkownikom, możesz to zrobić za pomocą wbudowanej opcji szyfrowania w systemie Windows 11. Za każdym razem, gdy inny użytkownik spróbuje uzyskać dostęp do pliku lub folderu, system Windows 11 poprosi użytkownika o podanie hasła tego konkretnego konta użytkownika. Tylko wtedy pliki zostaną odszyfrowane. Oto, jak możesz zabezpieczyć hasłem pliki i foldery w systemie Windows 11 przed innymi użytkownikami.
1. Kliknij prawym przyciskiem myszy dowolny plik lub folder i wybierz „Właściwości„.
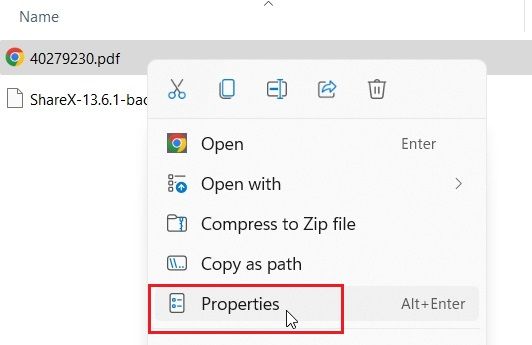
2. Tutaj kliknij „Zaawansowane„.
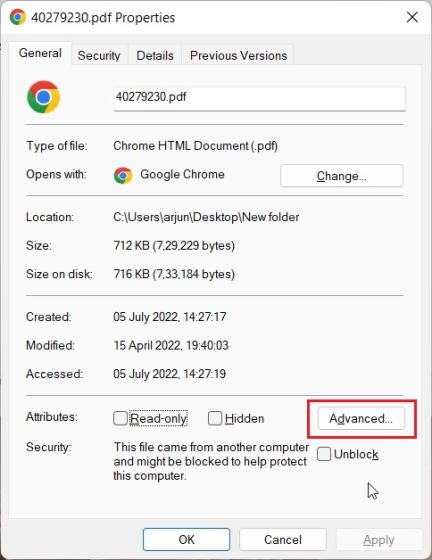
3. Następnie zaznacz pole wyboru „Zaszyfruj zawartość, aby zabezpieczyć dane” i kliknij „OK”.
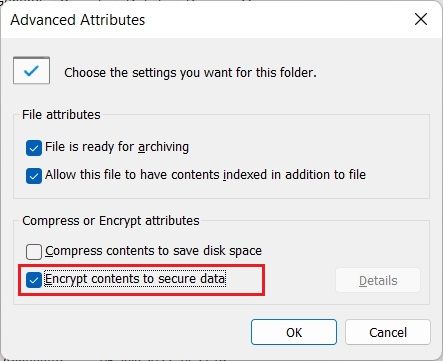
4. Następnie kliknij „Zastosuj” i wybierz „Zaszyfruj tylko plik„. Następnie kliknij „OK”.
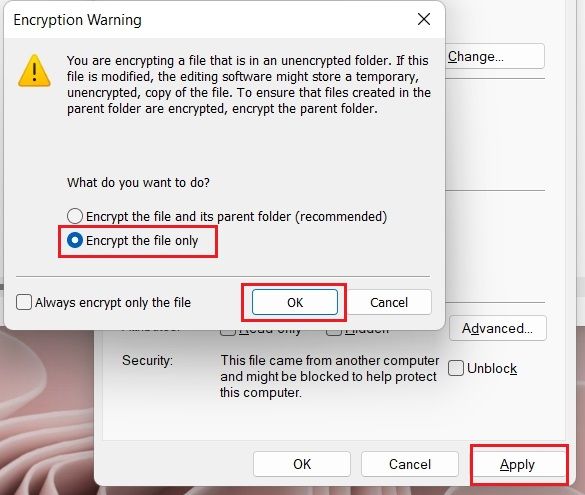
5. Na pliku pojawi się znak blokady, co oznacza, że jest on zaszyfrowany i nie można uzyskać do niego dostępu z innego konta użytkownika. Możesz powtórzyć ten proces dla dowolnej liczby plików i folderów.
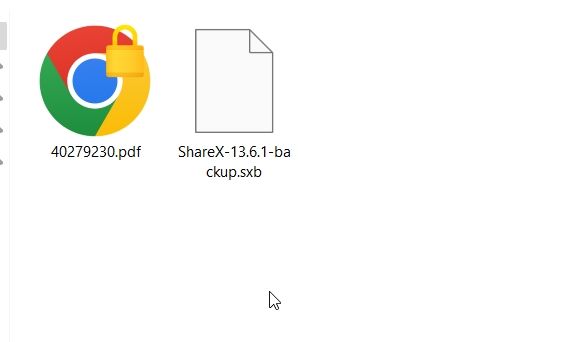
6. Aby usunąć szyfrowanie, kliknij prawym przyciskiem myszy plik lub folder i wybierz Pokaż więcej opcji -> Własność pliku -> Osobiste.
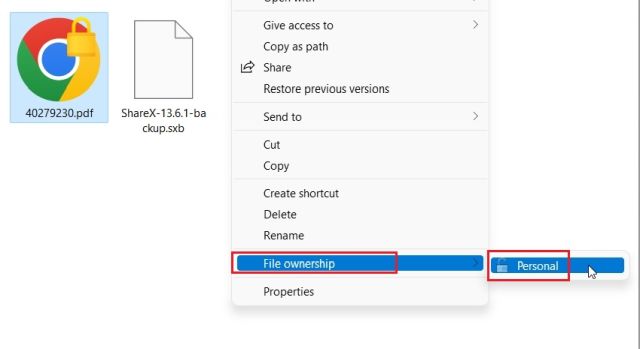
Zabezpiecz swoje pliki i foldery w systemie Windows 11 za pomocą hasła
W ten sposób możesz chronić pliki, foldery i dyski w systemie Windows 11 za pomocą hasła lub kodu 2FA. Chociaż istnieje kilka rozwiązań, byłbym zachwycony, gdyby Microsoft zaoferował prostą funkcję szyfrowania plików i folderów z obsługą niestandardowych haseł wbudowanych w system operacyjny. To znacznie ułatwiłoby sprawę. W każdym razie to wszystko od nas. Jeśli chcesz poprawić swoją prywatność w systemie Windows 11, postępuj zgodnie z naszym połączonym przewodnikiem. Aby uzyskać najlepsze wrażenia w systemie Windows 11, przejdź do naszego artykułu na temat najlepszych ustawień systemu Windows 11, które powinieneś teraz zmienić. Na koniec, jeśli masz jakieś pytania, daj nam znać w sekcji komentarzy poniżej.