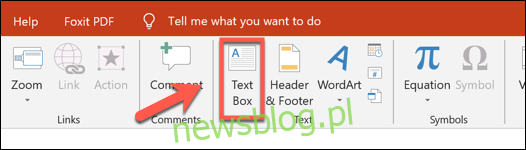W Internecie są miliardy obrazów, ale nie wszystkie z nich można wykorzystać bezpłatnie. Dodając licencjonowane zdjęcia do dokumentów programu PowerPoint, prawdopodobnie będziesz musiał zacytować, skąd pochodzą i kto je wykonał. Oto jak.
Zanim zaczniemy, należy pamiętać, że sposób cytowania zdjęć może się różnić. Formalne cytowanie jest wymagane w środowisku akademickim, w którym takie style formalne jak APA są używane do dokumentów. Alternatywnie, licencja na podstawie praw autorskich może wymagać cytowania obrazów w inny sposób, w zależności od używanej licencji.
Jak cytować obrazy i obrazy w programie PowerPoint
Proces cytowania zdjęć i obrazów w programie PowerPoint jest w rzeczywistości dość prosty. W przeciwieństwie do cytatów w programie Microsoft Word lub innym oprogramowaniu Office, PowerPoint nie jest tak naprawdę zaprojektowany z myślą o odwoływaniu się. Nie oznacza to, że nie należy cytować zdjęć w programie PowerPoint – może to być nadal wymagane ze względów akademickich i licencyjnych.
Aby zacytować obraz lub zdjęcie w programie PowerPoint, musisz najpierw otworzyć prezentację programu PowerPoint i wstawić obraz lub obraz.
Aby dodać cytat do obrazu, musisz dodać pole tekstowe. Aby to zrobić, kliknij Wstaw> Pole tekstowe na pasku wstążki.
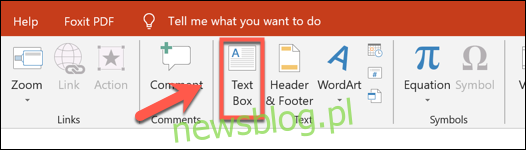
Aby dowiedzieć się, jak to zrobić, zapoznaj się z odpowiednim przewodnikiem po licencjonowaniu obrazów lub przewodnikiem akademickim. W przypadku odniesień akademickich możesz użyć rozszerzenia Usługa Cite This For Me aby utworzyć cytat, który możesz skopiować do pola tekstowego.
Po umieszczeniu cytatu możesz sformatować tekst, korzystając z opcji formatowania na pasku wstążki na karcie „Strona główna”.
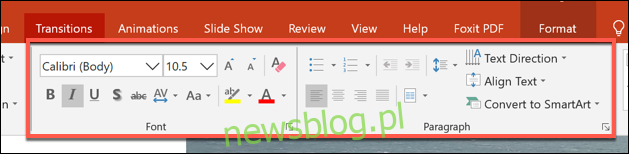
Grupowanie tekstu i obrazów cytatów w programie PowerPoint
Po umieszczeniu cytatu prawdopodobnie dobrym pomysłem jest zakotwiczenie go do obrazu za pomocą funkcji grupowania w programie PowerPoint.
Aby to zrobić, zaznacz pole tekstowe cytatu i obraz za pomocą myszy, a następnie kliknij prawym przyciskiem myszy. W wyświetlonym menu opcji wybierz opcję Grupa> Grupa, aby powiązać obraz i pole tekstowe.
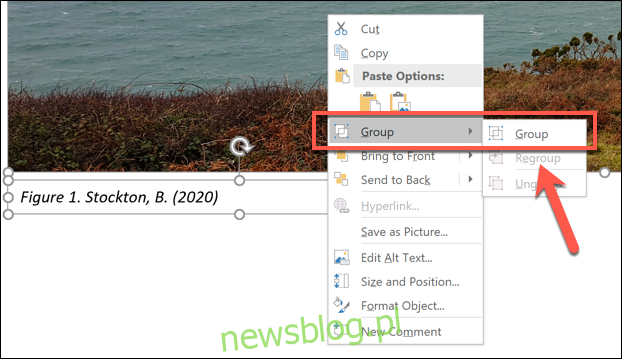
Zaktualizowano: 8 grudnia 2020 r. O 16:26