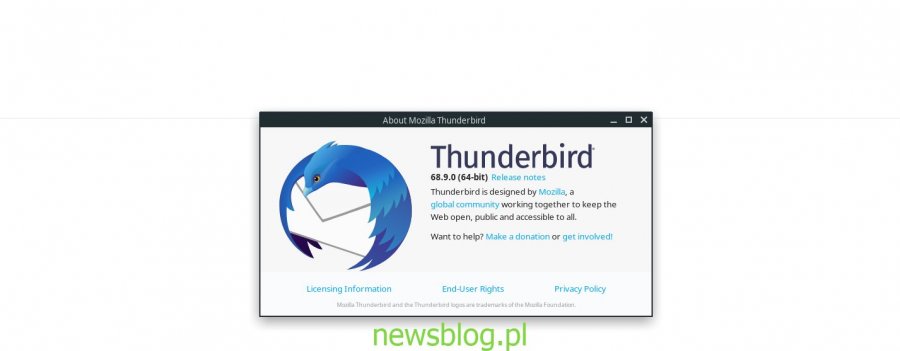Czy chcesz czytać e-maile offline w systemie Linux? Nie wiesz, jak pobrać wiadomości e-mail na komputer? Możemy pomóc! Postępuj zgodnie z tym przewodnikiem i dowiedz się, jak czytać e-maile offline w systemie Linux!
Uwaga: aby ten przewodnik działał, potrzebujesz konta e-mail obsługującego łączność IMAP. Jeśli Twój dostawca usług e-mail nie zezwala na protokół IMAP, nie będziesz w stanie postępować zgodnie z tym przewodnikiem.
Spis treści:
Instalowanie Thunderbirda w systemie Linux
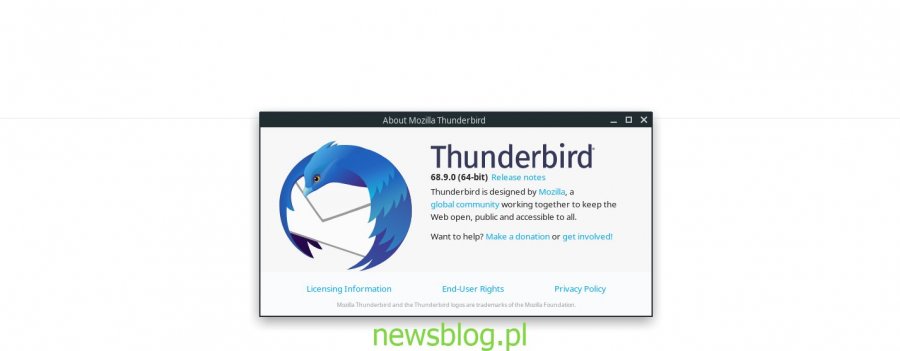
Istnieje wiele klientów poczty e-mail do wyboru w systemie Linux i wszyscy oni mają całkiem niezłą obsługę poczty offline. Jednak w tym przewodniku skupimy się na Thunderbird. Dlaczego? Thunderbird jest najłatwiejszy w użyciu, istnieje już od bardzo dawna, a system poczty offline jest prosty.
Zanim przejdziemy do korzystania z Thunderbirda do czytania wiadomości e-mail offline, musimy zademonstrować, jak zainstalować aplikację. Powód? Mimo że Thunderbird jest bardzo dobrze znany i szeroko stosowany, nie każdy system operacyjny Linux ma go jako domyślnego klienta poczty.
Aby rozpocząć instalację Thunderbirda na komputerze z systemem Linux, otwórz okno terminala, naciskając Ctrl + Alt + T lub Ctrl + Shift + T na klawiaturze. Następnie, przy otwartym oknie terminala, postępuj zgodnie z instrukcjami instalacji wiersza polecenia opisanymi poniżej, które odpowiadają systemowi Linux, którego używasz do konfigurowania Thunderbirda.
Ubuntu
W systemie Ubuntu Thunderbird może być już zainstalowany w systemie. Jeśli nie masz skonfigurowanego Thunderbirda na komputerze, użyj poniższego polecenia apt install, aby go uruchomić.
sudo apt install thunderbird
Debian
W systemie Debian Linux możesz łatwo zainstalować stosunkowo nową wersję Thunderbirda bezpośrednio z „głównego” repozytorium oprogramowania, używając poniższej komendy apt-get install.
sudo apt-get install thunderbird
Arch Linux
W Arch Linux aplikacja Thunderbird jest dostępna dla wszystkich użytkowników w repozytorium oprogramowania „Społeczność”. Aby zainstalować go na komputerze Arch Linux, uruchom poniższe polecenie pacman -S.
sudo pacman -S thunderbird
Fedora
Fedora Linux może mieć wstępnie zainstalowany Thunderbird, w zależności od używanego Spin Fedory. Jeśli tak nie jest, możesz uzyskać Thunderbirda za pośrednictwem głównych repozytoriów oprogramowania za pomocą poniższej komendy dnf install.
sudo dnf install thunderbird
OpenSUSE
W OpenSUSE może być już zainstalowany Thunderbird. Jeśli jednak chcesz uruchomić aplikację, będziesz mógł to zrobić bardzo łatwo za pomocą poniższej komendy instalacyjnej zypper.
sudo zypper install thunderbird
Flatpak
Thunderbird jest dostępny jako Flatpak, więc jeśli używasz systemu operacyjnego Linux, który nie ma aplikacji w repozytorium, jest to dobre rozwiązanie. Aby rozpocząć instalację, upewnij się, że środowisko uruchomieniowe Flatpak jest zainstalowane i włączone na komputerze z systemem Linux, postępując zgodnie z tym przewodnikiem.
Po skonfigurowaniu środowiska wykonawczego Flatpak na komputerze z systemem Linux możesz zainstalować wersję Thunderbirda Flatpak, wprowadzając następujące dwa polecenia terminalu.
flatpak remote-add --if-not-exists flathub https://flathub.org/repo/flathub.flatpakrepo
flatpak install flathub org.mozilla.Thunderbird
Pakiet Snap
Istnieje wersja Snap Snap Mozilla Thunderbird. Jeśli więc kochasz pakiety Snap, masz szczęście! Aby rozpocząć proces instalacji, musisz mieć zainstalowane środowisko uruchomieniowe Snapd i włączone. Aby włączyć Snapd, postępuj zgodnie z naszym przewodnikiem instalacji na ten temat.
Po skonfigurowaniu środowiska wykonawczego Snapd na komputerze z systemem Linux będziesz gotowy do zainstalowania najnowszej wersji Snap Thunderbirda, wprowadzając poniżej polecenie Snap Snap Install.
sudo snap install --beta thunderbird
Logowanie do Thunderbirda
Teraz, gdy Thunderbird jest zainstalowany, uruchom aplikację. Po uruchomieniu aplikacji postępuj zgodnie z instrukcjami wyświetlanymi na ekranie, aby zalogować się na konto e-mail. Konieczne może być sprawdzenie konfiguracji IMAP dostawcy poczty e-mail, aby Thunderbird działał.
Po zalogowaniu się do Thunderbirda pozwól mu pobrać e-maila. Pamiętaj, że pobieranie e-maili może zająć trochę czasu, w zależności od wielkości twoich plików. Następnie przejdź do następnej części przewodnika.
Korzystanie z Thunderbirda do czytania e-maili offline
Aby udostępnić swoje e-maile offline w Thunderbird, postępuj zgodnie z instrukcjami krok po kroku opisanymi poniżej.
Krok 1: Spójrz na pasek boczny (w sekcji „Pobierz wiadomości”) i znajdź „Skrzynkę odbiorczą”.
Krok 2: Kliknij prawym przyciskiem myszy folder „Skrzynka odbiorcza” za pomocą myszy, aby otworzyć menu prawym przyciskiem myszy. Następnie przejrzyj menu „Właściwości” prawym przyciskiem myszy i kliknij je, aby uzyskać dostęp do ustawień folderu „Skrzynka odbiorcza”.
Krok 3: W oknie „Właściwości” znajdź kartę „Synchronizacja” i kliknij ją myszą. Następnie zaznacz pole wyboru „Wybierz ten folder do użytku offline”, aby umożliwić odczytanie dowolnego e-maila ze skrzynki odbiorczej w trybie offline.
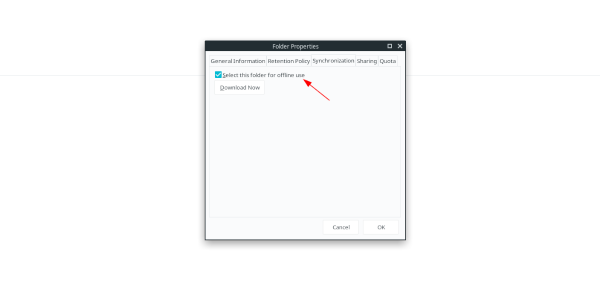
Krok 4: Na karcie „Synchronizacja” kliknij przycisk „Pobierz teraz”, aby pobrać wiadomości e-mail.
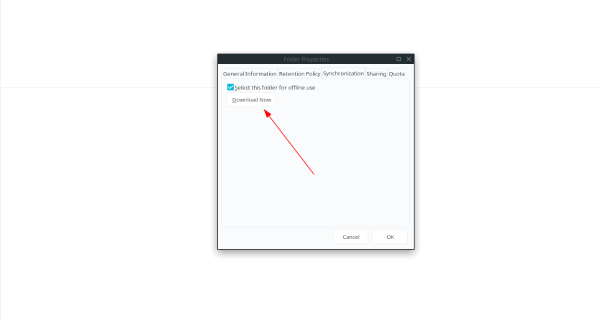
Thunderbird obsługuje pobieranie dla każdego folderu w „Get Messages”. Aby pobrać inne foldery ze swojego konta, po prostu wybierz jeden z lewego paska bocznego i wykonaj 4 powyższe kroki.
newsblog.pl
BIULETYN