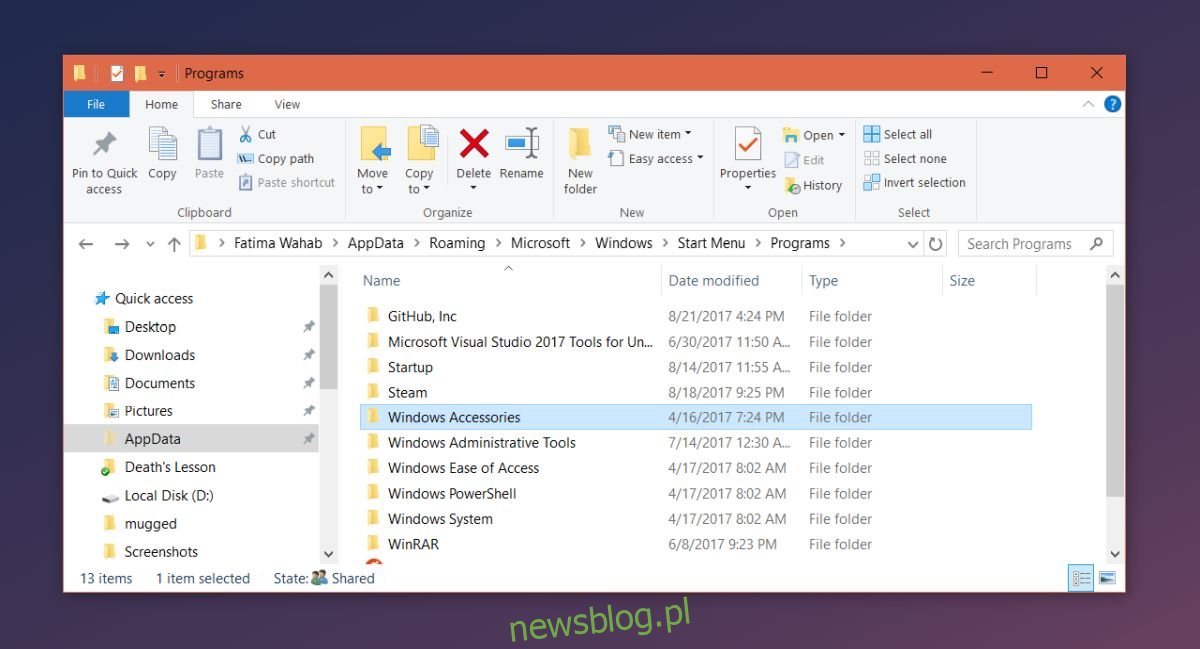Po zainstalowaniu aplikacji w systemie Windows automatycznie dodaje folder do listy Wszystkie aplikacje w menu Start. Wewnątrz tego folderu znajduje się skrót do pliku EXE aplikacji, którego można użyć, aby go otworzyć. Niektóre aplikacje mogą nie dodać całego folderu. Zamiast tego dodadzą skrót do pliku EXE i skończą z tym. Inne aplikacje pytają, czy chcesz dodać skrót do Wszystkie aplikacje w menu Start w systemie Windows. Istnieje również podzbiór aplikacji, które nie proszą o dodanie do listy Wszystkie aplikacje ani nie dodają się automatycznie.
Jeśli masz do czynienia z aplikacją należącą do tego małego podzbioru aplikacji, które nie dodają się do listy Wszystkie aplikacje, możesz dodać ją samodzielnie. Proces jest w większości prosty. Zamierzamy szczegółowo opisać dwie metody dodawania aplikacji do wszystkich aplikacji w menu Start w systemie Windows 10. Pierwsza metoda będzie działać w większości przypadków, ale jeśli nie, wypróbuj drugą metodę.
Metoda 1 – Dodaj skrót do aplikacji do folderu menu Start
Ta metoda działała bezbłędnie w starszych wersjach systemu Windows i działa w systemie Windows 10. Utwórz skrót do aplikacji, którą chcesz dodać do wszystkich aplikacji. Otwórz Eksploratora plików i wpisz „% AppData%” na pasku adresu. Następnie przejdź do następującej lokalizacji i wklej tutaj skrót.
RoamingMicrosoftWindowsStart MenuPrograms
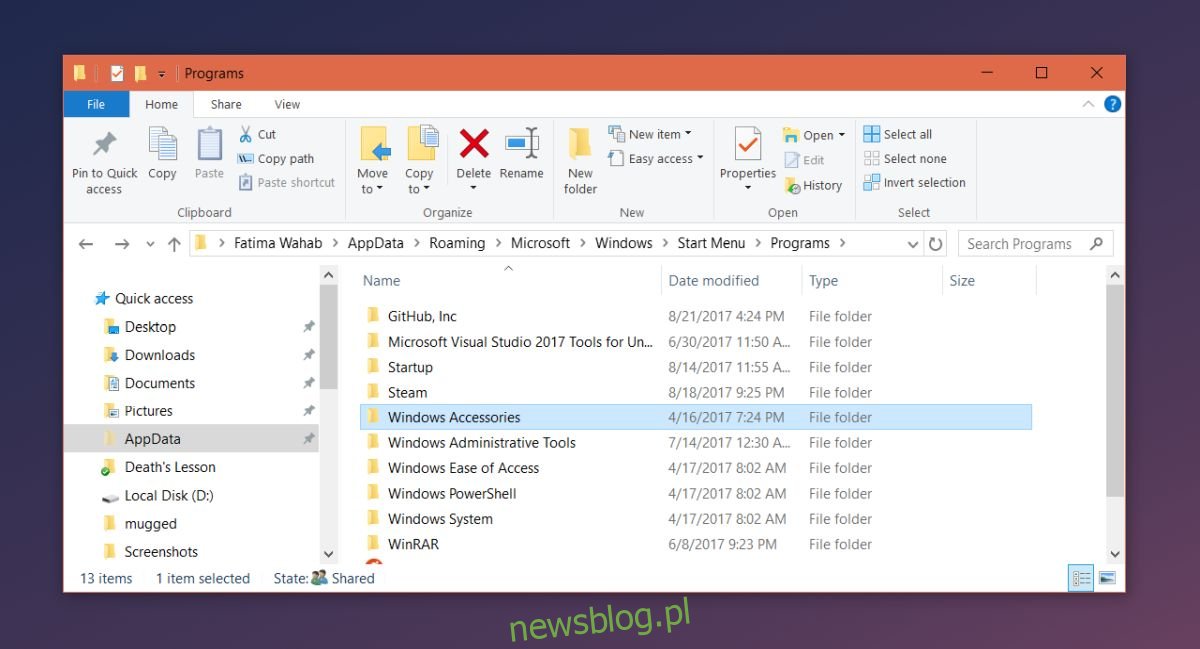
Powinno to jednak dodać aplikację do listy Wszystkie aplikacje, ponieważ mówimy o systemie Windows 10, może to spowodować przypięcie aplikacji do menu Start. W takim przypadku przejdź do drugiej metody poniżej.
Metoda 2 – Zmień nazwę skrótu i dodaj do folderu menu Start
Przed rozpoczęciem metody 2 postępuj zgodnie z metodą 1.
Utwórz kopię pliku EXE dla aplikacji, którą chcesz dodać. Ta kopia powinna znajdować się w tym samym folderze, co oryginalny plik EXE. Kliknij prawym przyciskiem myszy kopię pliku EXE i wybierz z menu kontekstowego opcję „Wyślij do> Pulpit (utwórz skrót)”.
Zmień nazwę skrótu, tak aby zawierał tylko nazwę aplikacji, i usuń „kopiuj” lub „skrót” z jego nazwy. Przenieś ten skrót do następującej lokalizacji, zastępując skrót, który już tam jest, a następnie usuń go.
RoamingMicrosoftWindowsStart MenuPrograms
Następnie wróć do folderu, w którym znajduje się oryginalny plik EXE i utwórz skrót za pomocą menu kontekstowego prawego przycisku myszy. Przenieś ten skrót do następującej lokalizacji;
RoamingMicrosoftWindowsStart MenuPrograms
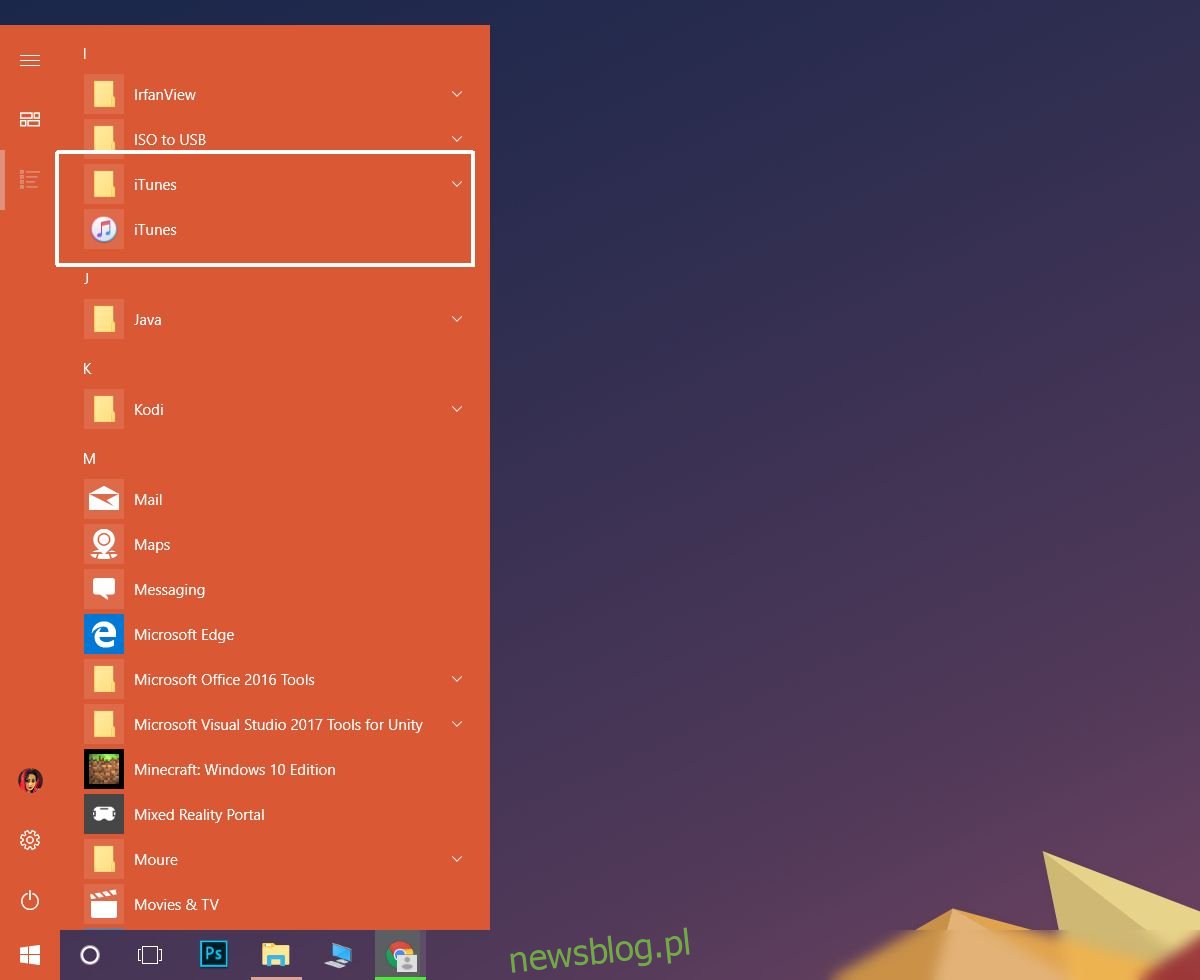
Aplikacja powinna pojawić się na liście Wszystkie aplikacje. Działa to również, jeśli chcesz, aby aplikacja pojawiała się na liście Wszystkie aplikacje zamiast w folderze we Wszystkich aplikacjach.