Komunikatory na pulpicie nie są tak popularne, jak kiedyś. Był czas, gdy wiadomości nie istniały jako aplikacja internetowa lub usługa i trzeba było zainstalować aplikację komputerową na czacie. Wróciło, gdy Google Talk, Yahoo Messenger, MSN Messenger i inne były popularne. Teraz wiadomości w dużej mierze przeniosły się na telefony, ale wciąż istnieje wiele usług przesyłania wiadomości i nie ma prostego sposobu, aby korzystać z nich wszystkich z pulpitu, dlatego ludzie nadal używają komunikatorów stacjonarnych. Pidgin to jedna z aplikacji do obsługi wiadomości, która istnieje od lat i można do niej dodawać różnego rodzaju konta.
Oto jak możesz dodać konto Facebook Messenger do Pidgin w systemie Windows 10. W przypadku systemu Linux przeczytaj nasz szczegółowy przewodnik tutaj.
Spis treści:
Facebook Messenger na Pidgin
Pidgin wymaga wtyczki, aby dodać konto Facebook Messenger. Wtyczka jest darmowa, a jej instalacja jest naprawdę łatwa. Śmiało i najpierw zainstaluj Pidgin. Po zainstalowaniu musisz pobrać dwa pliki dla wtyczki.
Zainstaluj wtyczkę
Ostrzegamy, że gdy odwiedzasz stronę wtyczki, Chrome informuje, że witryna nie jest bezpieczna. Możesz mimo to go odwiedzić. Jeśli martwisz się, że pliki wtyczek są złośliwe, możesz uruchomić je za pośrednictwem VirusTotal. Pidgin robi wskaż wtyczkę na jej oficjalnej stronie internetowej, aby była uzasadniona.
Pobierz dwa pliki wtyczek tutaj.
Aby zainstalować wtyczkę, otwórz Eksplorator plików i przejdź do następującej lokalizacji;
Dla 32-bitowego systemu Windows
C:Program FilesPidgin
Dla 64-bitowego systemu Windows
C:Program Files (x86)Pidgin
Wklej plik o nazwie „libjson-glib-1.0.dll” w tej lokalizacji.
Następnie przejdź do następującej lokalizacji w Eksploratorze plików.
Dla 32-bitowego systemu Windows
C:Program FilesPidginplugins
Dla 64-bitowego systemu Windows
C:Program Files (x86)Pidginplugins
Wklej plik o nazwie „libfacebook.dll” w tej lokalizacji.
Dodaj konto Facebook Messenger
Otwórz Pidgin i kliknij Konta> Zarządzaj kontami. Kliknij przycisk Dodaj iw oknie „Dodaj konto” otwórz menu „Protokół”. Wybierz „Facebook”, a następnie wprowadź nazwę użytkownika i hasło do konta Facebook.

Konto połączy się w ciągu kilku sekund, a Pidgin załaduje kontakty z komunikatora Facebook.
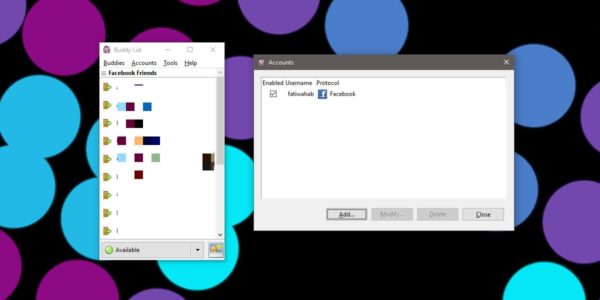
Wyświetlenie wszystkich kontaktów zajmuje trochę czasu. W niektórych przypadkach może to potrwać nawet kilka dni. Możesz wysyłać i odbierać wiadomości ze swoich kontaktów na Facebooku Messenger, ale może nie być ich wszystkich na liście „kumple”. Niewiele można zrobić, aby zmusić ich do synchronizacji, ponieważ Pidgin tak jest od lat. Obsługa Facebook Messenger nie została dodana natywnie, a użytkownicy nadal muszą polegać na wtyczce, aby wykonać zadanie.

