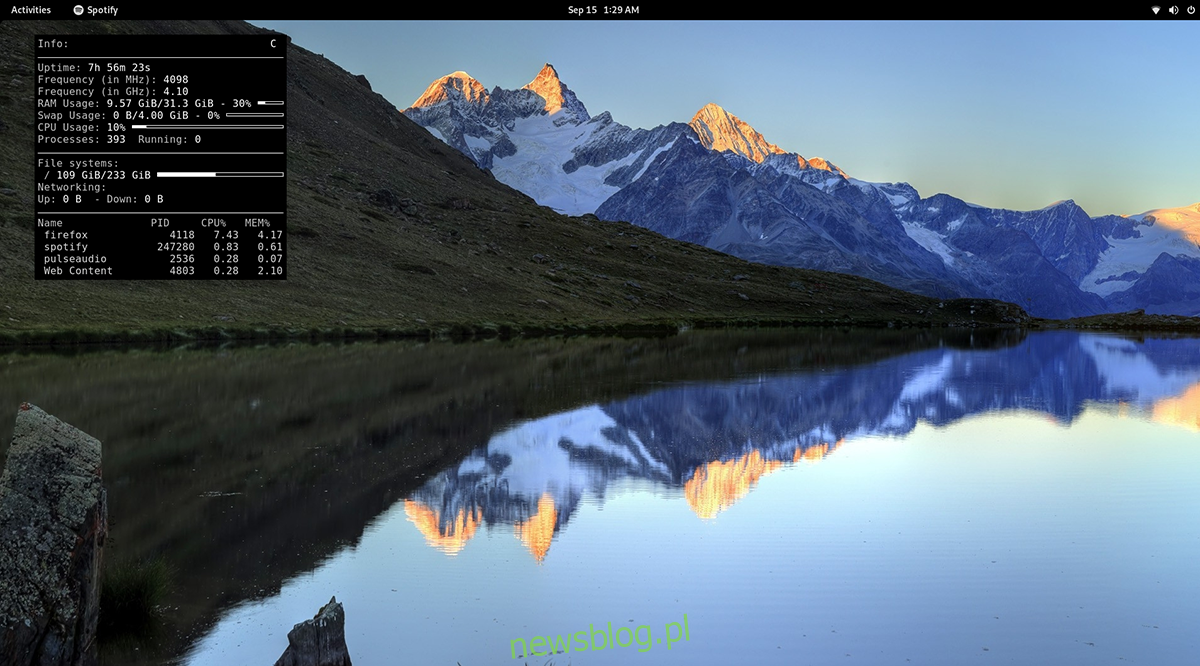Conky to narzędzie do monitorowania systemu dla pulpitu Linux. Dzięki niemu użytkownicy mogą przeglądać wszystko, od zużycia pamięci RAM, użycia procesora, użycia dysku i innych elementów bezpośrednio na pulpicie. Oto jak sprawić, by działał w twoim systemie.
Uwaga: Conky nie działa w środowiskach graficznych Linux, które używają Waylanda.
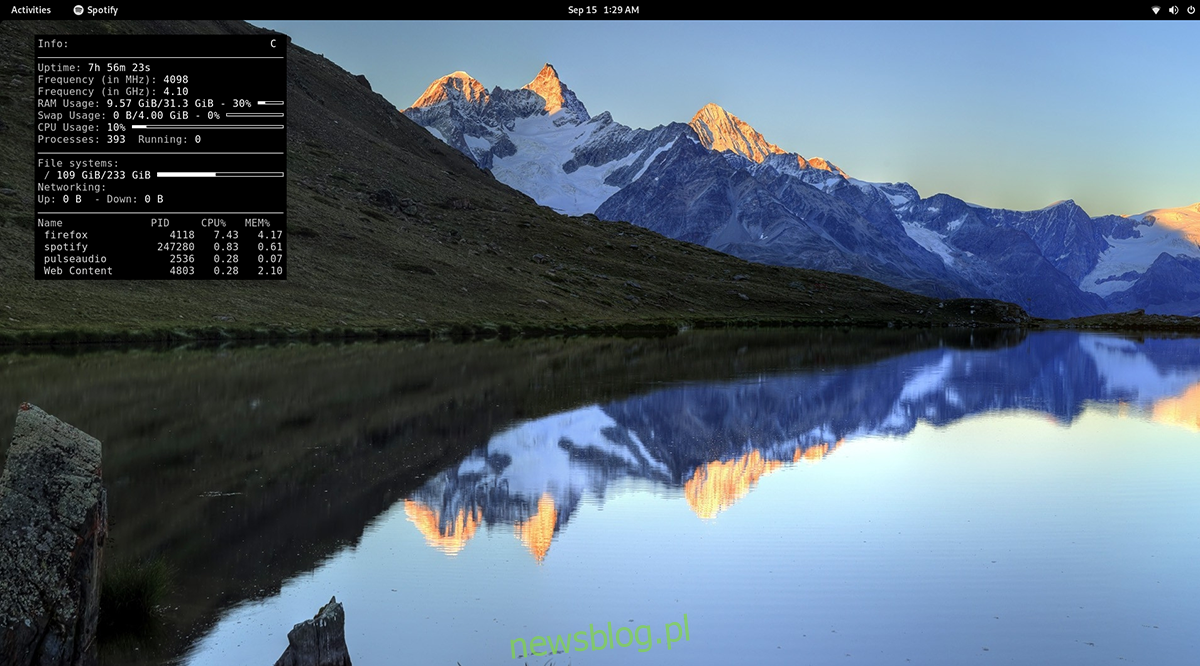
Spis treści:
Instalowanie Conky na Linuksie
Conky to niesamowite narzędzie, które użytkownicy mogą zainstalować, aby wyświetlać informacje o systemie bezpośrednio na pulpicie. Conky istnieje już od dłuższego czasu iw rezultacie jest obsługiwany w wielu różnych systemach operacyjnych Linux.
Zanim przejdziemy do tego, jak używać Conky do wyświetlania informacji na pulpicie systemu Linux, musisz zainstalować program. Aby zainstalować Conky w systemie Linux, zacznij od otwarcia okna terminala na pulpicie systemu Linux.
Aby otworzyć okno terminala na pulpicie systemu Linux, naciśnij Ctrl + Alt + T na klawiaturze. Alternatywnie możesz otworzyć okno terminala, wyszukując „Terminal” w menu aplikacji.
Ubuntu
Aby skonfigurować aplikację Conky w Ubuntu, użyj apt install polecenie i zainstaluj pakiet „conky”.
sudo apt install conky
Po wpisaniu powyższego polecenia zostaniesz poproszony o podanie hasła. Za pomocą klawiatury wpisz hasło w wierszu terminala i naciśnij Enter. Następnie naciśnij klawisz Y na klawiaturze, aby potwierdzić, że chcesz zainstalować Conky na Ubuntu.
Debiana
Jeśli używasz Debiana, będziesz mógł zainstalować aplikację Conky w swoim systemie za pomocą poniższego polecenia apt-get install. Należy pamiętać, że aktualizacja Debiana jest powolna, więc ta wersja Conky może być nieaktualna.
sudo apt-get install conky
Po wpisaniu powyższego polecenia w terminalu Debian poprosi o podanie hasła. Za pomocą klawiatury wpisz hasło. Następnie naciśnij klawisz Enter, aby kontynuować.
Po naciśnięciu klawisza Enter, Debian poprosi o potwierdzenie chęci zainstalowania Conky po naciśnięciu klawisza Y na klawiaturze po naciśnięciu klawisza Enter. Zrób to, aby zainstalować aplikację w systemie Debian.
Arch Linux
Aplikację Conky można zainstalować w systemie Arch Linux za pomocą polecenia pacman. Korzystając z poniższego polecenia, zainstaluj aplikację w swoim systemie.
sudo pacman -S conky
Po wpisaniu powyższego polecenia do terminala Arch Linux poprosi o hasło. Za pomocą klawiatury wpisz hasło. Następnie naciśnij klawisz Y, aby kontynuować instalację Conky.
Fedora
Jeśli chcesz zainstalować Conky w Fedorze Linux, musisz to zrobić za pomocą poniższego polecenia dnf.
sudo dnf install conky
Po wpisaniu powyższego polecenia w oknie terminala Fedora poprosi o hasło. Używając klawiatury, wpisz hasło w monicie. Następnie naciśnij klawisz Y, aby zainstalować Conky w swoim systemie.
OpenSUSE
Chcesz, aby Conky działał na OpenSUSE Linux? Będziesz mógł zainstalować go na swoim komputerze za pomocą poniższego polecenia instalacji zip.
sudo zypper install conky
Po wpisaniu powyższego polecenia OpenSUSE poprosi o podanie hasła. Za pomocą klawiatury wpisz swoje hasło. Następnie naciśnij klawisz Y, aby kontynuować instalację Conky.
Biegnący Conky
Wiersz poleceń uruchamia Conky, ale nie jest to narzędzie terminala. Zamiast tego wyświetla się na pulpicie dowolnego interfejsu użytkownika systemu Linux. Aby to zadziałało, wykonaj następujące czynności.
Najpierw naciśnij jednocześnie klawisze Alt + F2 na klawiaturze. Spowoduje to otwarcie paska uruchamiania poleceń na pulpicie. W tym pasku wpisz „conky”. Następnie naciśnij klawisz Enter na klawiaturze.
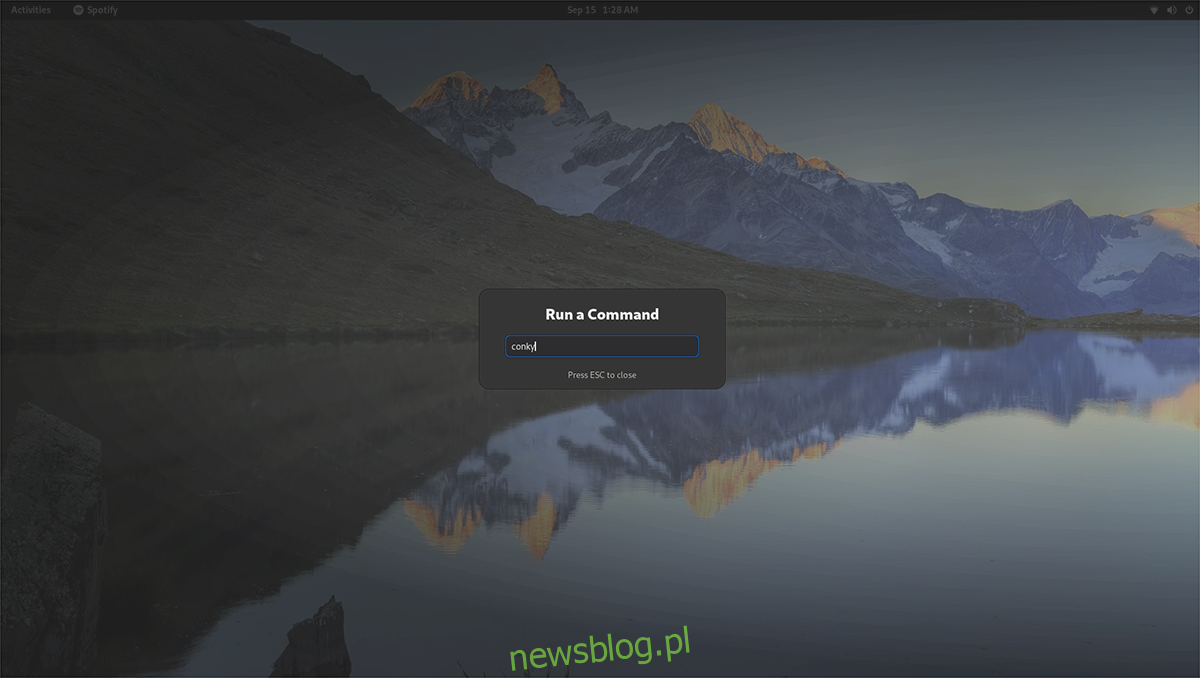
Gdy naciśniesz klawisz Enter na klawiaturze, wykonasz polecenie. Po uruchomieniu tego polecenia Conky wyświetli się na twoim pulpicie. Jeśli chcesz zamknąć Conky, wykonaj następujące czynności.
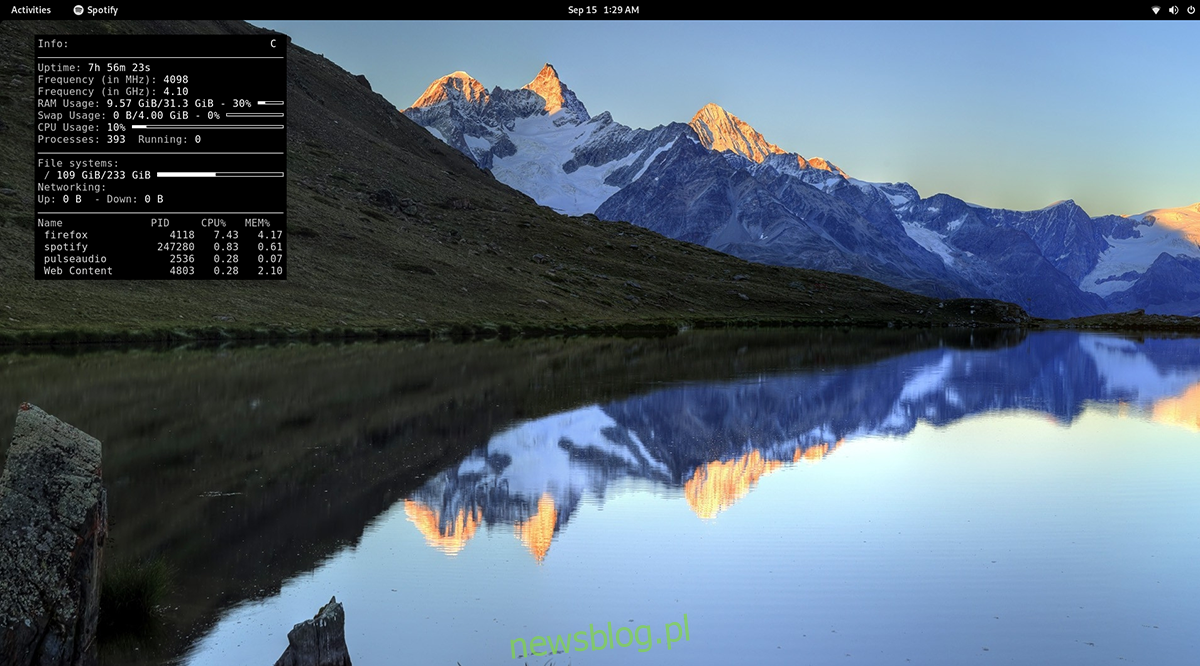
Naciśnij Alt + F2 na klawiaturze, aby ponownie otworzyć pasek uruchamiania poleceń. Następnie użyj polecenia „zabij conky”, aby zamknąć okno Conky na pulpicie. Możesz także uruchomić to polecenie w oknie terminala.
Uruchamianie Conky przy starcie
Aby uruchomić aplikację Conky podczas uruchamiania, musisz utworzyć wpis na pulpicie w folderze autostartu. Aby to zrobić, otwórz okno terminala i użyj polecenia dotykowego, aby utworzyć nowy plik.
touch ~/.config/autostart/conky.desktop
Po utworzeniu nowego pliku otwórz edytor tekstu Nano za pomocą poniższego polecenia.
nano -w ~/.config/autostart/conky.desktop
W edytorze tekstu Nano wklej następujący kod w polu tekstowym.
[Desktop Entry]
Nazwa = Conky
GenericName=monitor tła
Exec=conky &
Terminal=fałsz
Typ=Aplikacja
Ikona=conky
Kategorie=System;
StartupNotify=false
Nazwa[en_US]= conky
Po wklejeniu kodu naciśnij Ctrl + O na klawiaturze, aby zapisać zmiany. Następnie zamknij edytor tekstu Nano, naciskając Ctrl + X na klawiaturze. Od teraz, po uruchomieniu, zobaczysz Conky na pulpicie!