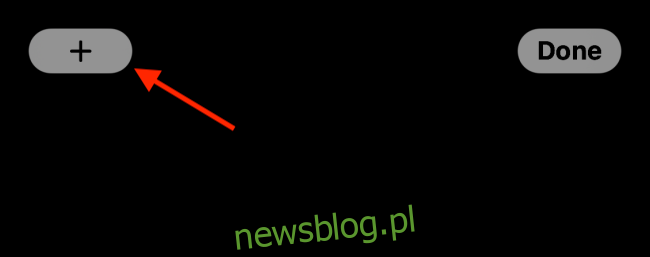Pamiętasz dni, kiedy dodawałeś karteczki samoprzylepne do pulpitu komputera z systemem Windows? Cóż, możesz przywrócić trochę tej magii i dodać samoprzylepne notatki do ekranu głównego iPhone’a za pomocą Sticky Widgets.
Karteczki samoprzylepne świetnie nadają się do szybkiego zapisania czegoś i upewnienia się, że jest łatwo dostępne. Możesz przenieść niektóre z tych samych funkcji na ekran główny iPhone’a dzięki widżetom, które zostały po raz pierwszy wprowadzone w iOS 14.
Plik Sticky Widgets aplikacja dokładnie naśladuje rzeczywiste wrażenia z karteczek samoprzylepnych. Po dodaniu widżetu (w małym, średnim lub dużym rozmiarze) możesz go dotknąć, aby edytować tekst. I zgodnie ze swoją nazwą, aplikacja Sticky Widgets ma żółte i różowe tło markizy oraz czcionkę markera z filcową końcówką.
Cała aplikacja działa z poziomu samego widżetu. Po pobraniu aplikacji przejdź od razu do ekranu głównego swojego iPhone’a. Naciśnij i przytrzymaj pustą część ekranu, aby przejść do trybu edycji ekranu głównego.
Następnie kliknij przycisk „+” w lewym górnym rogu.
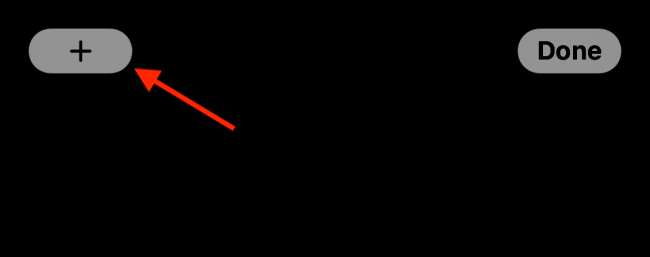
Z listy aplikacji wybierz opcję „Sticky Widgets”.
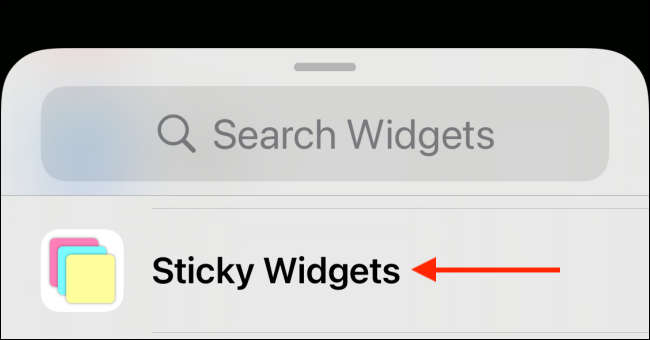
Możesz teraz wyświetlić podgląd trzech różnych rozmiarów widżetu (mały, średni i duży). Kliknij przycisk „Dodaj widżet”, aby upuścić widżet na ekranie głównym. W tym przykładzie wybieramy średni rozmiar.
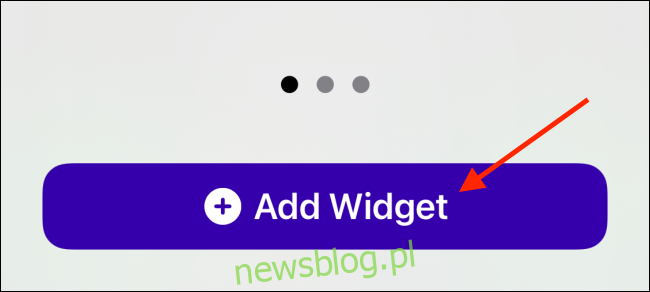
Po dodaniu widżetu dotknij przycisku „Gotowe”, aby zapisać układ widżetu.
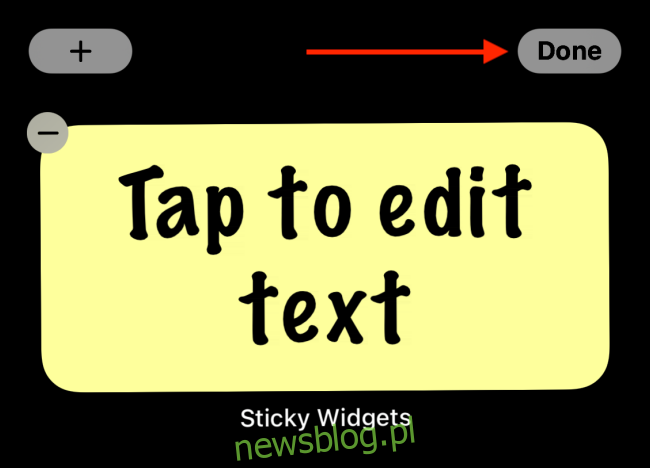
Wybierz widżet, aby edytować jego zawartość.
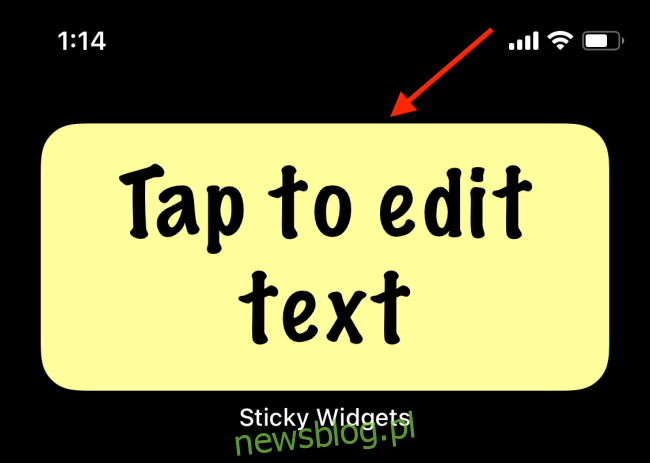
Wpisz notatkę, a następnie naciśnij przycisk „Zapisz”.
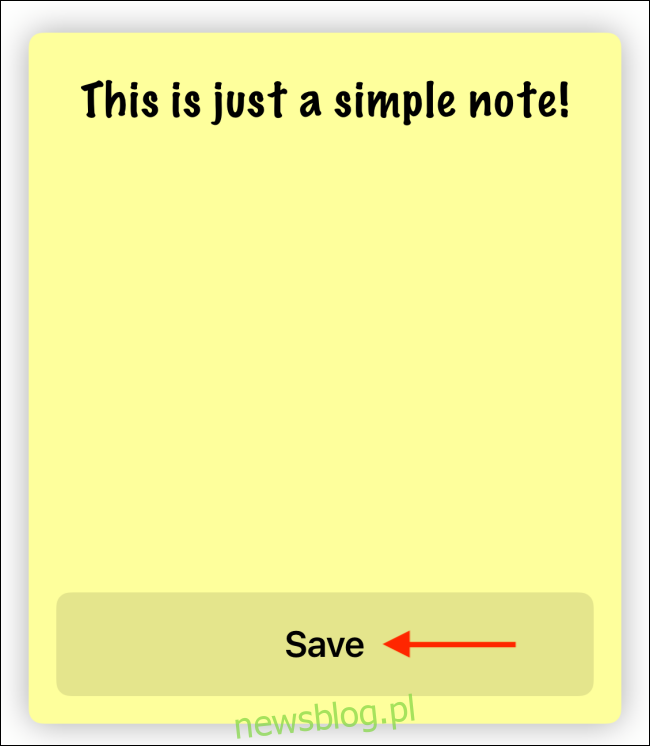
Kiedy wrócisz do ekranu głównego swojego iPhone’a, zobaczysz, że Sticky Widgets pokaże zaktualizowaną notatkę.
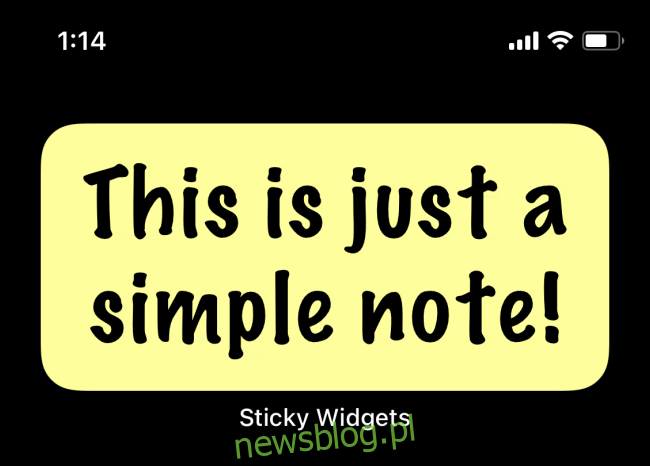
Możesz również dostosować tło i czcionkę widżetu. Dotknij i przytrzymaj widżet, a następnie wybierz opcję „Edytuj widżet”.
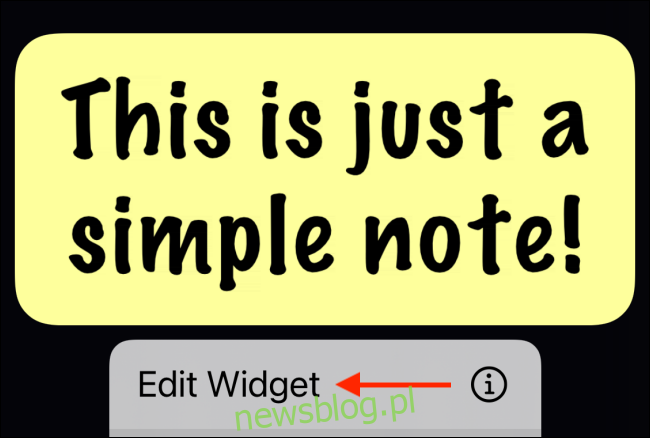
W sekcji „Kolor” będziesz mógł wybierać między żółtą, różową i niebieską opcją. Możesz także wybrać pomiędzy MarkerFelt (który jest domyślny), Noteworthy i czcionką systemową z opcji „Czcionka”.
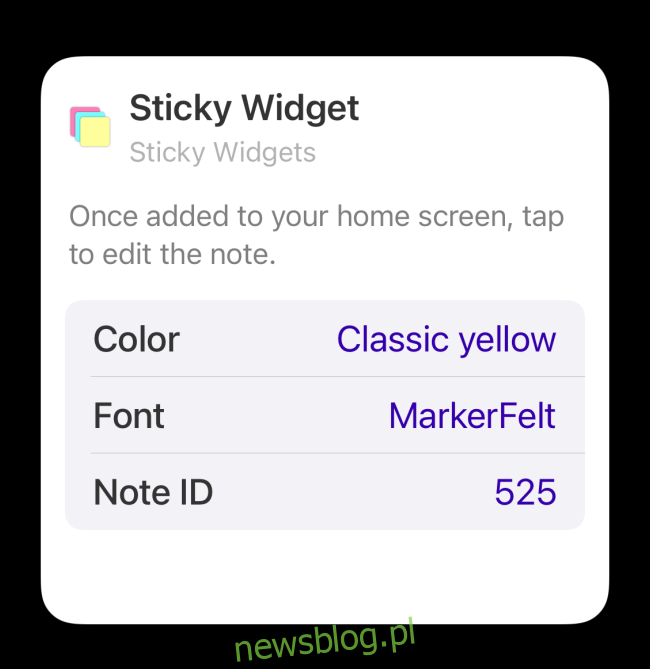
Oczywiście żółte tło i czcionka MarkerFelt stanowią najlepszą kombinację.
I to wszystko. Masz teraz działającą karteczkę na ekranie głównym. Stuknij widżet w dowolnym momencie, aby usunąć i zmienić tekst wyświetlany na widżecie.

Możesz dodać więcej widżetów, również w różnych rozmiarach. W rzeczywistości możesz mieć wiele karteczek samoprzylepnych i układać je jeden na drugim!