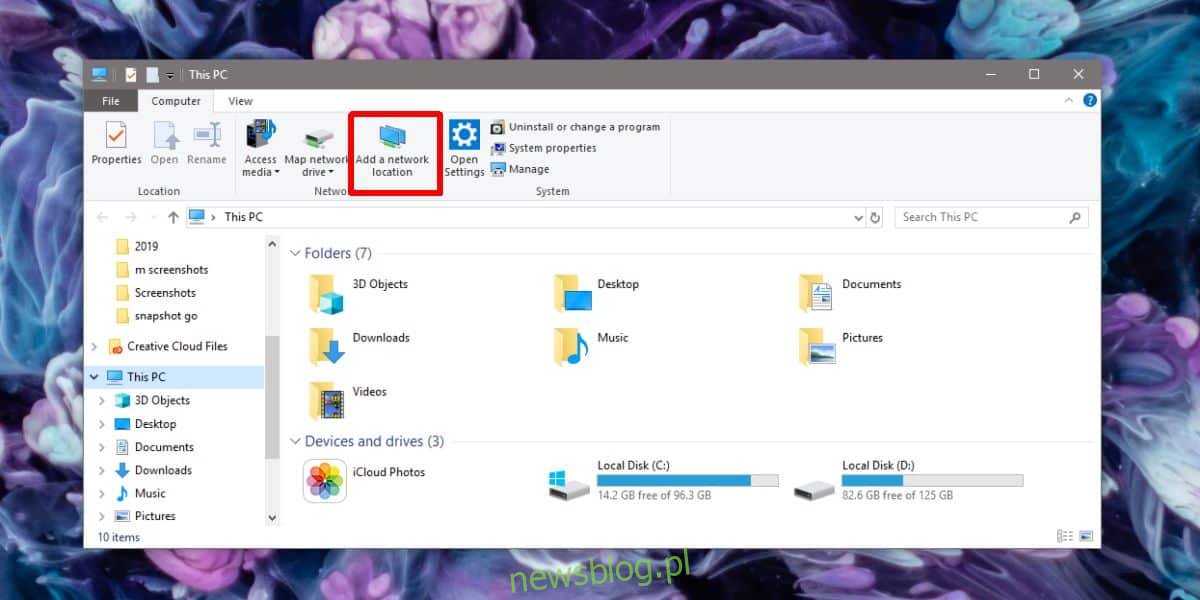Windows 10, jak każdy inny komputerowy system operacyjny, może współdziałać z innymi urządzeniami w sieci. Obejmuje to serwery multimediów, udostępnione dyski sieciowe i inne komputery. Jeśli chcesz uzyskać dostęp do komputera w sieci, potrzebujesz jego adresu w sieci lokalnej. Możesz wprowadzić adres w polu uruchamiania, a urządzenie „ otworzy się ” w Eksploratorze plików. Jeśli często potrzebujesz dostępu do komputera w sieci, może być łatwiej po prostu dodać go do tego komputera. Oto, jak dodać komputer sieciowy do tego komputera w systemie Windows 10.
Spis treści:
Dodaj komputer sieciowy
Ten proces działa w przypadku komputerów w sieci, a także innych urządzeń sieciowych, np. Serwerów multimedialnych znajdujących się w sieci.
Znajdź adres lokalny
Aby dodać komputer lokalny do tego komputera, musisz znaleźć jego adres lokalny i wybrać folder, w którym ma zostać otwarty. Może to być folder użytkownika lub cokolwiek innego. W systemach Mac, Windows i Linux możesz użyć ipconfig, aby uzyskać adres lokalny.
Dodaj komputer
Otwórz ten komputer i kliknij „Dodaj lokalizację sieciową” u góry. W otwartym oknie kliknij Dalej. Wybierz opcję „Wybierz niestandardową lokalizację sieciową”.
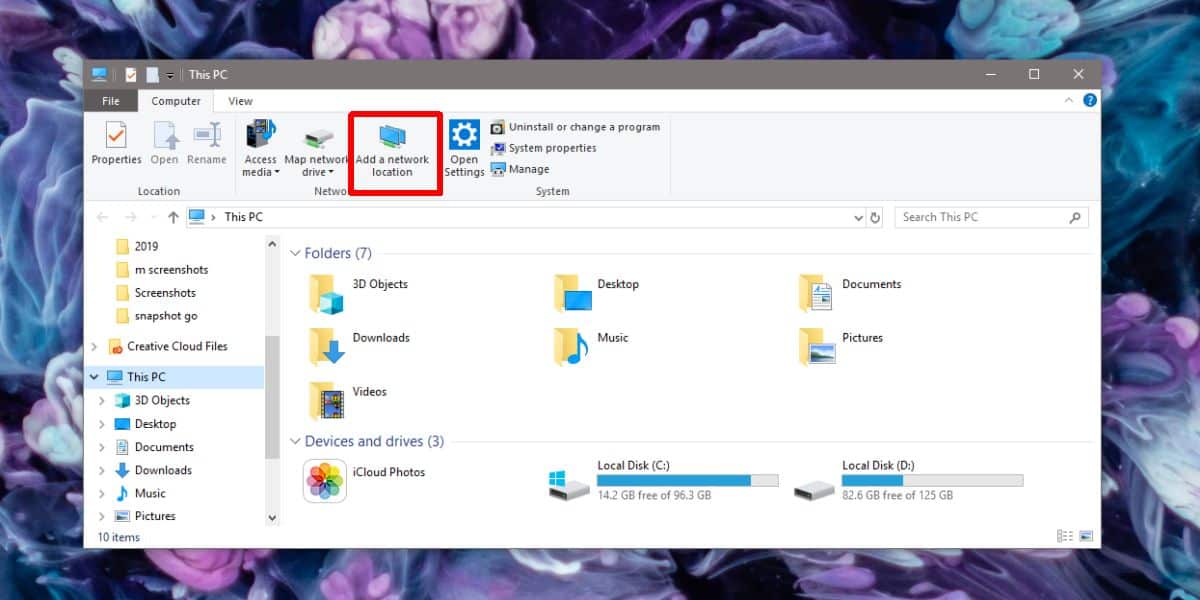
Na następnym ekranie wprowadź adres lokalny zaczynający się od „”, a następnie dodaj ścieżkę do folderu, do którego chcesz uzyskać dostęp. Jeśli chcesz sprawdzić, czy adres jest poprawny, wklej go na pasku adresu w Eksploratorze plików. Jeśli jest w stanie otworzyć lokalizację, jest poprawna. Kliknij Następny.
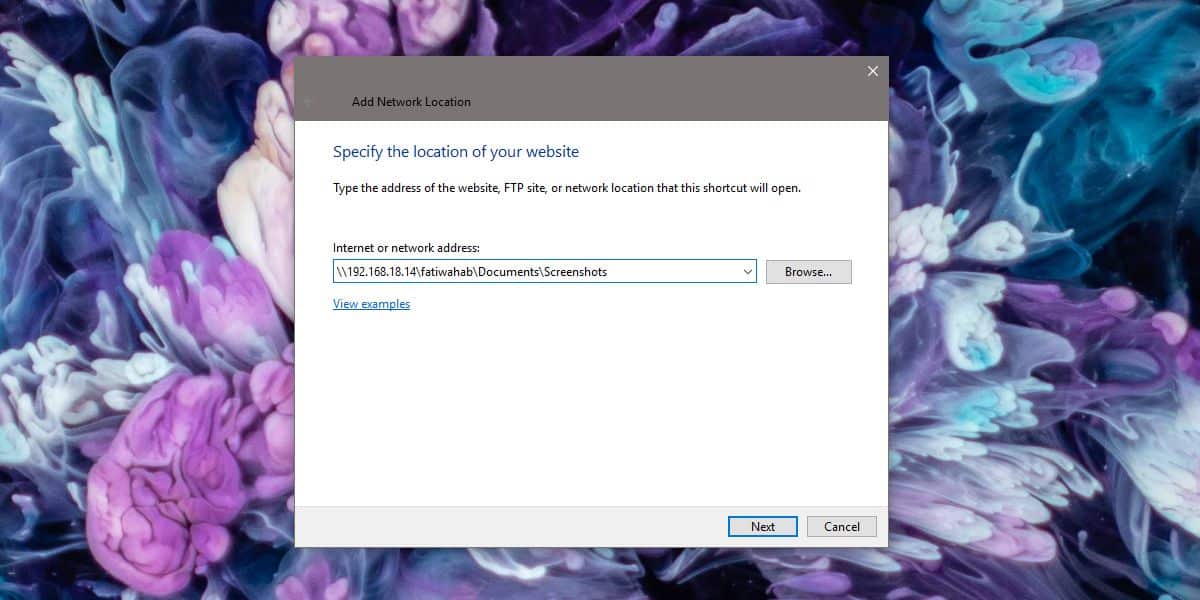
Nadaj urządzeniu nazwę i kliknij Dalej, a następnie ponownie Dalej.
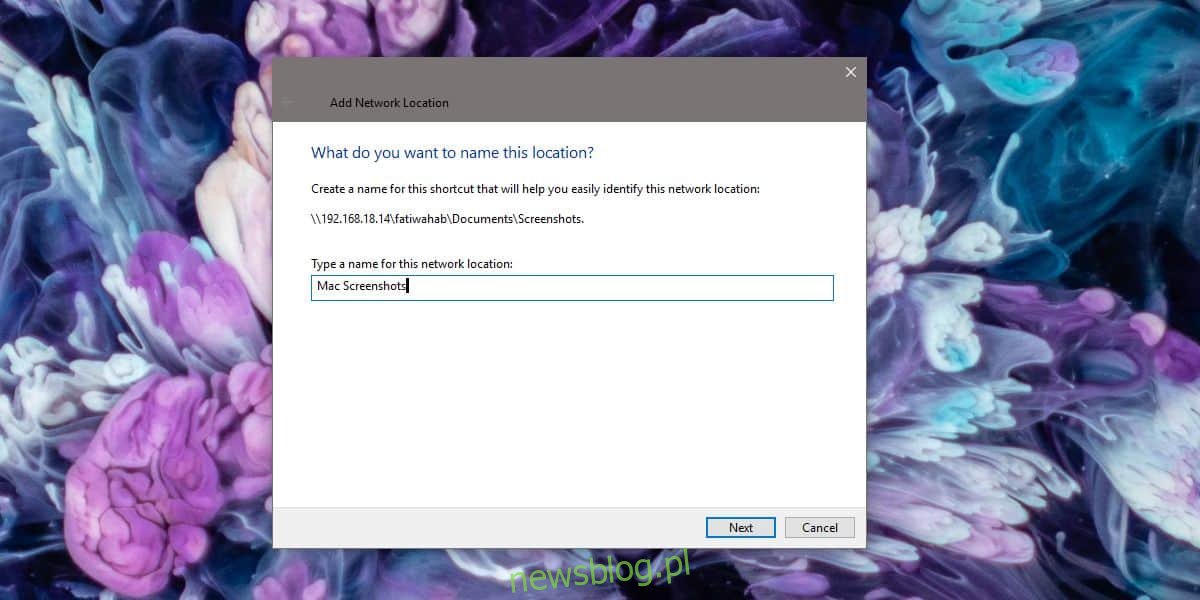
Otwórz Eksplorator plików i przejdź do tego komputera. Komputer pojawi się w sekcji Sieć. Jeśli spojrzysz na pasek nawigacji po lewej stronie, zobaczysz, że komputer pojawia się również w obszarze Ten komputer po jego rozwinięciu.
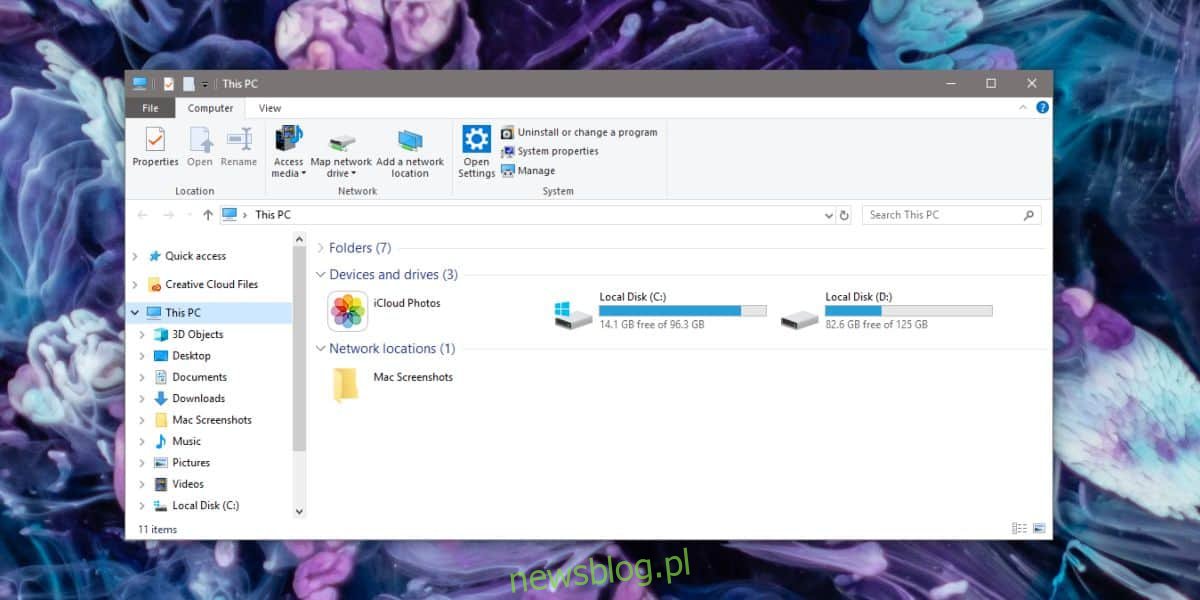
Jeśli szukasz innych sposobów szybkiego dostępu do tej samej lokalizacji, możesz kliknąć lokalizację sieciową prawym przyciskiem myszy i wybrać opcję „Przypnij do początku” lub „Przypnij do szybkiego dostępu”. Możesz także utworzyć skrót do lokalizacji na pulpicie i przenieść ją w inne miejsce.
Jeśli często używasz pola uruchamiania, aby uzyskać dostęp do różnych lokalizacji lub aplikacji w systemie, wprowadzanie adresu lokalnego za każdym razem, gdy musisz uzyskać dostęp do systemu w sieci, może być żmudne.
Jeśli kiedykolwiek zechcesz usunąć komputer sieciowy z tego komputera, wszystko, co musisz zrobić, to kliknąć go prawym przyciskiem myszy i wybrać Usuń lub Usuń.