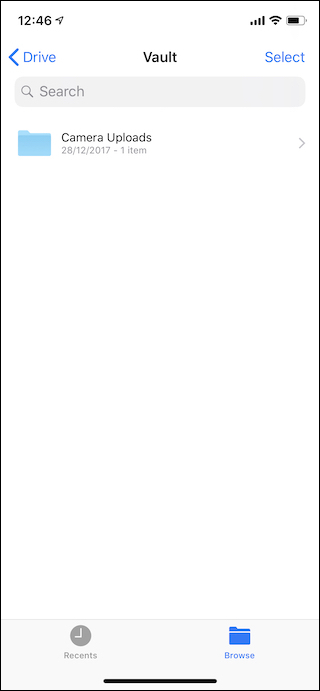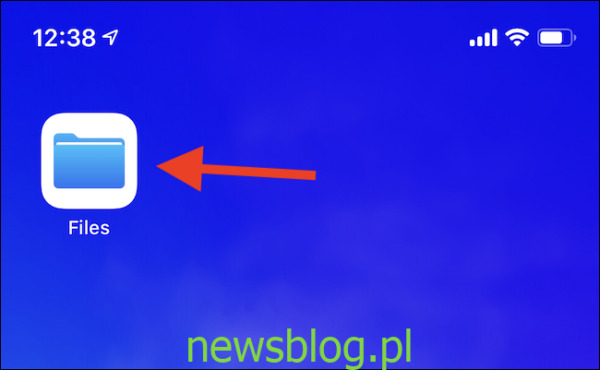Aplikacja Pliki została wprowadzona na iPhone’a i iPada z systemem iOS 11 w 2017 roku i zapewniła bardzo potrzebny dostęp do plików w systemie iOS. W typowy dla Apple sposób jego prawdziwa moc jest dobrze ukryta. Oto jak zamienić pliki w Findera na iOS.
Jeśli kiedykolwiek zapuściłeś się w aplikację Pliki, bez wątpienia widziałeś ją w najbardziej podstawowej formie. Zanim dodasz jakiekolwiek dodatkowe źródła plików – które Pliki nazywają „lokalizacjami” – rzeczy mogą wyglądać dość skąpo. Jasne, przeglądanie plików zapisanych lokalnie na urządzeniu jest o wiele lepsze niż to, co mieliśmy wcześniej, ale rzeczy stają się bardzo interesujące, gdy zaczniesz dodawać więcej lokalizacji.
Lokalizacje to obszary pamięci, które aplikacje iOS mogą prezentować w aplikacji Pliki, co zasadniczo pozwala na zanurzenie się w tych aplikacjach i przechowywanych przez nie danych, a wszystko to z poziomu Plików. To nie brzmi tak niesamowicie, dopóki nie pomyślisz o rodzajach aplikacji obsługujących Pliki. Dropbox, Google Drive i OneDrive od razu przychodzą na myśl, a po dodaniu dowolnej z nich jako lokalizacji możesz przeglądać zawartość tych dostawców pamięci masowej w chmurze bezpośrednio z poziomu Pliki. Wszystko synchronizuje się tak samo, jak w aplikacjach, więc jeśli dodasz plik do folderu Dropbox na komputerze Mac, pojawi się on w aplikacji Pliki i odwrotnie.
Jest to taki rodzaj integracji, który znacznie przyczynia się do tego, że Pliki działają jak Finder, ale jest też coś więcej.
Aplikacje, których normalnie nie kojarzysz z pamięcią masową, mogą również prezentować informacje w plikach. Jeden przykład byłby doskonały Zatrzymaj to, aplikacja do porządkowania plików, takich jak pliki PDF, obrazy i nie tylko. Keep It przedstawia również wszystko, co przechowuje, jako lokalizację w plikach, zapewniając natychmiastowy dostęp do wszystkiego bez otwierania aplikacji. Chcesz dodać plik, aby zachować go do przetworzenia w późniejszym terminie? Po prostu umieść go w lokalizacji Keep It w plikach, a będzie na Ciebie czekać bez względu na to, czy otworzysz aplikację na swoim iPhonie, iPadzie, czy nawet na Macu.
Jak więc sprawić, by ta cała magia się wydarzyła? To zaskakująco proste!
Dodawanie lokalizacji w plikach
Aby rozpocząć, otwórz aplikację Pliki na iPhonie lub iPadzie.
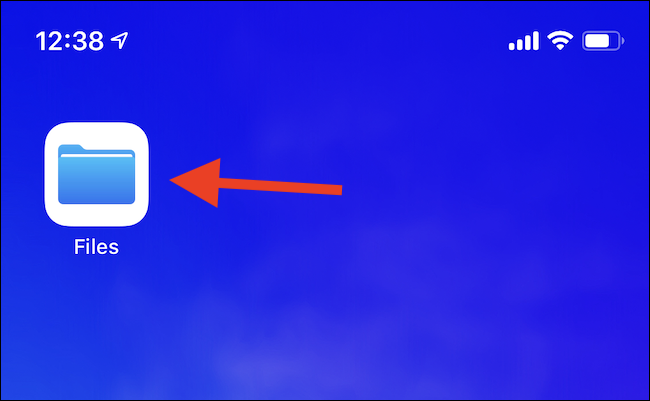
Aby rozpocząć dodawanie nowej lokalizacji, dotknij ikony „Edytuj” w prawym górnym rogu ekranu.
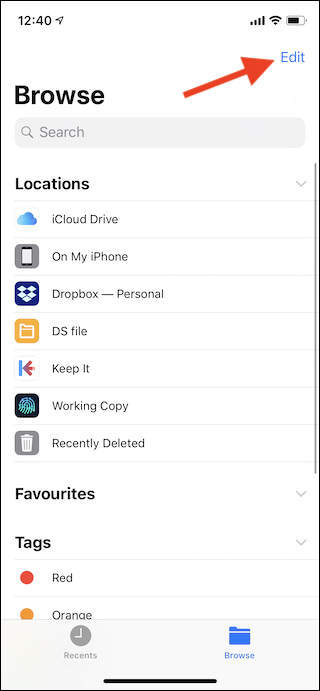
Zobaczysz teraz listę potencjalnych Lokacji z przełącznikami obok nich. Tutaj pojawia się każda zainstalowana aplikacja obsługująca Lokalizacje plików. Aby włączyć Lokalizację, przesuń przełącznik do pozycji „Włączone”. Możesz również zmienić kolejność lokalizacji, przeciągając ich uchwyt w górę iw dół listy.
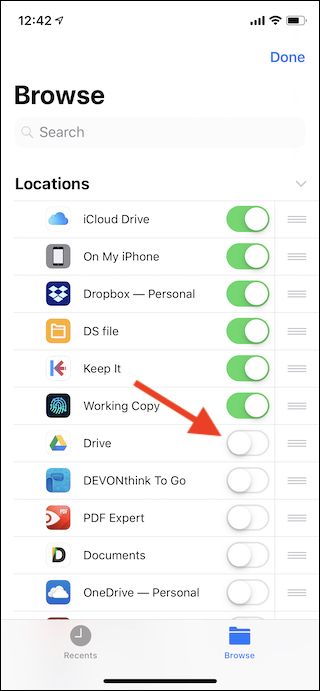
Po włączeniu wybranych lokalizacji dotknij przycisku „Gotowe” w prawym górnym rogu.
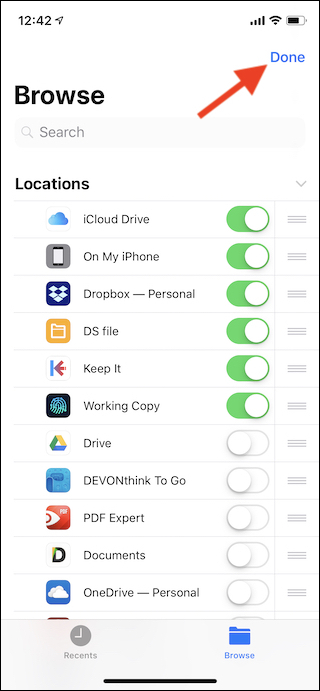
To wszystko. Aby rozpocząć przeglądanie lokalizacji, dotknij jej w aplikacji Pliki. Zobaczysz strukturę folderów w lokalizacji i możesz z niej pracować ze wszystkimi plikami.