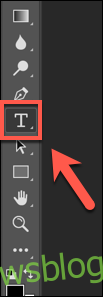Nie musisz korzystać z pełnego zakresu funkcji programu Photoshop, aby tworzyć lub edytować obrazy. Jednym z najprostszych zadań jest dodawanie lub edytowanie tekstu do obrazów w programie Photoshop. Oto jak to zrobić.
Spis treści:
Dodawanie tekstu w Photoshopie
Po lewej stronie okna programu Photoshop znajduje się pasek narzędzi z poziomą listą funkcji i narzędzi, których można używać do manipulowania obrazem.
Aby dodać tekst, kliknij ikonę T lub naciśnij T na klawiaturze. Spowoduje to wybranie standardowego, poziomego narzędzia do pisania tekstu.
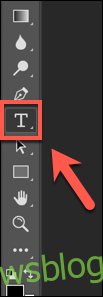
Kliknij strzałkę w prawym dolnym rogu ikony T, aby zmienić narzędzie do edycji tekstu. Spowoduje to otwarcie bocznego menu z innymi opcjami, w tym tekstem pionowym i maskami tekstu.
Wybierz opcję, aby się na nią przełączyć.
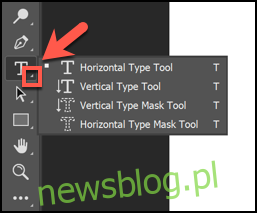
Teraz wybierz obszar płótna obrazu, w którym chcesz umieścić tekst. Kliknij obszar, aby umieścić pole tekstowe w tym miejscu.
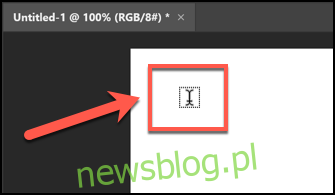
Edycja tekstu w Photoshopie
Nowsze wersje programu Photoshop wstawiają „Lorem Ipsum” jako tekst zastępczy do pola tekstowego. Pozwala to zobaczyć aktualny kolor i czcionkę. Jeśli jesteś z tego zadowolony, usuń przykładowy tekst i wpisz, co chcesz wstawić.
Jeśli chcesz zmienić formatowanie, kliknij wstawione pole tekstowe.
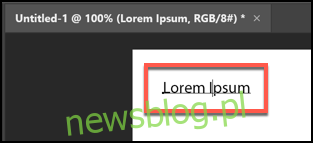
Pasek opcji u góry zmienia się i wyświetla opcje formatowania.

Aby przełączyć się z tekstu poziomego na pionowy, zaznacz pole tekstowe, a następnie kliknij ikonę T ze strzałkami poziomymi i pionowymi.
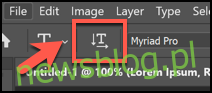
Wybierz nową czcionkę lub wyróżnienie tekstu z jednego z menu rozwijanych.
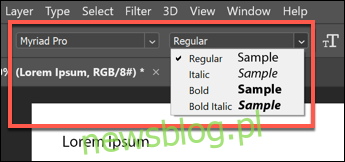
Dalej po prawej stronie kliknij strzałkę obok małej i dużej ikony T, aby wybrać nowy rozmiar tekstu z menu rozwijanego.
Kliknij strzałkę obok ikony podwójnego A, aby otworzyć menu rozwijane i zmienić, jak ostry lub gładki ma być tekst.
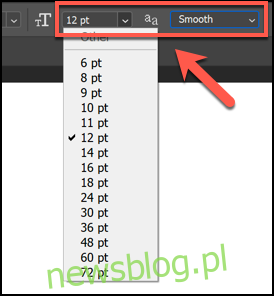
Możesz także wybrać wyrównanie i kolor tekstu z ikon i menu po lewej stronie opcji gładkości tekstu.
Jeśli chcesz „wypaczyć” tekst do innego kształtu, kliknij w literę T z półkolem pod nim po prawej stronie paska opcji.
W menu „Wypaczanie tekstu” wybierz styl i wygnij, jaki ma mieć tekst, a następnie kliknij „OK”.
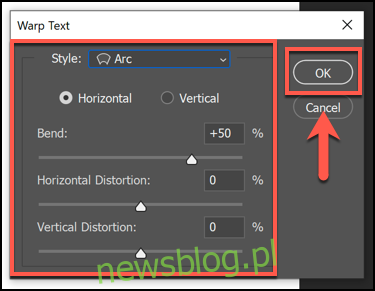
Usuwanie tekstu w Photoshopie
Jeśli chcesz usunąć tekst w programie Photoshop, po prostu zaznacz pole tekstowe, aż pod warstwą tekstową pojawi się migający kursor. Następnie naciśnij Backspace, aby usunąć tekst.
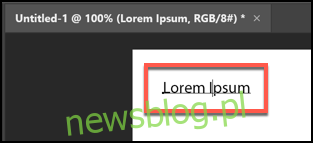
Aby całkowicie usunąć pole tekstowe, musisz uzyskać dostęp do panelu „Warstwy”, który zwykle znajduje się w menu po prawej stronie. Jeśli jednak nie widzisz panelu „Warstwy”, kliknij opcję Okno> Warstwy lub naciśnij klawisz F7.
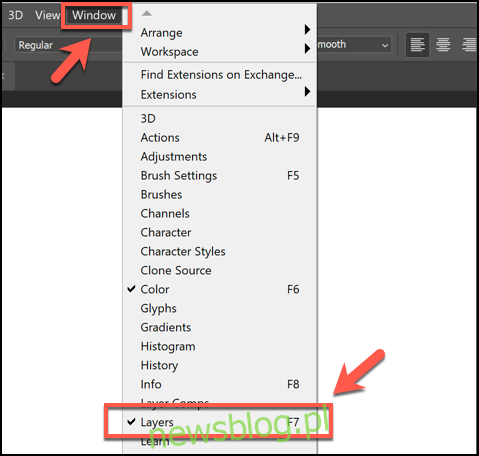
Warstwy programu Photoshop to różne fragmenty płótna obrazu. Tekst, kształty i inne warstwy pozostają oddzielne, ale są ułożone jedna na drugiej. Pozwala to na wprowadzenie zmian w jednym aspekcie obrazu, pozostawiając pozostałe elementy w spokoju.
Warstwa tekstowa będzie miała ikonę T i zwykle nosi taką samą nazwę jak tekst, który zawiera.
Jeśli chcesz ukryć warstwę tekstową przed wyświetlaniem podczas edycji innych części obrazu, kliknij ikonę oka obok warstwy tekstowej w panelu „Warstwy”.
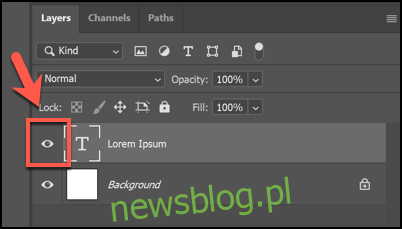
Aby całkowicie usunąć warstwę z obszaru roboczego, kliknij ją prawym przyciskiem myszy w panelu „Warstwy”, a następnie wybierz opcję „Usuń warstwę”.
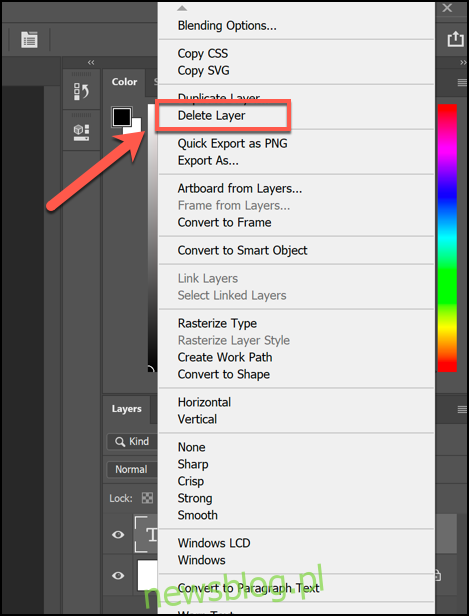
Jeśli przypadkowo usuniesz warstwę lub usuniesz niewłaściwą, po prostu naciśnij Ctrl + Z (Cmd + Z na Macu), aby ją przywrócić. Możesz także kliknąć Edycja> Cofnij, aby przywrócić usuniętą warstwę.