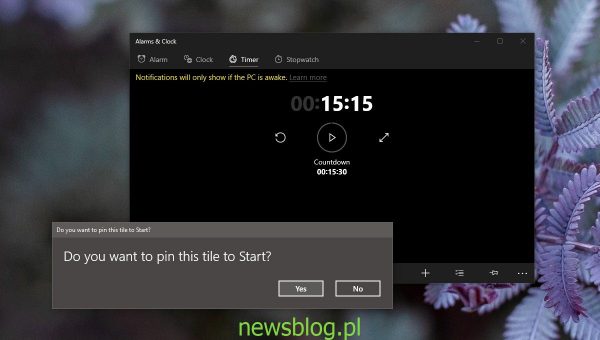Windows 10 wyświetla aktualny czas w zasobniku systemowym. Jeśli go klikniesz, zegar cyfrowy pokaże również sekundy w miarę upływu czasu. Możesz dodać więcej zegarów do zasobnika systemowego, chociaż pojawią się one tylko po otwarciu panelu daty / godziny. Chociaż system Windows 10 ma wszystkie podstawowe narzędzia do zarządzania czasem, nie zapewnia wielu sposobów wyświetlania czasu na pulpicie.
Spis treści:
Dodaj licznik czasu w systemie Windows 10
Windows 10 ma standardową aplikację Alarmy i Zegar, która może ustawiać alarmy, dostosowywać zegary z wielu stref czasowych oraz uruchamiać stopery, a także stoper. Wszystkie działają w aplikacji, co oznacza, że jeśli potrzebujesz czasu na pulpicie, musisz wyjrzeć poza aplikację. Oto jak ustawić minutnik i ustawić zegar do uruchamiania na pulpicie.
1. Ustaw zegar w Alarmy i Zegar
Ustawianie timera w Alarmach i zegarze jest tak proste, jak można się było spodziewać;
Otwórz aplikację Alarmy i zegar. Przejdź do zakładki Timer. Ustaw długość timera i kliknij przycisk odtwarzania, aby go uruchomić. Jeśli chcesz przypiąć stoper do menu Start, kliknij przycisk przypinania w prawym dolnym rogu. Wybierz Tak w wyświetlonym monicie, a czas pojawi się na żywo w menu Start.
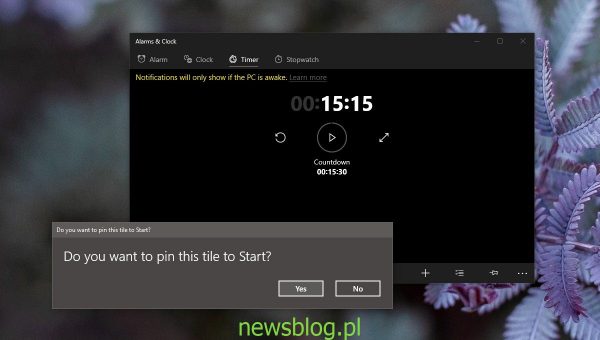
2. Ustaw licznik czasu na uruchamianie na pulpicie
Jeśli chcesz, aby stoper działał na pulpicie, abyś mógł obserwować, jak odlicza czas, potrzebujesz innej firmy. Niestety takie aplikacje wydają się rzadkie, dlatego musimy zastosować obejście, np. Skórkę Rainmeter.
Pobieranie i zainstaluj Rainmeter. Odmontuj wszystkie domyślne skórki (chyba, że ich potrzebujesz). Kliknij skórkę prawym przyciskiem myszy i wybierz „Rozładuj skórkę” z menu kontekstowego. Pobierz skórkę licznika Magnumizer z Github. Zainstaluj skórkę (kliknij ją dwukrotnie i wybierz Zainstaluj). Otwórz ustawienia Rainmeter. Przejdź do karty Skórki i rozwiń folder skórki „Licznik odliczający czas”. Wybierz plik CountDownTimer.ini i kliknij Załaduj. Przejdź na pulpit i kliknij dwukrotnie nową skórkę (pojawi się jako duża liczba na pulpicie). Zostaną otwarte ustawienia skóry. Kliknij przycisk „Prosty”, aby zmienić widok ustawień timera. Wprowadź długość licznika w każdym polu i naciśnij klawisz Enter, aby go zapisać. Kliknij Start. Skórka wyświetli odliczanie na pulpicie. Możesz dostosować skórkę i timer dalej, otwierając preferencje Rainmeter i ładując Options.ini w folderze skórki „Magnumizer's Countdown Timer”. Możesz także przypiąć stoper do góry.
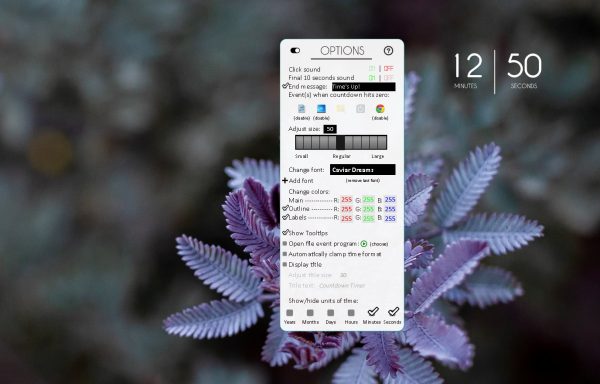
Wniosek
Aplikacje z timerem zwykle pozostają na uboczu. Możesz wypróbować aplikacje Pomodoro, jeśli zalecana przez nas skóra nie działa, ale najpierw zapoznaj się z jej ustawieniami. Może się okazać, że robi wszystko, co trzeba, jeśli możesz poświęcić czas na jego skonfigurowanie.
newsblog.pl
newsblog.pl