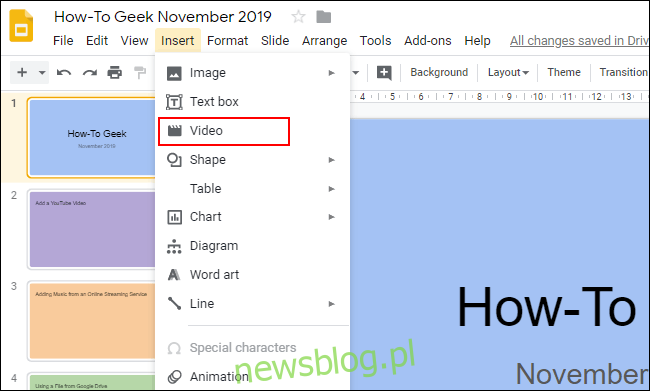Dodanie muzyki do prezentacji Google, która w innym przypadku zawiera dużo tekstu, może ją urozmaicić. Jeśli chcesz dodać muzykę do Prezentacji Google, musisz zamiast tego użyć filmu z YouTube lub Dysku Google albo linku do usługi przesyłania strumieniowego innej firmy.
Spis treści:
Dodaj film z YouTube
Nie możesz dodawać plików audio do prezentacji Google, ale możesz dodawać filmy. Najłatwiejszym rozwiązaniem dla użytkowników, którzy chcą dodać muzykę do swojej prezentacji w Prezentacjach Google, jest dodanie filmu z YouTube.
Spowoduje to dodanie filmu z YouTube bezpośrednio do prezentacji Prezentacji Google, ładując odtwarzacz wideo YouTube z opcjami odtwarzania. Po rozpoczęciu odtwarzania wideo będzie kontynuowane, aż przejdziesz do następnego slajdu.
Aby rozpocząć, otwórz plik Prezentacje Google prezentację i kliknij slajd, do którego chcesz dodać swój film z YouTube. W górnym menu kliknij Wstaw> Wideo.
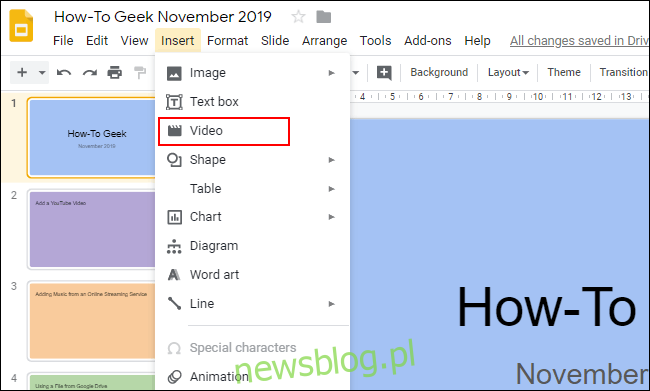
Możesz wyszukiwać filmy z YouTube na karcie „Szukaj” w polu wyboru „Wstaw wideo”. Jeśli nie masz określonego adresu URL w YouTube, użyj tego narzędzia wyszukiwania, aby znaleźć odpowiedni film.
Po znalezieniu pliku wideo wybierz go, a następnie kliknij przycisk „Wybierz” u dołu, aby dodać go do prezentacji.
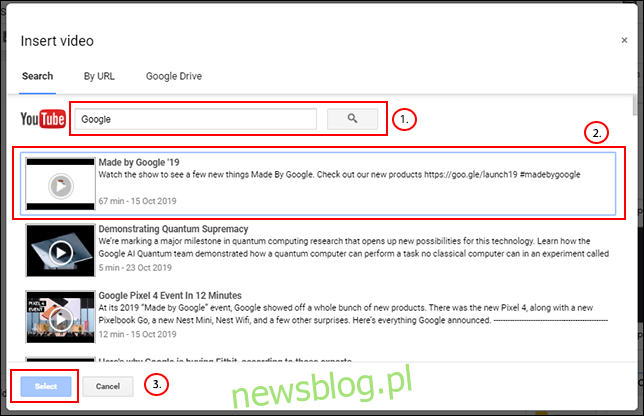
Jeśli masz już film YouTube, który chcesz dodać, i masz przygotowany adres URL, kliknij kartę „Według adresu URL”, a następnie wklej adres internetowy w odpowiednim polu.
Poniżej zostanie wyświetlony podgląd Twojego filmu. Gdy będziesz gotowy, kliknij przycisk „Wybierz”.
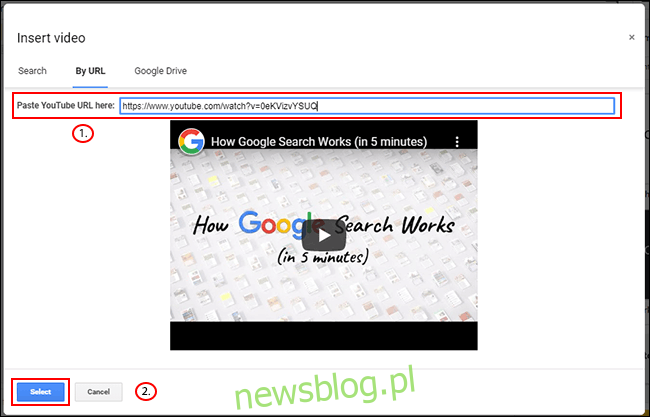
Twój film zostanie wstawiony do wybranego slajdu, gdzie możesz zmienić jego rozmiar i przenieść go na miejsce.
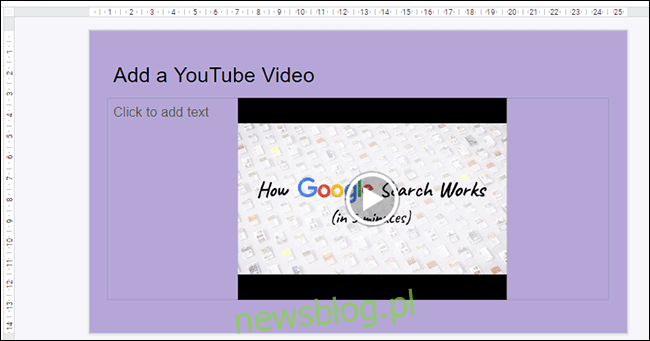
Dodaj film z Dysku Google
Jako alternatywę dla wstawiania filmów z YouTube, użytkownicy Prezentacji Google mogą wstawiać własne prywatne filmy z Dysku Google. Możesz wstawić te filmy z tego samego pola wyboru „Wstaw wideo”, jak powyżej.
Podobnie jak w przypadku filmów z YouTube, wstawione filmy z Dysku Google będą odtwarzane, dopóki nie przejdziesz do innego slajdu.
Aby dodać wideo z Dysku Google, przejdź do wybranego slajdu, kliknij Wstaw> Wideo, kliknij kartę „Dysk Google”, a następnie znajdź wideo z magazynu w chmurze.
Najpierw musisz zsynchronizować swoje pliki wideo z Dyskiem Google, używając aplikacji na komputer lub przesyłając wideo z Witryna Dysku Google.
Po znalezieniu filmu na dysku Google kliknij go, a następnie kliknij przycisk „Wybierz”.
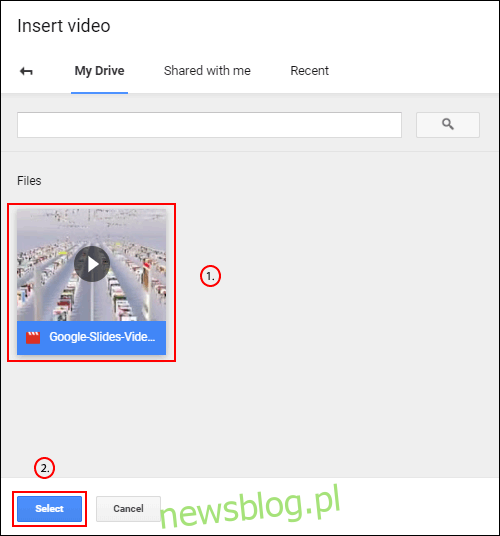
Twoje wideo zostanie wstawione na slajd. Następnie możesz go przenieść i zmienić jego rozmiar, aby dopasować go do prezentacji.
Możesz użyć tej metody, aby dodać filmy tylko z tego samego konta Google, którego używasz do tworzenia prezentacji Prezentacji Google. Jeśli chcesz wstawić inne typy filmów, musisz zamiast tego użyć publicznego wideo YouTube.
Dodaj muzykę z usługi przesyłania strumieniowego online
Niestety, Google nie pozwala na bezpośrednie wstawianie plików muzycznych, tak jak w przypadku filmu z YouTube lub Dysku Google. Aby obejść ten problem, możesz zamiast tego tworzyć linki do utworów hostowanych w usługach przesyłania strumieniowego online, takich jak Spotify lub SoundCloud.
Muzyka z jednej z tych usług zostanie załadowana na karcie w tle, gdzie będzie odtwarzana do momentu jej ręcznego zamknięcia lub zakończenia dźwięku.
Aby rozpocząć, wstaw odpowiedni obiekt do odtwarzania, na przykład obraz, kształt lub duże pole tekstowe, abyś mógł go łatwo kliknąć podczas prezentacji. Na przykład, aby wstawić kształt, kliknij Wstaw> Kształt, a następnie wybierz wybrany kształt z dodatkowych menu.
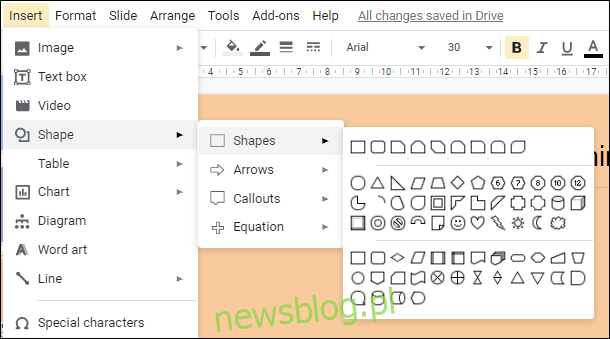
W polu „Link” wklej adres URL dźwięku z wybranej usługi innej firmy. Kliknij przycisk „Zastosuj”, aby potwierdzić.
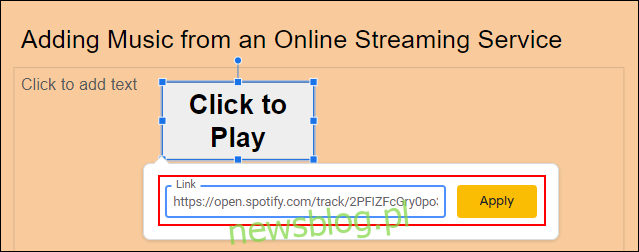
Podczas prezentacji Prezentacji Google kliknięcie tego obiektu spowoduje załadowanie wybranej treści audio.
Może to jednak zrobić tylko na osobnej karcie, więc jeśli wolisz zachować wszystko w prezentacji, zamiast tego użyj Dysku Google lub filmu z YouTube.