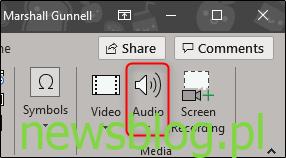Istnieje wiele sposobów ulepszania prezentacji PowerPoint – dodawanie animacji do obiektów, dostosowywanie stylów przejść slajdów i używanie interesujących motywów, aby wymienić tylko kilka. Oprócz tego możesz również dodać muzykę do swojej prezentacji.
Dodawanie muzyki do prezentacji
PowerPoint ułatwia dodawanie muzyki do prezentacji. Dodanie muzyki do prezentacji może być świetnym pomysłem, ale są też przypadki, w których może zostać uznane za nieprofesjonalne. Nie jesteśmy tutaj, aby powiedzieć Ci, kiedy to zrobić, tylko jak to zrobić, ale upewnij się, że jest to odpowiednie do sytuacji.
Przejdź do zakładki „Wstaw”, a następnie kliknij przycisk „Dźwięk”.
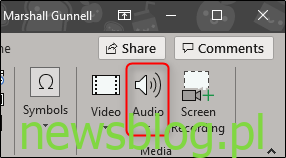
Pojawi się menu z opcją przesłania muzyki z komputera lub nagrania własnej ścieżki dźwiękowej.
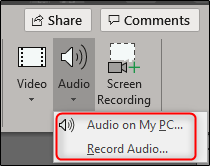
Jeśli chcesz nagrać własny dźwięk, wybierz „Nagraj dźwięk”, a pojawi się okno „Nagraj dźwięk”. Śmiało i nadaj swojemu dźwiękowi nazwę, a następnie kliknij ikonę „Nagraj”, gdy będziesz gotowy, aby rozpocząć.
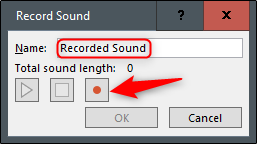
Po wybraniu ikony „Record” uruchomi się licznik czasu, który poda całkowitą długość nagrywanego dźwięku. Gdy będziesz gotowy do zatrzymania nagrywania, naciśnij ikonę „Stop”. Aby odsłuchać nagranie, możesz nacisnąć ikonę „Odtwórz”. Jeśli jesteś zadowolony z tego, co nagrywasz, wybierz „OK”, aby wstawić to do prezentacji.
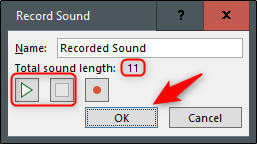
Jeśli zamiast tego wolisz przesłać muzykę z komputera, wróć do menu opcji audio i wybierz „Dźwięk na moim komputerze”. Otworzy się katalog twojego komputera. Znajdź plik audio, którego chcesz użyć, a następnie wybierz „Wstaw” w prawym dolnym rogu okna. PowerPoint obsługuje kilka popularnych formatów, takich jak MP3, MP4, WAV i AAC.
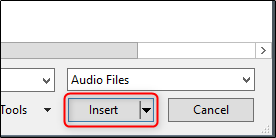
Teraz w prezentacji pojawi się ikona głośnika. Tutaj możesz odtwarzać dźwięk, regulować głośność i przesuwać dźwięk do tyłu lub do przodu o 0,25 sekundy.
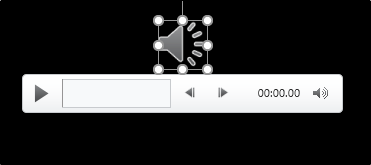
Dodatkowo na wstążce pojawia się zakładka „Odtwarzanie”. Domyślnie „Styl audio” jest automatycznie ustawiany na „Brak stylu”. Oznacza to, że dźwięk będzie odtwarzany tylko na slajdzie, na którym go wstawisz, ikona pojawi się w prezentacji, a dźwięk rozpocznie się dopiero po kliknięciu tej ikony.
Ale możesz to wszystko zmienić. Możesz użyć tych opcji, aby dostosować domyślną głośność odtwarzania, wybrać, czy muzyka ma się uruchamiać automatycznie, czy po kliknięciu, czy będzie odtwarzana na innych slajdach, czy zapętla się, dopóki jej nie zatrzymasz, i tak dalej.
Zamierzamy to zmienić, wybierając opcję „Odtwarzaj w tle” w sekcji „Style audio”.
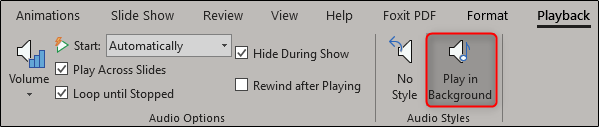
Dostępnych jest również kilka innych opcji. Możesz dodawać (lub usuwać) zakładki do określonych momentów w klipie audio, przycinać części dźwięku i nadawać audio efekt zanikania / zanikania.
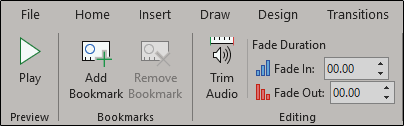
Użyj tych narzędzi, aby dostosować idealny dźwięk do swojej prezentacji.