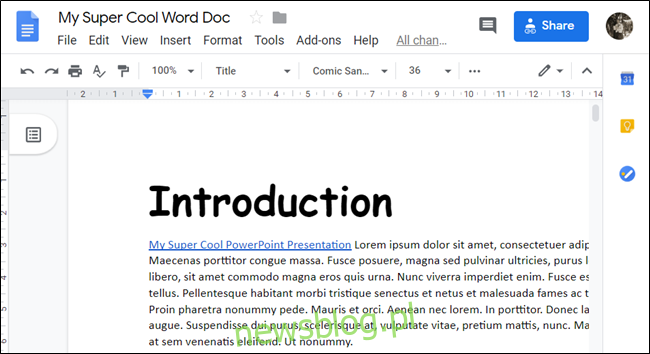Nagłówki i stopki to sekcje na górze i na dole dokumentu. Zwykle zawierają informacje, takie jak numery stron, data, nazwisko autora lub nazwa pliku. Pokażemy Ci, jak dodać je w Dokumentach Google.
Najpierw uruchom przeglądarkę i przejdź do swojego Strona główna Dokumentów Google. Otwórz nowy dokument lub istniejący, do którego chcesz dodać nagłówek lub stopkę.
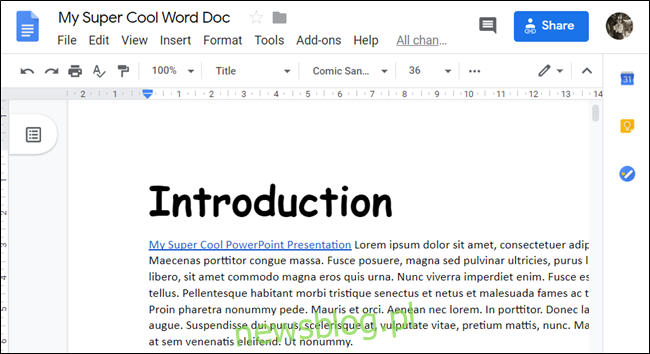
Następnie kliknij Wstaw> Nagłówek i numer strony, a następnie kliknij „Nagłówek” lub „Stopka”, aby wstawić go do dokumentu.
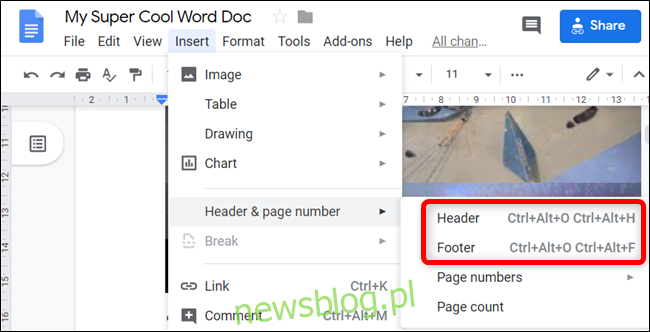
Możesz także użyć skrótów klawiaturowych, aby dodać nagłówki i stopki. Aby dodać nagłówek na komputerze z systemem Windows lub ChromeOS, naciśnij i przytrzymaj Ctrl + Alt i naciśnij klawisz O, a następnie klawisz H. Na komputerze Mac naciśnij i przytrzymaj klawisze Ctrl + Cmd, a następnie naciśnij klawisz O, a następnie klawisz H.
Jeśli chcesz dodać stopkę na komputerze z systemem Windows lub ChromeOS, ponownie naciśnij Ctrl + Alt i naciśnij klawisz O, a następnie F. Na komputerze Mac naciśnij i przytrzymaj klawisze Ctrl + Cmd, a następnie naciśnij klawisz O, a następnie klawisz F.
W tym przewodniku będziemy używać nagłówków w całym tekście. Stopki działają zasadniczo tak samo, ale zwykle są zarezerwowane dla numerów stron lub przypisów.
Po włączeniu nagłówka kursor przesuwa się do sekcji nagłówka, aby można było wpisać tekst.
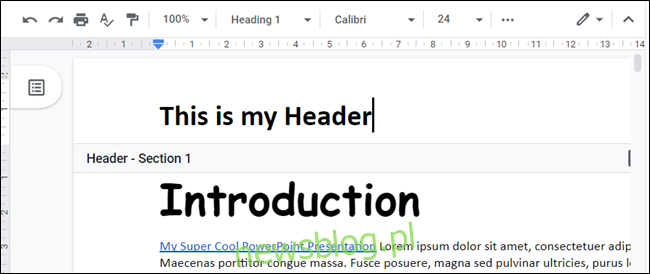
Nagłówek wpisany na pierwszej stronie pojawia się również na wszystkich kolejnych stronach, chyba że zaznaczysz pole wyboru obok „Inna pierwsza strona” na dole nagłówka.
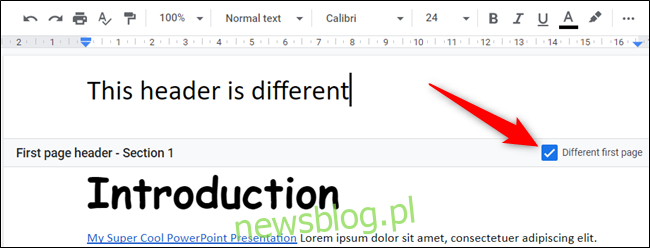
Jeśli chcesz zmienić marginesy nagłówka i stopki, kliknij „Opcje”.
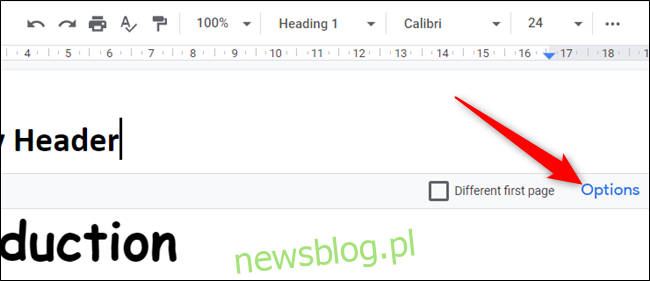
W oknie Opcje kliknij pole tekstowe „Nagłówek” lub „Stopka”, a następnie wpisz żądany rozmiar marginesu dla każdego z nich.
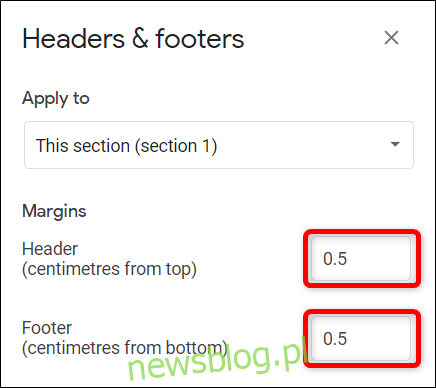
Domyślnie ta zmiana dotyczy tylko bieżącej strony. Jeśli chcesz zastosować go do całego dokumentu lub wszystkich następnych stron, kliknij listę rozwijaną „Zastosuj do”, a następnie wybierz „Cały dokument” lub „Ten punkt do przodu”.
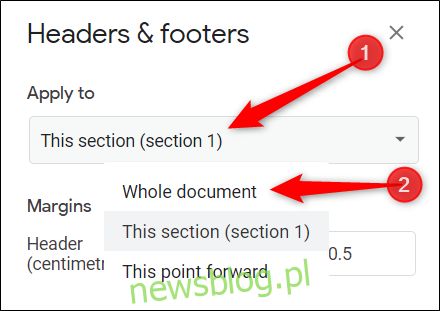
Kliknij „Zastosuj”, aby zapisać zmiany i wrócić do dokumentu.
Jeśli chcesz mieć zupełnie inne nagłówki lub stopki na każdej stronie, musisz zastosować obejście i utworzyć osobne podziały sekcji dla każdej strony. Po wstawieniu podziału sekcji musisz przerwać łącze do kolejnych sekcji, które Dokumenty Google wymuszają domyślnie.
Aby to zrobić, umieść kursor na końcu strony, a następnie kliknij Wstaw> Przerwij> Podział sekcji (następna strona).
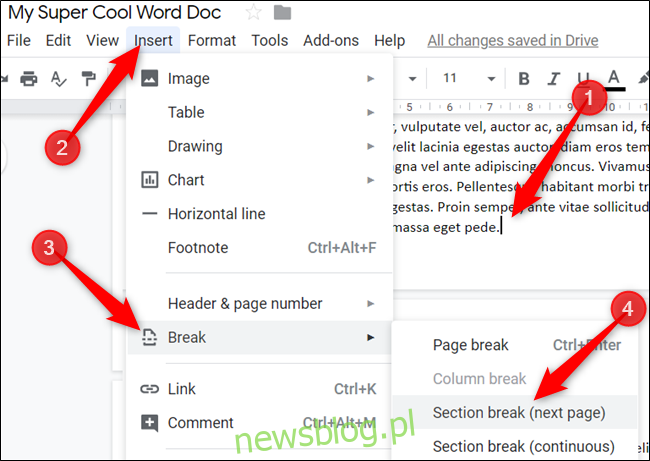
Powtórz ten proces dla każdej strony w dokumencie, jeśli chcesz, aby każda była inna.
Po zakończeniu edycji nagłówka możesz kliknąć dowolne miejsce poza nim lub nacisnąć klawisz Esc, aby zapisać zmiany i powrócić do pliku