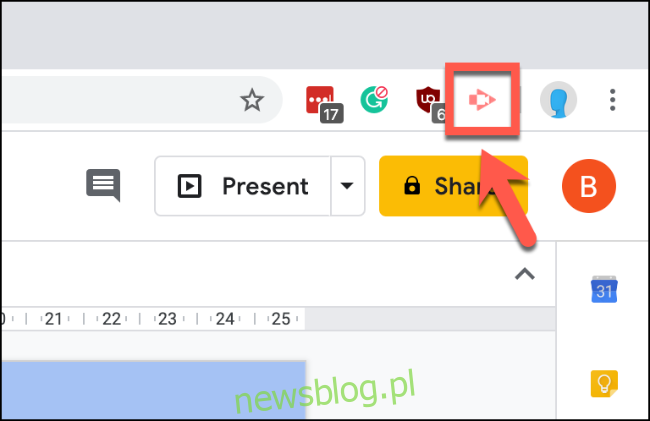Jako usługa internetowa trudniej jest tworzyć nagrania ekranu bezpośrednio w prezentacjach Google Slides. Będziesz musiał nagrać ekran za pomocą Screencastify dla Chrome i zapisać go na Dysku Google, gdzie możesz później zaimportować go do prezentacji.
Musisz pobrać i zainstaluj rozszerzenie Screencastify dla Google Chrome zanim zaczniesz. Ponieważ Screencastify zapisuje nagrania ekranu na Dysku Google, musisz również zalogować się na to samo konto Google, którego używasz w Prezentacjach Google.
Zarówno Chrome, jak i rozszerzenie Screencastify będą potrzebować pozwolenia na korzystanie z mikrofonu i kamery, w zależności od tego, czy chcesz je nagrać. Rozszerzenie Screencastify poprosi Cię o pozwolenie podczas początkowego procesu konfiguracji.
Spis treści:
Tworzenie nagrania ekranu za pomocą Screencastify
Zaletą używania Screencastify do nagrywania ekranu jest to, że zapisuje Twoje filmy na Dysku Google, gdzie możesz je łatwo zaimportować do Prezentacji Google. Screencastify umożliwia również nagrywanie z kamery internetowej i mikrofonu na górze, co pozwala na nagrywanie akcji ze ścieżką dźwiękową i demonstracją wizualną.
O ile nie zdecydujesz się na aktualizację, Screencastisfy ogranicza nagrywanie ekranu do pięciu minut. Jeśli Twoje nagranie musi być dłuższe, musisz uaktualnić. Jeśli to jest problem, musisz nagrać swój pulpit innymi metodami i ręcznie przesłać wideo na Dysk Google.
Jeśli zaplanowano, że Twoje nagranie będzie trwało krócej niż pięć minut (lub zostało uaktualnione), kliknij ikonę Screencastify w przeglądarce Chrome obok paska adresu w prawym górnym rogu.
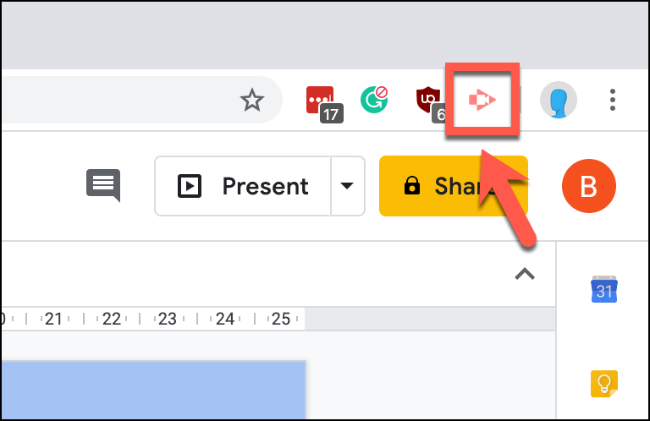
Spowoduje to załadowanie menu Screencastify. W tym miejscu możesz wybrać nagrywanie karty przeglądarki, całego ekranu pulpitu lub tylko kamery internetowej.
Kliknij preferowaną opcję nagrywania, aby ją wybrać.
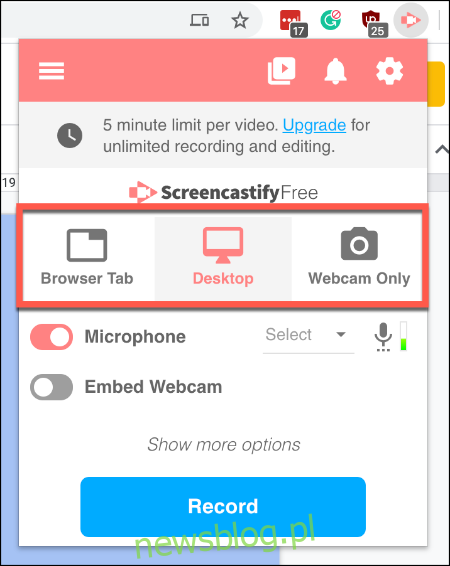
Przed rozpoczęciem nagrywania możesz również włączyć lub wyłączyć nagrywanie mikrofonu i kamery internetowej. Jeśli zdecydujesz się wyłączyć te opcje, nie będziesz w stanie nagrać ścieżki dźwiękowej wraz z wideo i nie będziesz widoczny w samym nagraniu.
Naciśnij suwak obok opcji „Mikrofon” i „Osadź kamerę internetową”, aby je włączyć lub wyłączyć. Jeśli suwak zmieni kolor na różowy, opcja jest włączona.
Musisz też wybrać mikrofon, którego chcesz używać, z menu rozwijanego obok opcji „Mikrofon”.
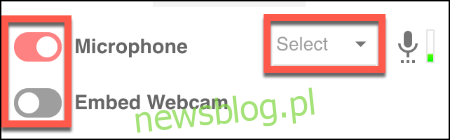
Kliknij link „Pokaż więcej opcji”, znajdujący się nad przyciskiem „Nagraj”, aby uzyskać dostęp do dodatkowych opcji nagrywania ekranu. Te opcje będą się różnić w zależności od tego, czy nagrywasz kartę przeglądarki, ekran czy kamerę internetową.
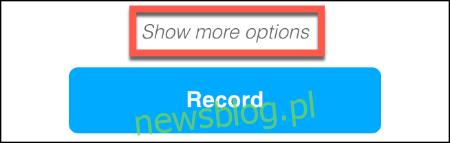
Możesz ustawić odliczanie do rozpoczęcia nagrywania dla każdej metody nagrywania. W przypadku nagrywania z karty przeglądarki i ekranu komputera można również włączyć dostęp do narzędzi do rysowania, umożliwiając rysowanie na ekranie jako rekordów rozszerzenia.
Nagrywanie dźwięku z przeglądarki to tylko opcja nagrywania ekranu na karcie przeglądarki.
Za pomocą myszy kliknij suwaki, aby włączyć lub wyłączyć te opcje. Możesz ustawić minutnik za pomocą menu rozwijanego.
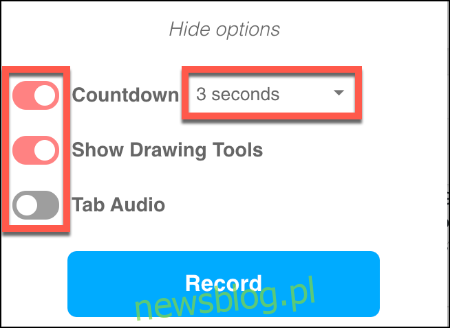
Naciśnij przycisk „Nagraj”, aby rozpocząć nagrywanie ekranu po skonfigurowaniu ustawień.
Edycja i przeglądanie nagrań ekranu Screencastify
W zależności od tego, czy włączyłeś opcję „Pokaż narzędzia do rysowania”, menu narzędzi pojawi się w lewym dolnym rogu ekranu po rozpoczęciu nagrywania. Za pomocą tego menu można przełączać się między różnymi narzędziami do rysowania.
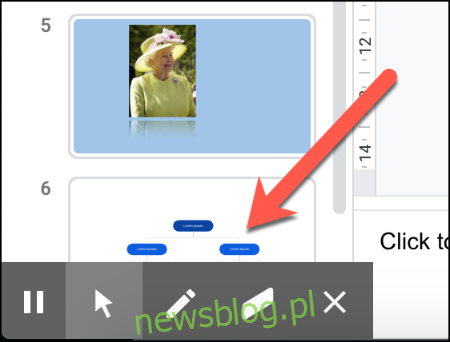
Naciśnięcie ikony Screencastify podczas nagrywania spowoduje wyświetlenie elementów sterujących nagrywaniem. Możesz wstrzymać, zatrzymać i usunąć nagranie z tego obszaru, a także wyświetlić bieżące środowisko wykonawcze.
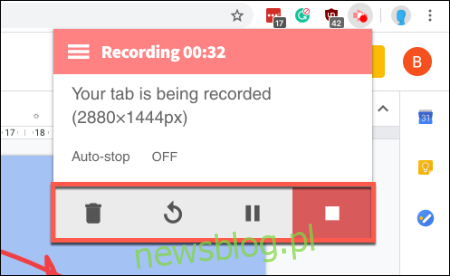
Po zakończeniu nagrywania nagranie Screencastify pojawi się automatycznie na nowej karcie Chrome.
Tutaj możesz przeglądać, pobierać lub eksportować nagrania ekranu lub otworzyć edytor Screencastify. W tym momencie film będzie również dostępny z Twojego miejsca na Dysku Google.
Naciśnij przycisk „Otwórz w edytorze”, aby edytować wideo w edytorze Screencastify.
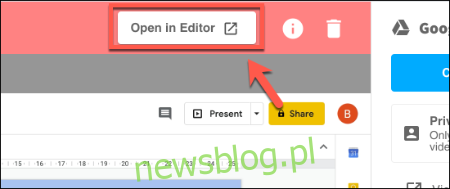
Jeśli nie chcesz edytować wideo, wybierz „Więcej opcji” i kliknij przycisk „Wyświetl na dysku”, aby wyświetlić wideo w pamięci Dysku Google.
Możesz także kliknąć „Kopiuj łącze do udostępniania”, aby skopiować adres URL do pliku wideo do schowka.
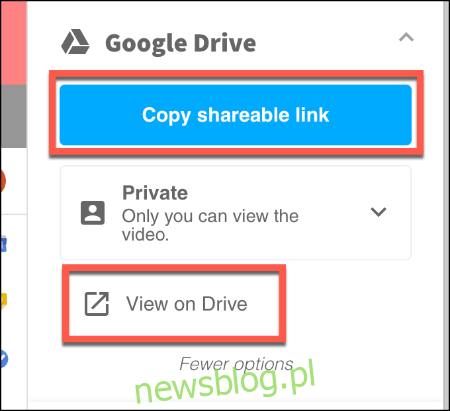
Domyślnie tylko Ty będziesz mógł obejrzeć ten film, ale możesz zmienić opcje prywatności swojego filmu w menu rozwijanym pod przyciskiem „Kopiuj łącze do udostępniania”.
Importowanie nagrań ekranu z Dysku Google
Prezentacje Google umożliwiają bezpośrednie importowanie filmów z Dysku Google, więc otwórz plik Prezentacje Google prezentacji, gdy tylko będziesz gotowy do zaimportowania nagrania ekranu.
Wybierz lub utwórz nowy slajd, w którym chcesz umieścić wideo, a następnie naciśnij Wstaw> Wideo.
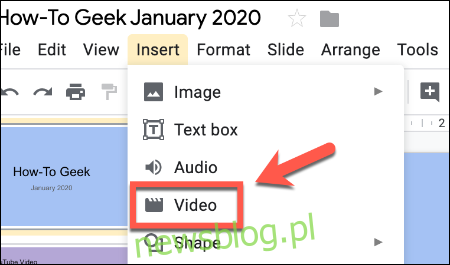
W menu wyboru „Wstaw wideo” naciśnij opcję „Dysk Google”. Stąd zlokalizuj nagranie wideo.
Kliknij nagranie wideo na ekranie, a następnie naciśnij przycisk „Wybierz”, aby zaimportować je do prezentacji Google Slides.
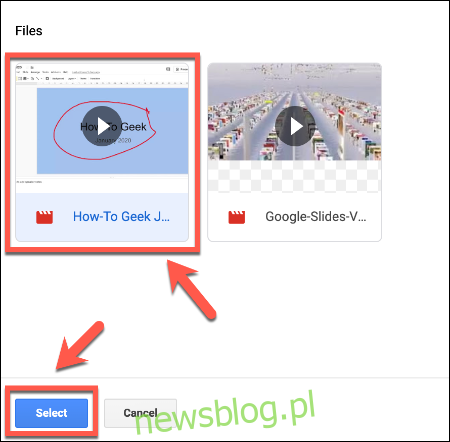
Nagranie ekranu pojawi się jako obiekt na slajdzie, gdzie możesz zmienić jego rozmiar i przenieść go do odpowiedniej pozycji. Naciśnięcie okrągłego przycisku odtwarzania rozpocznie odtwarzanie, umożliwiając wykorzystanie nagrania wideo z ekranu jako pomocnego dodatku do ogólnej prezentacji.
Możesz także ustawić automatyczne odtwarzanie wideo, klikając je prawym przyciskiem myszy i wybierając opcję menu „Opcje formatu”. Następnie kliknij „Odtwarzanie wideo” w wyświetlonym menu po prawej stronie.
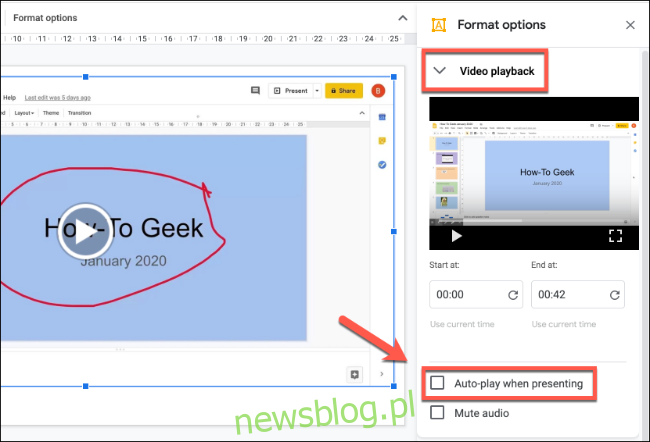
Kliknij pole wyboru „Odtwarzaj automatycznie podczas prezentacji”, aby wideo zaczęło się automatycznie odtwarzać, gdy dojdziesz do slajdu zawierającego go podczas prezentacji.