OBS to niesamowite narzędzie do przesyłania strumieniowego nie dlatego, że jest bezpłatne, ale dlatego, że ma wszystkie narzędzia, których nadawca może potrzebować do przesyłania strumieniowego jak profesjonalista. Korzystanie z aplikacji nie ogranicza się jednak tylko do streamerów, ponieważ może rejestrować prawie każdą aktywność na ekranie i za pośrednictwem kamery internetowej. Jeśli oglądasz profesjonalne transmisje lub wydarzenia w telewizji, na ekranie musiały być widoczne nakładki. Te nakładki to grafiki, które dostarczają informacji, np. Nazwisko osoby na ekranie. Możesz dość łatwo dodać podobną nakładkę w OBS.
Utwórz nakładkę
Nie ma ograniczeń formatu dla nakładek w OBS. Możesz użyć zarówno JPEG, jak i PNG, jednak zdecydowanie zalecamy użycie obrazu PNG, ponieważ będziesz w stanie tworzyć ramki i zachować przezroczystość tam, gdzie jest to potrzebne.
W tym samouczku używamy następującej nakładki. To ramka z postacią z Team Fortress 2. Wnętrze wygląda na białe, ale w rzeczywistości jest przezroczyste i zobaczysz korzyści z tego po nałożeniu nakładki.

Nakładka w OBS
Nakładkę w OBS nakładamy na nagranie wyświetlacza, ale możesz zastosować ją do dowolnego źródła wideo, które chcesz. Proces będzie taki sam.
Otwórz OBS i w sekcji Źródła dodaj źródło wideo. Kliknij prawym przyciskiem myszy źródło wideo i wybierz Dodaj> Obraz z menu kontekstowego.
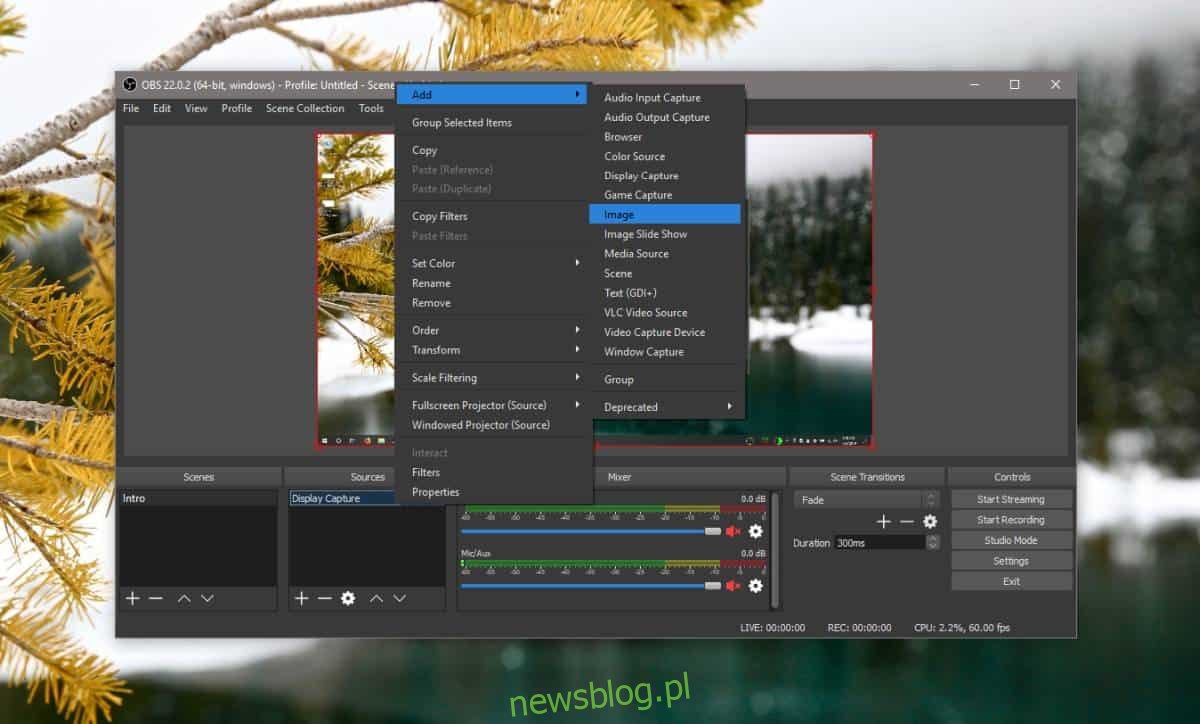
Kliknij OK na ekranie dodawania i we właściwościach okna „Obraz” kliknij przycisk „Przeglądaj” obok pola „Plik obrazu”. Wybierz obraz, którego chcesz użyć.
Na poniższym zrzucie ekranu widać, że biały obszar w ramce faktycznie pojawia się jako pusty obszar, ponieważ OBS może zachować przezroczystość obrazu. Kliknij OK i możesz rozpocząć nagrywanie.
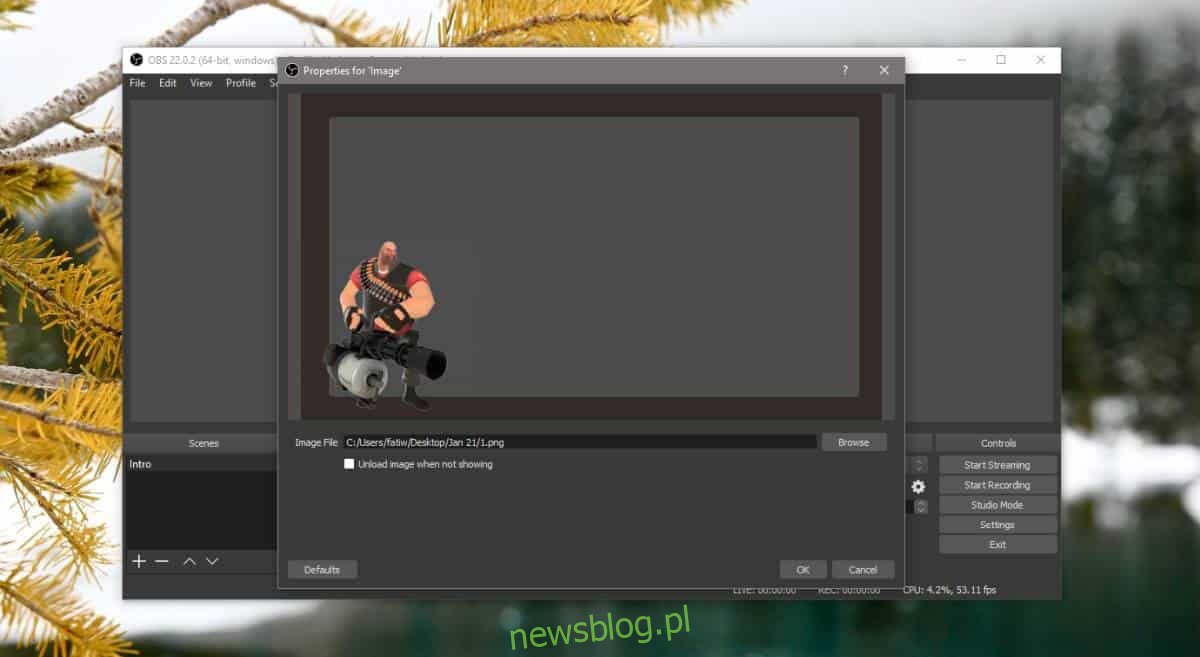
Podczas nagrywania ekranu nakładka zostanie dodana do całego źródła, niezależnie od tego, czy jest to przechwytywanie obrazu, czy przechwytywanie urządzenia.

Jeśli chcesz, możesz również użyć wielu nakładek dla jednego źródła wyświetlania. OBS umożliwia tworzenie pokazu slajdów, w którym można dodawać wiele obrazów, konfigurować ich przejścia, a nawet dodawać efekty przejścia.
Aby dodać pokaz slajdów z nakładkami, musisz kliknąć prawym przyciskiem źródło, do którego chcesz je zastosować. Z menu kontekstowego wybierz Dodaj> Pokaz slajdów obrazu. Kliknij OK, a na następnym ekranie przewiń w dół i kliknij przycisk plus obok pola Pliki obrazów, aby dodać obrazy nakładek. Baw się efektami i czasami przejścia i kliknij OK, gdy będziesz zadowolony z tego, co skonfigurowałeś. Jeśli chcesz, zawsze możesz wrócić i edytować go później.

