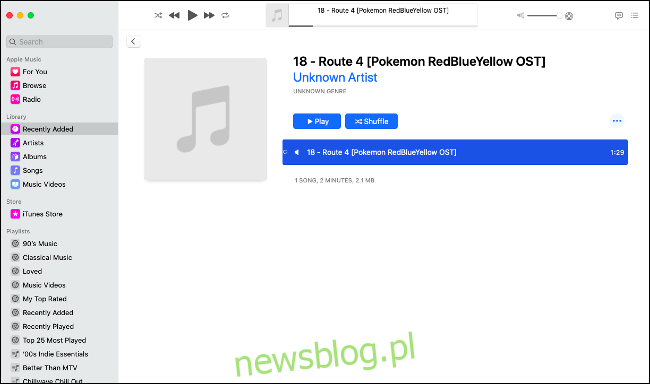Tworzenie własnych dzwonków na iPhone’a nie jest tak łatwe, jak powinno, ale nadal jest stosunkowo proste. Możesz to zrobić za pomocą nowej aplikacji Muzyka w macOS Catalina, która zastępuje iTunes.
Jeśli używasz komputera z systemem Windows lub nadal korzystasz z systemu macOS Mojave lub starszego, zapoznaj się z naszym przewodnikiem dotyczącym dodawania niestandardowych dzwonków do iPhone’a za pomocą iTunes.
Spis treści:
Co musisz wiedzieć o tworzeniu dzwonków
Będziemy używać nowej aplikacji Muzyka w macOS Catalina do tworzenia dzwonków, więc pierwszą rzeczą do zrobienia jest upewnienie się, że utwór lub klip audio, którego chcesz użyć, znajduje się w Twojej bibliotece muzycznej. Nie możesz używać plików chronionych DRM, ani nie możesz używać utworów z Apple Music do tworzenia dzwonków.
Ilustrujemy ten proces na iPhonie, ale ten proces będzie działał tak samo na iPadzie lub iPodzie Touch.
Musisz mieć plik dźwiękowy bez DRM, który został pobrany lokalnie na komputer. Może to być utwór kupiony w iTunes lub plik audio pobrany gdzie indziej. Przeciągnij i upuść plik do aplikacji Muzyka (lub na ikonę aplikacji Muzyka w doku), aby zaimportować go do biblioteki.
Maksymalna długość dzwonka iOS to 40 sekund, ale maksymalna długość alarmu lub innego alertu dźwiękowego to tylko 30 sekund. Zalecamy trzymanie się 30-sekundowych klipów, aby zmaksymalizować kompatybilność, ponieważ prawdopodobnie odbierzesz połączenie na długo przed upływem 40 sekund.
Wreszcie, nie martw się, że ten proces wpłynie na twoją oryginalną piosenkę. Będziemy przycinać i konwertować nową kopię utworu i nie będzie to miało żadnego wpływu na oryginał, o ile wykonasz wszystkie poniższe kroki.
Po pierwsze: utwórz plik dzwonka
Do tej pory powinieneś mieć na uwadze utwór lub fragment audio i mieć w swojej bibliotece muzycznej MP3 bez DRM (lub MP4, albo działa). Najpierw znajdź plik, wyszukując plik lub używając skrótu „Ostatnio dodane”, jeśli został zaimportowany ręcznie.
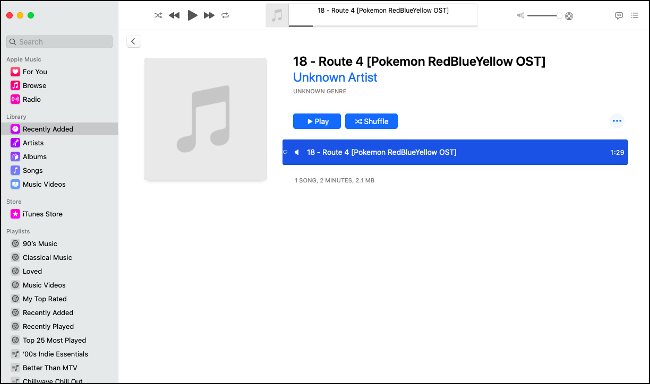
Teraz kliknij prawym przyciskiem myszy utwór, którego chcesz użyć, kliknij „Pobierz informacje” i kliknij kartę „Opcje”. Teraz wprowadź 30-sekundowy okres w polach „Start” i „Stop”. Dostosuj punkty rozpoczęcia i zakończenia dzwonka, ale upewnij się, że nie trwa dłużej niż 30 sekund.
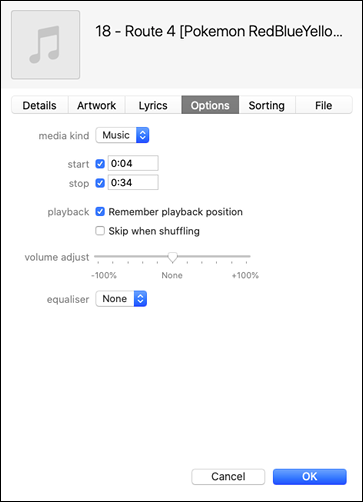
W dowolnym momencie możesz nacisnąć „OK”, aby zapisać zmiany, a następnie kliknąć przycisk odtwarzania, aby odsłuchać klip. Kiedy jesteś zadowolony ze swojej pracy, kliknij „OK” po raz ostatni. Teraz kliknij utwór, aby został wybrany, a następnie kliknij Plik> Konwertuj> Utwórz wersję AAC.
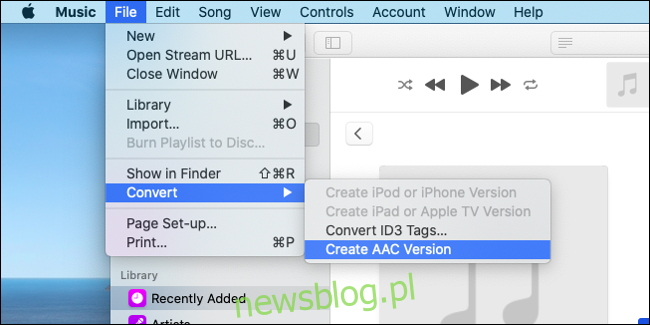
Muzyka stworzy nową wersję Twojego utworu z zaledwie 30-sekundowym czasem odtwarzania. Po ukończeniu rozpocznie się odtwarzanie w tle. W albumie zostanie dodany bezpośrednio pod oryginałem, przy czym tylko środowisko wykonawcze będzie rozróżniać dwie wersje.
Ważne: po utworzeniu dzwonka czas wrócić do pierwotnego utworu, z którego korzystałeś, i usunąć punkty początkowe i końcowe. Znajdź oryginalny utwór (będzie to wersja dłuższa niż 30 sekund), kliknij prawym przyciskiem myszy, wybierz „Uzyskaj informacje”, a następnie wyłącz pola wyboru „Start” i „Zatrzymaj” na karcie Opcje.
Dalej: Eksportuj i prześlij dzwonek na swój iPhone
Możesz teraz wyeksportować właśnie utworzony 30-sekundowy klip, przeciągając plik na pulpit lub klikając go prawym przyciskiem myszy i wybierając opcję „Pokaż w Finderze”. Umieść plik w bezpiecznym miejscu, aby go nie zgubić. Teraz musisz przekonwertować go na M4R.
Jest to prosty przypadek zmiany nazwy pliku i zmiany rozszerzenia pliku. iOS może używać tylko plików .M4R jako dzwonków, mimo że M4R i M4A są identyczne w tym sensie, że oba są plikami audio zakodowanymi w formacie AAC / MP4.
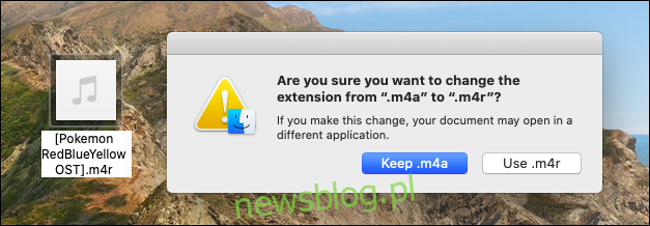
Kliknij prawym przyciskiem myszy plik M4A, a następnie kliknij „Zmień nazwę”. Uporządkuj nazwę pliku i zmień rozszerzenie pliku z „yourfile.M4A” na „yourfile.M4R” i po wyświetleniu monitu wybierz „Użyj .m4r” w wyświetlonym oknie dialogowym. Zalecamy utworzenie folderu „Dzwonki” w Dokumentach lub Muzyce, aby zachować pliki dzwonków M4R, aby wszystko było w jednym miejscu.
Teraz zsynchronizuj plik z iPhonem. W macOS Catalina jest to tak proste, jak podłączenie iPhone’a za pomocą dołączonego kabla Lightning-to-USB, uruchomienie Findera, a następnie wyszukanie na pasku bocznym Findera w sekcji „Lokalizacje” Twojego iPhone’a. Kliknij swojego iPhone’a, aby uruchomić okno synchronizacji, a następnie kliknij „Zaufaj” i wprowadź hasło iPhone’a, jeśli zostaniesz o to poproszony. Gdy tam jesteś, włącz opcję „Ręcznie zarządzaj muzyką, filmami i programami telewizyjnymi” na karcie Ogólne.
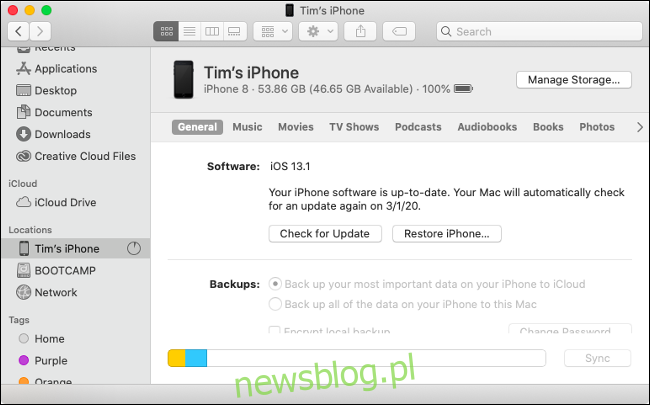
Teraz wszystko, co musisz zrobić, to przeciągnąć właśnie utworzony plik .M4R i przekonwertowany do okna synchronizacji. Synchronizuje się prawie natychmiast, ponieważ jest tak mały. Jeśli masz z tym problem, możesz także zsynchronizować z poziomu aplikacji Muzyka: Wybierz żądany iPhone na liście w sekcji „Urządzenia” na pasku bocznym, przeciągnij właśnie utworzony plik .M4R i zwolnij go w dowolnym miejscu w oknie synchronizacji.
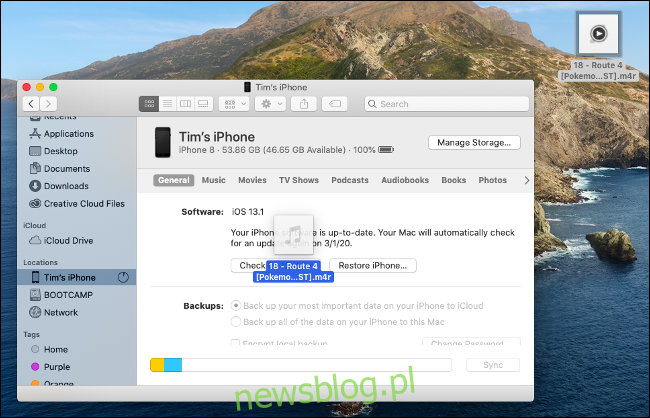
Wreszcie: użyj własnego dzwonka, alarmu lub alertu
Jeśli wszystko zrobiłeś poprawnie, Twój dzwonek czeka teraz na Twoim urządzeniu. Wybierz Ustawienia> Dźwięk i haptyka> Dzwonek. Twój nowy dźwięk niestandardowy pojawi się na górze listy. Jeśli się nie pojawi, spróbuj ponownie przeprowadzić proces synchronizacji. (Musieliśmy spróbować dwa razy, chociaż podejrzewamy, że dzwonek pojawił się w tym menu przez chwilę).
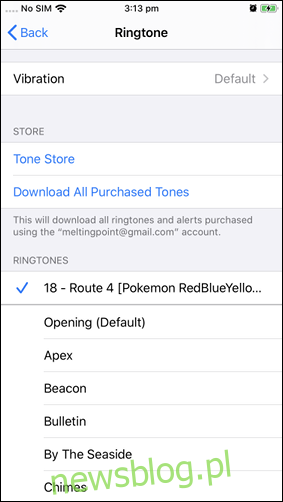
Możesz także uruchomić Zegar i utworzyć nowy alarm z dzwonkiem lub użyć go jako alertu dla timerów. Zastosuj dzwonek do wybranego kontaktu w menu Telefon> Kontakty. Możesz nawet utworzyć mniejsze dźwięki alertów i zastąpić domyślne ustawienia systemu w obszarze Ustawienia> Dźwięk i haptyka, jeśli chcesz!
Chcesz usunąć niestandardowy dzwonek?
iOS 13 znacznie ułatwia usuwanie dzwonków, których już nie potrzebujesz. Teraz możesz po prostu przesunąć palcem od prawej do lewej na dzwonku na liście, aby wyświetlić opcję „Usuń”. Zrób to w menu Ustawienia> Dźwięk i haptyka lub w dowolnym miejscu, w którym możesz wybrać niestandardowy dzwonek.
Nie zapomnij wyłączyć trybu cichego
Jeśli chcesz cieszyć się nowym dzwonkiem, musisz najpierw zrezygnować z trybu cichego. I nie zapominaj, że jeśli lubisz dowolną piosenkę lub klip audio, na drugim końcu telefonu jest prawdziwa osoba, która czeka, by z tobą porozmawiać!
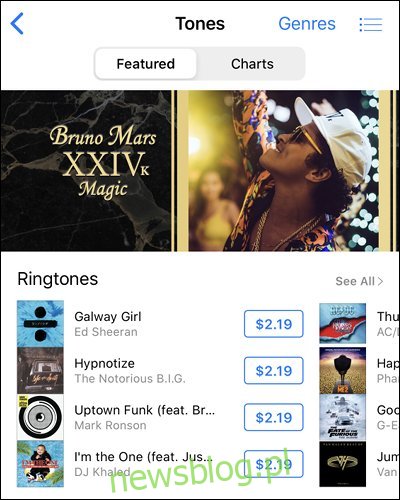
Ostatecznie ten proces jest o wiele bardziej zaangażowany niż powinien, ale działa dość dobrze i nie kosztuje ani grosza. Jeśli to wszystko wydaje się zbyt trudne, zawsze możesz znaleźć dzwonki na sprzedaż, uruchamiając aplikację iTunes Store na swoim iPhonie, a następnie dotykając Więcej> Dźwięki, aby je zobaczyć.