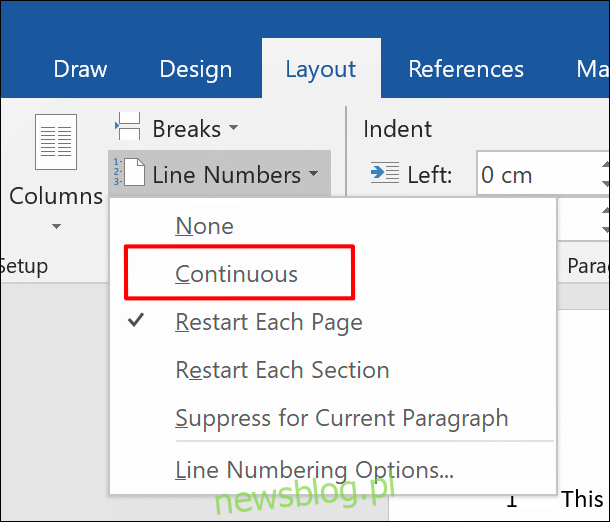Dodanie numerów wierszy do dokumentu programu Microsoft Word może pomóc wskazać innym dokładne pozycje w nim, szczególnie w dokumentach z wieloma stronami. Oto jak szybko dodać numery wierszy w programie Word.
Te instrukcje powinny działać w przypadku najnowszych wersji pakietu Office (od 2010 r.). Zanim zaczniesz, zwróć uwagę, że program Word będzie traktować tabele i pola tekstowe tak, jakby znajdowały się w jednym wierszu, niezależnie od ich wielkości.
Spis treści:
Dodawanie numerów wierszy do całego dokumentu
Aby rozpocząć dodawanie numerów linii, musisz otworzyć dokument Word. Na pasku wstążki u góry kliknij kartę „Układ”. W tym miejscu kliknij przycisk „Numery linii”.
Rozwijane menu oferuje kilka potencjalnych opcji. Aby numery wierszy przewijały się w dokumencie w sposób ciągły, zamiast ponownego uruchamiania na każdej nowej stronie, kliknij opcję „Ciągłe”.

Numery wierszy pojawią się tylko w trybie widoku wydruku, więc jeśli masz wybrany inny tryb przeglądania, kliknij przycisk „Układ wydruku” w prawym dolnym rogu okna dokumentu programu Word.

Dodawanie numerów linii do poszczególnych sekcji
Możliwe jest podzielenie stron dokumentu Word na poszczególne sekcje za pomocą podziałów sekcji. Możesz ustawić program Word, aby ponownie uruchamiał sekwencję numerów wierszy z każdym nowym podziałem sekcji.
W dokumencie programu Word kliknij kartę „Układ” na pasku wstążki, a następnie kliknij przycisk „Numery wierszy”. Z menu rozwijanego wybierz „Uruchom ponownie każdą sekcję”.
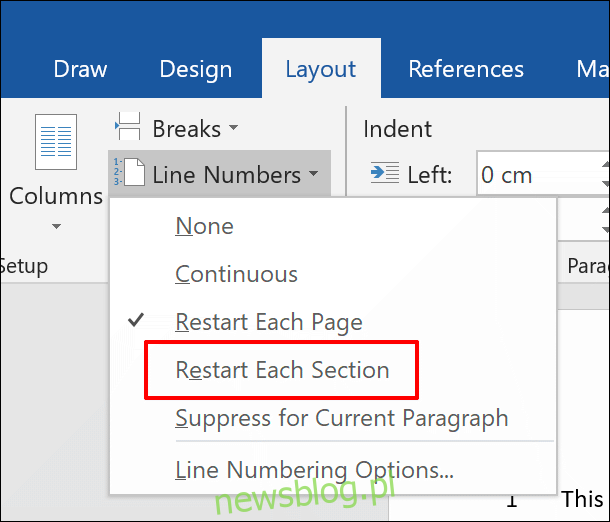
Usuwanie numerów wierszy
Jeśli wolisz usunąć numery wierszy z dokumentu, w całości lub w części, możesz to również zrobić z menu „Numery wierszy” (Układ> Numery wierszy).
Aby całkowicie usunąć je z dokumentu, kliknij „Brak” w menu „Numery wierszy”.
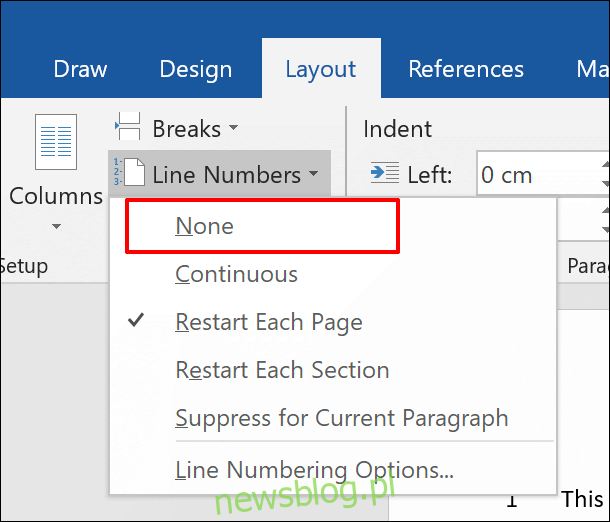
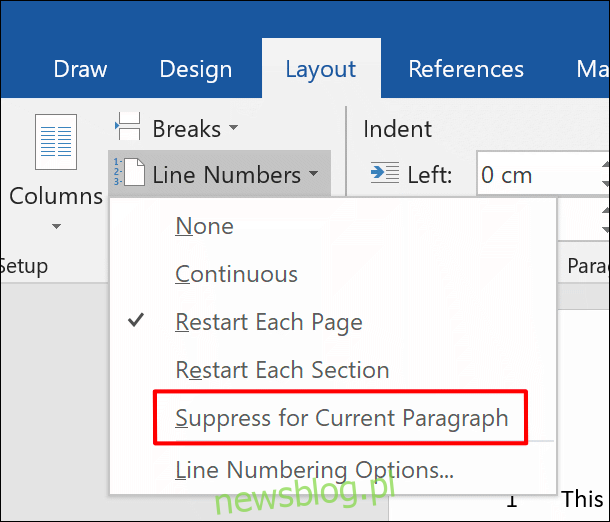
Spowoduje to całkowite usunięcie akapitu z sekwencji numerów wierszy. Sekwencja zostanie uruchomiona ponownie z następującym numerem w następnej linii bezpośrednio pod akapitem.
Formatowanie numeru wiersza
Domyślnie numery wierszy będą wyświetlane z taką samą czcionką, rozmiarem i kolorem, jak określono w domyślnym stylu „Numer wiersza” w programie Word. Aby zmodyfikować wygląd numerów linii, musisz zmodyfikować ten styl tekstu, chociaż Word domyślnie go ukrywa.
Najpierw kliknij kartę „Strona główna” na pasku wstążki. Kliknij przycisk menu ze strzałką pionową w prawym dolnym rogu sekcji „Style”. Spowoduje to wyświetlenie dodatkowego wyskakującego menu „Style”.
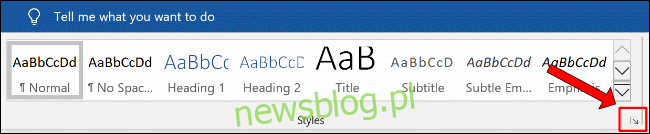
W menu rozwijanym „Wybierz style do pokazania” wybierz „Wszystkie style”, a następnie kliknij przycisk „OK”, aby zapisać.
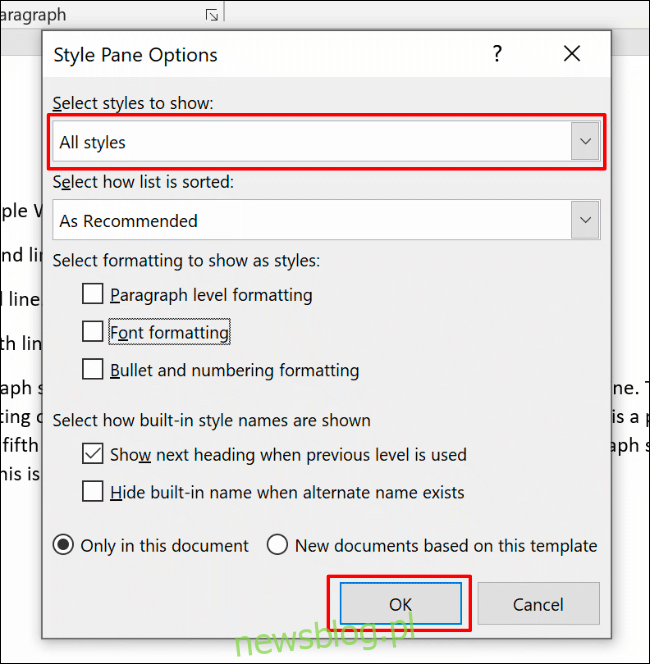
Będziesz mógł teraz edytować styl czcionki „Numer wiersza”.
W wyskakującym menu „Style” znajdź opcję „Numer linii”. Kliknij strzałkę menu bocznego obok wpisu, a następnie kliknij przycisk „Modyfikuj”.
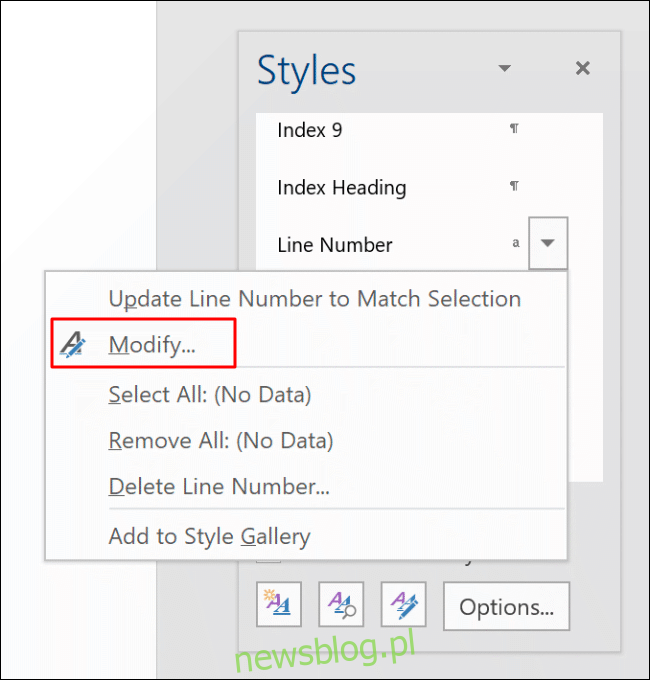
W menu „Modyfikuj styl” odpowiednio edytuj opcje formatowania stylu numeru linii.
Kliknij „OK”, aby zastosować nowy styl do numerów linii.
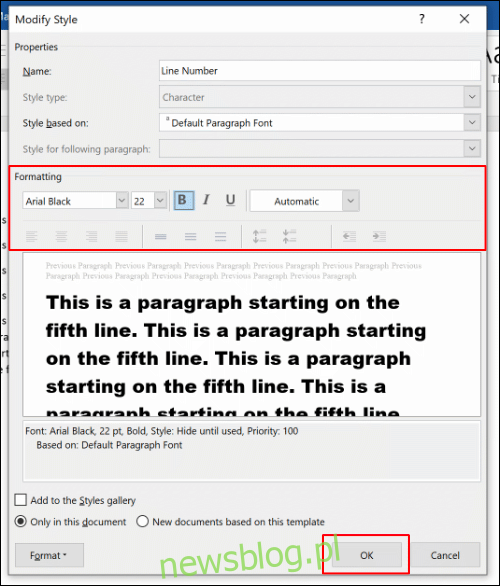
Po zastosowaniu nowy styl czcionki zostanie zastosowany do wszystkich numerów wierszy w dokumencie programu Word.