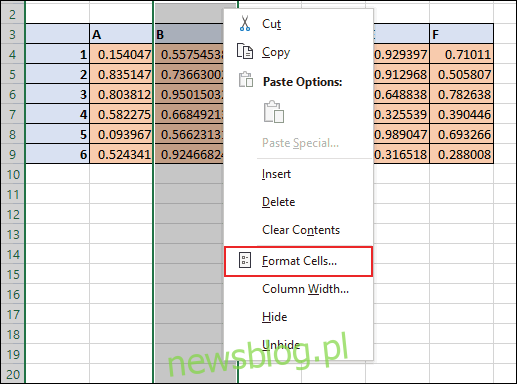Dodanie nieco dodatkowego wypełnienia do granic komórek może ułatwić odczytywanie danych w arkuszu kalkulacyjnym Microsoft Excel. Jeśli chcesz dodać dodatkowe odstępy między tekstem a obramowaniem komórek, oto jak.
Dodanie dodatkowego odstępu między lewym i prawym obramowaniem komórki
Aby dodać dodatkową potrzebną przestrzeń między granicami komórki a zawartymi w niej danymi, musisz wyrównać tekst lub liczby za pomocą wcięcia. Sformatowanie komórek w tym celu zapewni dodatkową lukę między obramowaniem komórki a początkiem danych.
Aby rozpocząć, otwórz arkusz kalkulacyjny programu Excel i wybierz komórki, które chcesz sformatować. Kliknij prawym przyciskiem myszy wybrane komórki, a następnie kliknij przycisk „Formatuj komórki”.
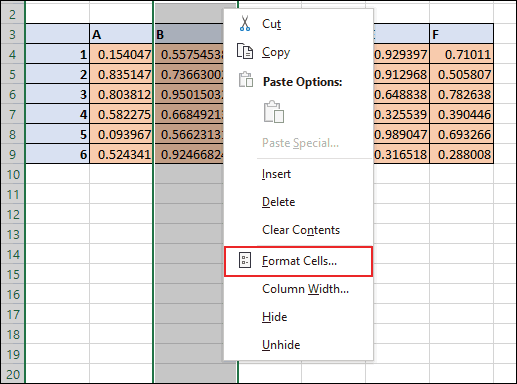
Otworzy się okno opcji „Formatuj komórki”. Tutaj możesz edytować wszystko, od typu numeru komórki po styl czcionki. Kliknij kartę „Wyrównanie”, a następnie otwórz menu rozwijane „W poziomie” w sekcji „Wyrównanie tekstu”.
Aby uzyskać dodatkową przestrzeń między tekstem komórki a lewym lub prawym obramowaniem komórki, kliknij „Lewo (wcięcie)” lub „Prawo (wcięcie)”. Kliknij „Rozłożone (wcięcie)”, aby zachować równe odstępy między tekstem i granicami komórek po obu stronach.
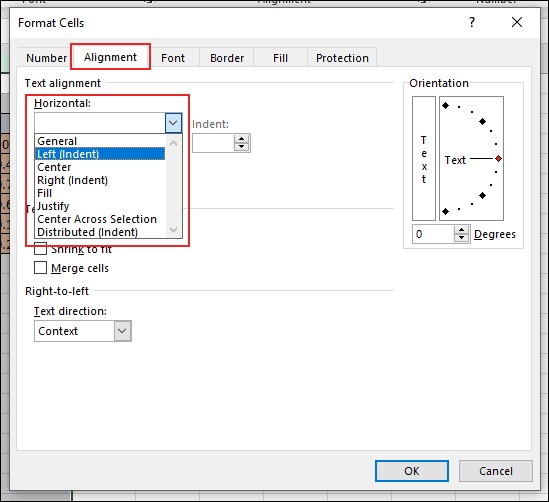
W polu „Wcięcie” wybierz rozmiar dodatkowych odstępów. Kliknij strzałki w górę i w dół lub wpisz liczbę w polu.
Gdy będziesz gotowy, kliknij przycisk „OK”, aby zapisać zmiany.
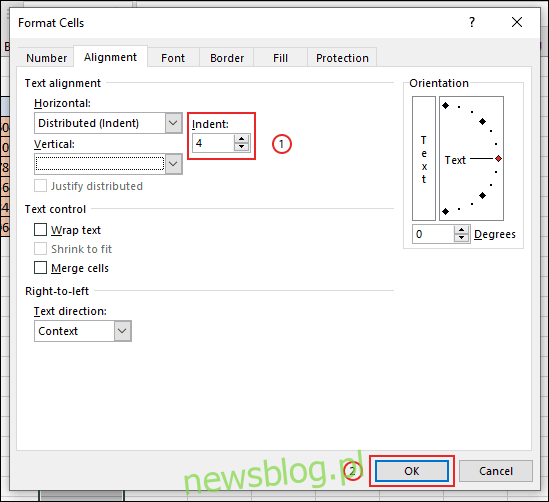
Dodatkowe wypełnienie między tekstem a obramowaniem komórek zostanie zastosowane do wybranego zakresu komórek.
W poniższym przykładzie zastosowaliśmy rozproszone wcięcie do granic komórek w kolumnie B, używając czterech spacji, aby umożliwić równe dopełnienie między tekstem komórki a lewym i prawym obramowaniem komórki.
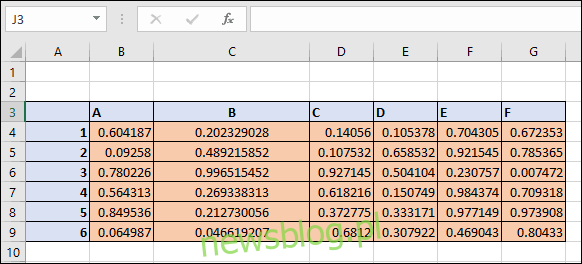
Po zastosowaniu tego formatowania komórek wartości komórek zachowują dodatkowe obrzeża na krawędziach komórek, nawet jeśli ręcznie zmienisz szerokość kolumny.
Dodanie dodatkowego odstępu między górnymi i dolnymi granicami komórek
Jeśli chcesz dodać dodatkowe odstępy między tekstem a górną i dolną krawędzią komórek, możesz to również zrobić w polu opcji „Formatuj komórki”. Tak jak poprzednio, zaznacz zakres komórek w arkuszu kalkulacyjnym, kliknij prawym przyciskiem myszy zaznaczenie, a następnie kliknij „Formatuj komórki”. Na karcie „Wyrównanie” kliknij menu rozwijane „Pionowe”.
Wybierz „Góra”, aby wyrównać dane komórki do góry komórki, „Środek”, aby zapewnić równy odstęp między górą a dołem, lub „Dół”, aby wyrównać tekst do dołu komórki.
Kliknij „OK”, aby zastosować nowe formatowanie do komórek.
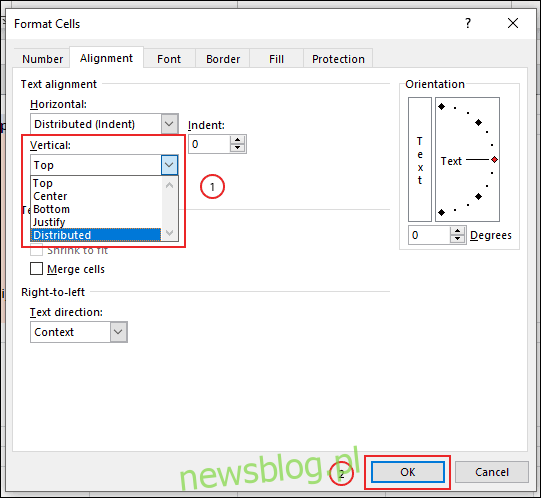
W zależności od wybranej opcji dane komórki zostaną teraz wyrównane do wybranej opcji. Jeśli wybrałeś opcję „Wyśrodkuj”, spowoduje to wyrównanie tekstu do środka komórki. Możesz to zobaczyć w akcji, zmieniając wysokość wiersza, aby umożliwić ustawienie „wyższego” wiersza.
W poniższym przykładzie każda z tych opcji została użyta z ciągiem tekstu zawierającym alfabet.
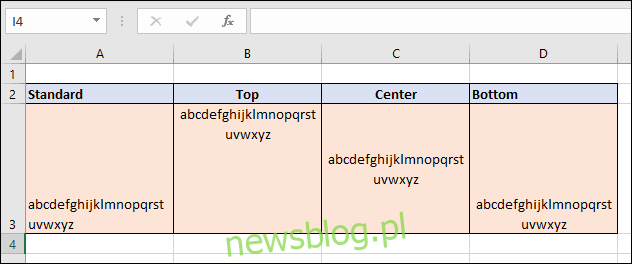
Jeśli wolisz, możesz łączyć wyrównanie tekstu w pionie i poziomie w komórkach. Pozwala to zastosować dodatkowe odstępy między danymi komórki a każdą z granic komórki.