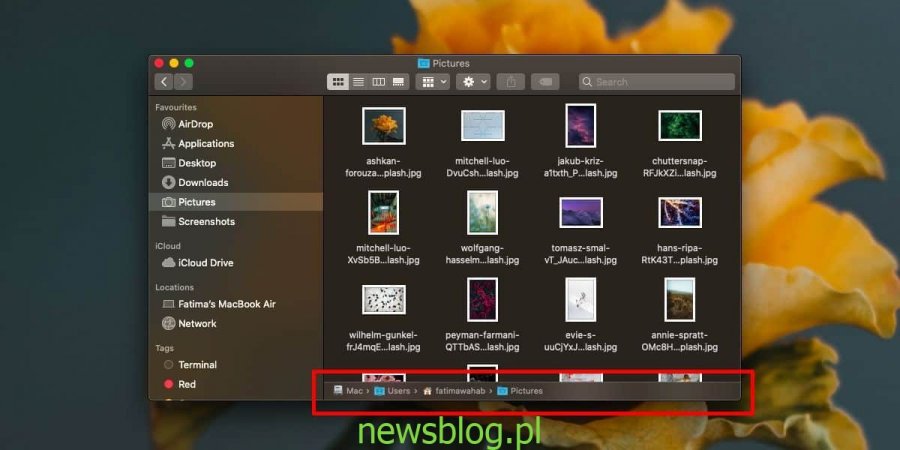Finder pokazuje nazwę bieżącego folderu na pasku tytułu. Możesz także włączyć pasek ścieżki, jeśli chcesz. Pasek ścieżki pojawia się na dole okna Findera i jeśli klikniesz któryś z folderów na ścieżce, możesz przejść bezpośrednio do niego. Pasek ścieżki jest mniej więcej taki sam jak pasek lokalizacji, ale jeśli szukasz czegoś, co jest bliższe temu, co ma system Windows, tj. Sposobu na skopiowanie ścieżki i wyświetlenie jej w prostym formacie tekstowym, będziesz mieć aby włączyć inny rodzaj paska ścieżki i korzystać z aplikacji.
Spis treści:
Pasek lokalizacji w Finderze
Przed kontynuowaniem sprawdź, czy pasek ścieżki załatwi sprawę. Łatwo jest włączyć / wyłączyć, więc warto spróbować. Otwórz Finder i przejdź do Widok> Pokaż pasek ścieżki. Pasek ścieżki pojawi się na dole okna Findera i wszystkich otwartych okien Findera.
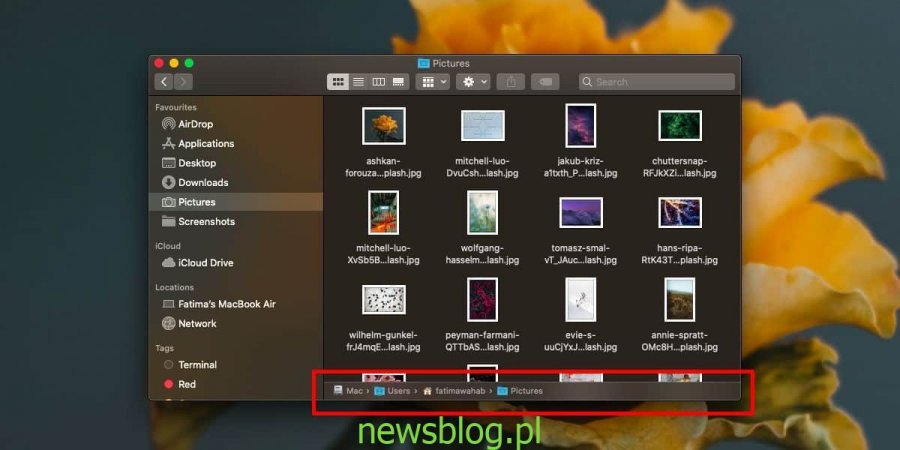
Jeśli pasek Ścieżki nie jest tym, czego szukasz, otwórz okno Terminala i uruchom kolejno poniższe polecenia.
defaults write com.apple.finder _FXShowPosixPathInTitle -bool YES
killall Finder
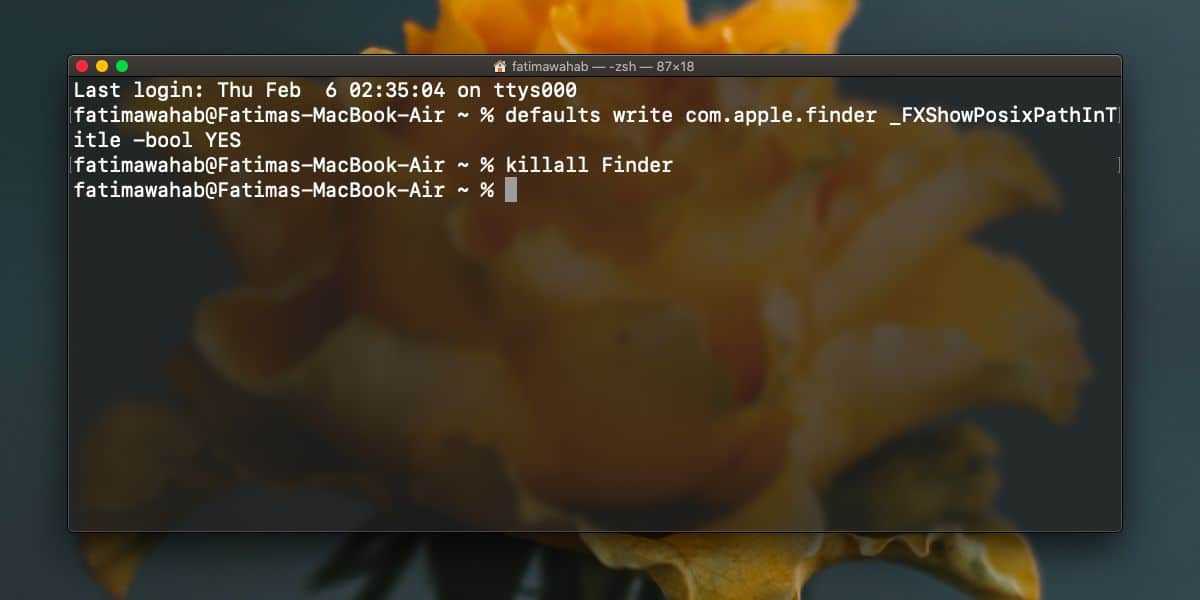
Spowoduje to dodanie paska lokalizacji u góry okna Findera, tj. Paska tytułu. Możesz ukryć pasek ścieżki, jeśli chcesz lub go opuścić, ponieważ jest to szybki sposób na przejście do folderu. Aby ukryć ten pasek, uruchom następujące dwa polecenia, jeden po drugim.
defaults write com.apple.finder _FXShowPosixPathInTitle -bool NO
killall Finder
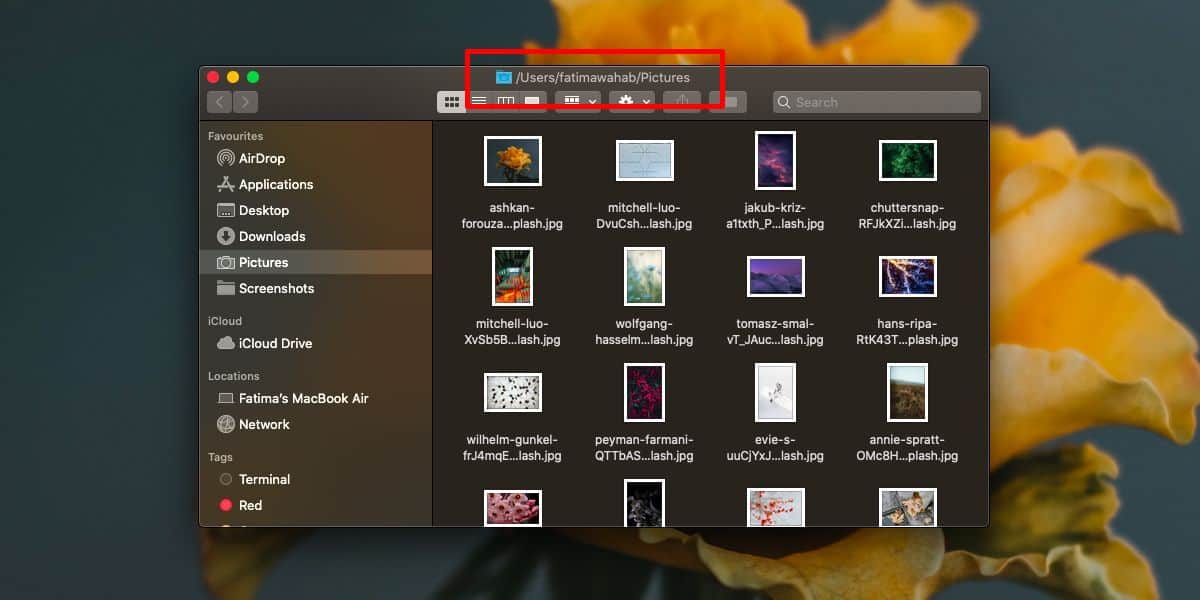
Ten pasek lokalizacji nie jest interaktywny, tzn. Nie można go wybrać i skopiować ścieżki do schowka. Aby włączyć kopiowanie ścieżki do schowka, musisz zainstalować bezpłatną aplikację o nazwie FinderPath. Pobierz aplikację i upewnij się, że przeniesiesz go do folderu Aplikacje przed uruchomieniem. Będziesz musiał zapewnić mu dostęp do ułatwień dostępu, zanim będzie można z niego korzystać.
Po skonfigurowaniu kliknij dwukrotnie pasek lokalizacji, a będziesz mógł skopiować ścieżkę do schowka. FinderPath współpracuje z Cataliną. Aby usunąć fokus z paska lokalizacji, naciśnij klawisz Escape.
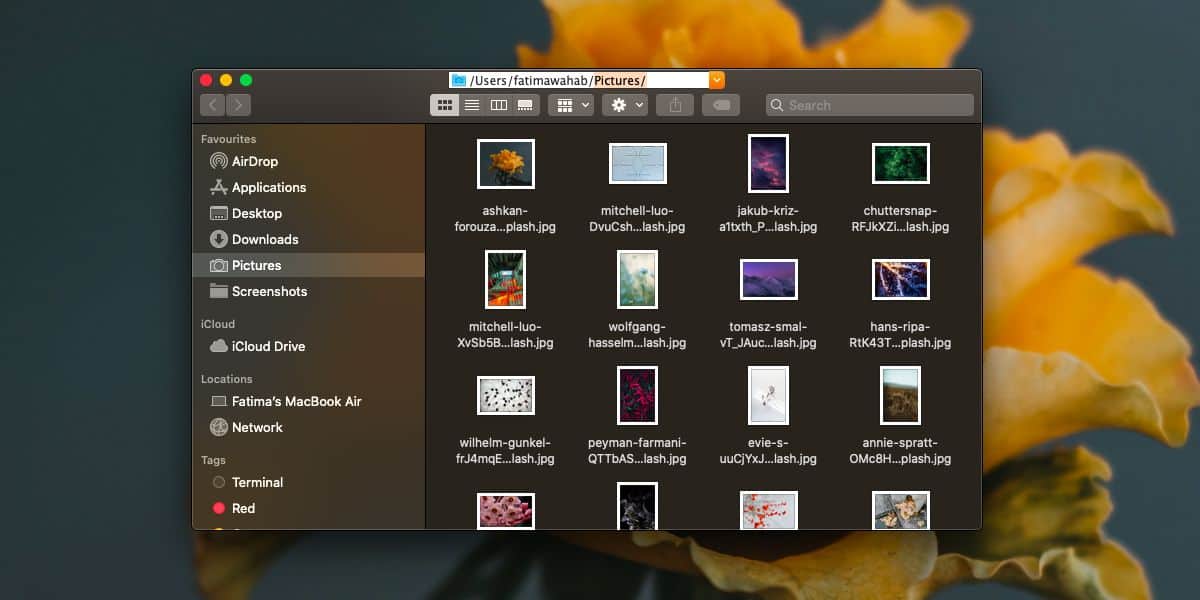
macOS ma dość prosty sposób kopiowania ścieżek do schowka i działa zarówno z plikami, jak i folderami. Wszystko, co musisz zrobić, to kliknąć prawym przyciskiem myszy plik lub folder i przytrzymać klawisz Option. W menu kontekstowym zobaczysz opcję skopiowania go jako ścieżki. Jednak to wciąż nie to samo, co pasek lokalizacji.
FinderPath ma także kilka innych przydatnych funkcji i wszystkie one działają ze skrótami klawiaturowymi. Możesz przejść do folderu nadrzędnego, przejść do folderu domowego i otworzyć nowe okno, między innymi.