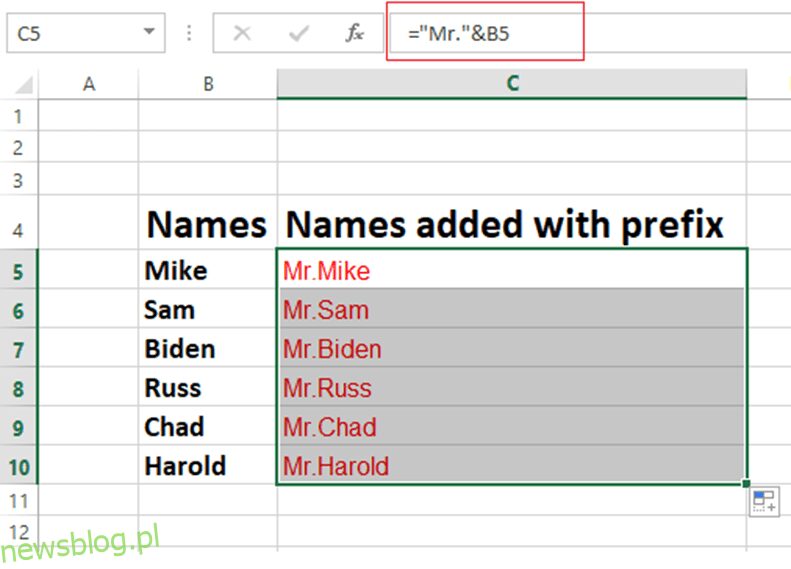Możesz szybko zastosować przedrostki i przyrostki do wielu komórek, korzystając z zaawansowanych funkcji programu Excel.
Spis treści:
Jak dodać prefiks i sufiks do całej kolumny w programie Excel?
Jeśli pracujesz na dużym arkuszu kalkulacyjnym Microsoft Excel i musisz dodać przedrostki lub przyrostki i nie chcesz wykonywać zadania ręcznego, ta sekcja pomoże ci szybko i łatwo dodać przedrostek i przyrostek do wszystkich komórek w ciągu kilku sekund.
Podczas pracy z dużym arkuszem kalkulacyjnym dodanie sufiksu lub prefiksu do każdej komórki może zająć dużo czasu i spowodować zmęczenie.
Przyrostek lub prefiks można dodać na kilka szybkich i prostych sposobów, jak opisano w poniższej sekcji, zmniejszając wymagany nakład pracy ręcznej.
Omówimy trzy różne sposoby dodawania sufiksów i prefiksów do arkusza kalkulacyjnego Excel.
- Operator „&”
- Funkcja łączenia
- Opcja formatowania komórek
Dodaj prefiks i sufiks za pomocą operatora „&” w programie Excel
W programie Excel możesz połączyć jeden lub więcej ciągów tekstowych w jeden fragment tekstu za pomocą znaku ampersand (&).
Przyjrzyjmy się wystąpieniu użycia „&” w programie Excel w celu dodania prefiksu.
Dodawanie prefiksu w Excelu za pomocą operatora „&”
Jak pokazano poniżej w programie Excel, kolumna B zawiera nazwy.
Aby dodać przedrostek Mr. do każdej nazwy, umieść kursor w C5, wpisz = „Mr.” &B5 i naciśnij enter.
Ten krok doda Prefiks Mr. do tej konkretnej komórki.
Jest dość prosty do zrozumienia i wdrożenia.
Aby dodać przedrostek Mr. do wszystkich komórek lub całej kolumny, przeciągnij narożnik komórki C5, jak pokazano poniżej, dodając przedrostek Mr. do wszystkich komórek.
Pomyślnie dodałeś prefiks do wszystkich komórek w kilka sekund. Prefiks Mr. można zastąpić dowolnym prefiksem zgodnie z wymaganiami.

Dodawanie sufiksu w Excelu za pomocą operatora „&”
Zobaczmy, jak dodawać przyrostki za pomocą „&” w programie Excel.
Jak pokazano w poniższym Excelu, kolumna B zawiera nazwy warzyw. Zadaniem jest dodanie sufiksu „warzywa” do wszystkich komórek.
Umieść kursor w komórce C5, wpisz = B5 i „- warzywa” i naciśnij enter.
Doda przyrostek „warzywa” do komórki C5.

Przeciągnij narożnik komórki C5, jak pokazano poniżej, aby zastosować przyrostki do wszystkich komórek. To dodaje przyrostki do wszystkich komórek.
Pomyślnie dołączyłeś przyrostki do każdej komórki w ciągu zaledwie kilku sekund. Podobnie jak przedrostki, zamiast „warzywa” można użyć dowolnego przyrostka.

Dodawanie prefiksów i sufiksów za pomocą funkcji konkatenacji programu Excel
Funkcja „konkatenacji” w programie Microsoft Excel to kolejny szybki i łatwy sposób dodawania przedrostków i przyrostków do wielu komórek. Funkcja „konkatenacja” łączy dwa lub więcej ciągów tekstowych w jeden ciąg.
Oto przykład użycia funkcji „konkatenacji” programu Excel do prefiksu znaków:
Korzystając z funkcji concatenate, dodaj przedrostek Pani, jak pokazano w poniższym przykładzie:
Umieść kursor w miejscu, w którym chcesz dodać prefiks i wpisz =concatenate(„Pani.” &B5) i naciśnij klawisz Enter. Ten krok doda przedrostek Pani do tej konkretnej komórki, jak pokazano poniżej.

Aby dodać przedrostek Pani do wszystkich komórek, przeciągnij narożnik komórki C5, jak pokazano poniżej, aby zastosować przedrostek do wszystkich komórek jednocześnie.
Pomyślnie dołączyłeś prefiksy do każdej komórki w zaledwie kilka sekund.

Dodaj sufiks za pomocą funkcji Concatenate
Przyjrzyjmy się szybko, jak używać funkcji Concatenate, aby dodać sufiks „Ph.D”.
Umieść kursor w kolumnie C poniżej, wpisz =CONCATENATE(B5,”, Ph.D.”) i naciśnij klawisz enter.

Aby dodać przyrostek do wszystkich komórek w ciągu kilku sekund, przeciągnij róg komórki C5, jak pokazano poniżej, i przyrostek Ph.D. doda do całej kolumny.

Korzystanie z właściwości formatu komórki do dodawania przedrostków i przyrostków
W powyższej sekcji przyjrzeliśmy się, jak dodać przedrostek i przyrostek w innej komórce. W tej sekcji przyjrzymy się, jak to zrobić w tej samej komórce.
To szybkie i łatwe, więc zacznijmy:
Dodawanie prefiksu za pomocą właściwości formatu komórki
Aby dodać prefiks Mr. za pomocą opcji formatowania komórki, zaznacz wszystkie komórki, kliknij prawym przyciskiem myszy i wybierz opcję Formatuj komórki, jak pokazano na poniższym obrazku.

Kliknięcie prawym przyciskiem myszy powoduje wyświetlenie pola właściwości, jak pokazano na rysunku 1.
Wpisz formułę „Pan”. @ w polu Opcja niestandardowa, a następnie kliknij przycisk OK.
Wszystkie komórki będą miały wstawiony przedrostek Mr., jak pokazano na rysunku 2.
 Zdjęcie 2
Zdjęcie 2
Dodawanie sufiksu za pomocą właściwości formatu komórki
Do wykonania tego zadania wykorzystajmy identyczny arkusz Excela z powyższego.
Dodajmy szybko przyrostek Engg do każdej komórki.
Tak jak zrobiliśmy podczas dodawania prefiksu w powyższym przykładzie, zaznacz wszystkie komórki, a następnie kliknij prawym przyciskiem myszy i użyj opcji Formatuj komórki, aby dodać sufiks „Engg”.
Przejdź do opcji niestandardowej we właściwościach komórki formatu, wpisz formułę @, „Engg”. jak pokazano na rysunku 1, a następnie kliknij OK. Wszystkie komórki będą miały dodany sufiks, jak pokazano na Rysunku 2.
 Zdjęcie 2
Zdjęcie 2
Ostatnie słowa
W tym artykule poznaliśmy szybki i łatwy sposób na uniknięcie ręcznej procedury dodawania przedrostków i przyrostków do kilku komórek. Pomaga to w szybkim formatowaniu pliku Excel.
Następnie możesz zapoznać się ze wskazówkami i poradami dotyczącymi programu Excel.